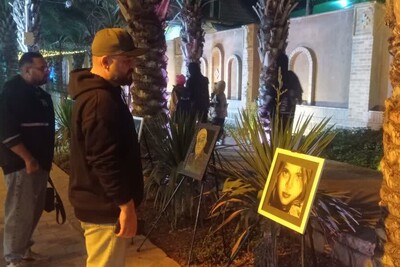یکی از رایجترین مشکلاتی که کاربران با آن مواجه میشوند، عدم شناسایی شبکه وای فای توسط ویندوز 10 است. تقریبا همه افراد دوست دارند که رایانهها برای کار یا سرگرمی به وای فای متصل باشند. در نتیجه اگر هرکسی به مشکل بالا برخورد کند، از کار و زندگی خود عقب میماند. به همین دلیل است که تصمیم گرفتیم در ساعدنیوز محتوایی برای رفع مشکلات وای فای در ویندوز 10 بنویسیم. پس تا انتهای محتوا با ما همراه شوید. برای رفع مشکلات وای فای در ویندوز 10، شما سیزده راه دارید که میتوانید آنها را تست کنید.
به این نکته توجه کنید که ممکن است بعضی از این راهها روی سیستم رایانه شما اجرا نشوند و یا مشکل را حل نکنند. با این حال احتمال اینکه شما با انجام این 13 مورد نتوانید مشکل خود را حلکنید، بسیار پایین است.
حال باید این سیزده مورد را بررسی کنیم که عبارتند از:
عبارت Command Prompt (CMD) را در بخش منو Start وارد کنید. سپس گزینه زیر را که در عکس میبینید، انتخاب کنید.
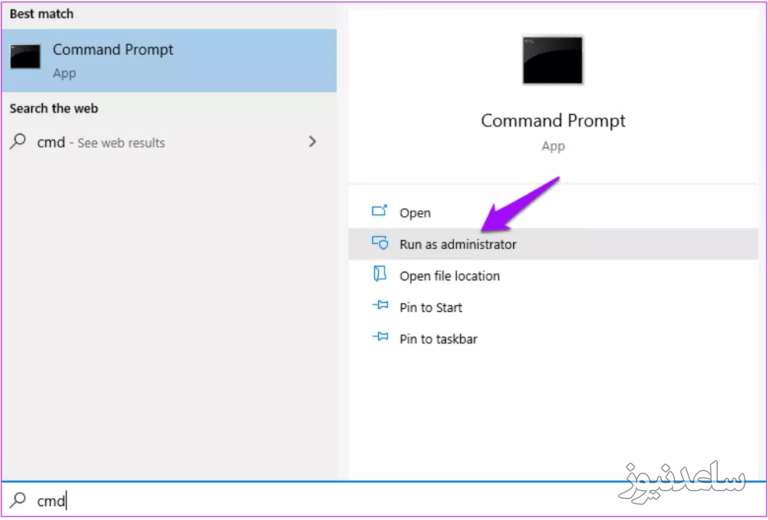
عبارت زیر را مانند عکس وارد کنید.

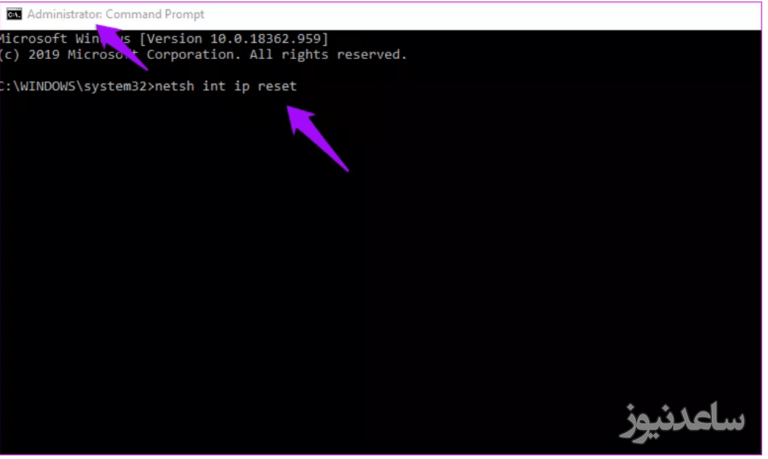
سپس CMD را ببندید و مراحل زیر را برای عیبیابی مشکلات شبکه ادامه دهید.
از دستورات دیگری که ممکن است به رایانه شما کمک کند تا وای فای را شناسایی کند، بهصورت زیر است:
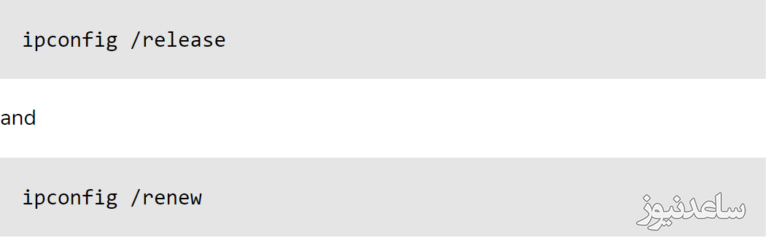
این دو دستور را یکییکی واردکنید. کاری که آنها انجام خواهند داد این است که آدرس IP فعلی اختصاص داده شده توسط DHCP را آزاد کرده و یک آدرس جدید به آن اختصاص میدهند.
اگر هم با خطای «Wi-Fi Doesn’t Have a Valid IP Configuration» مواجه هستید، دستورات زیر را یکییکی اجرا کنید.
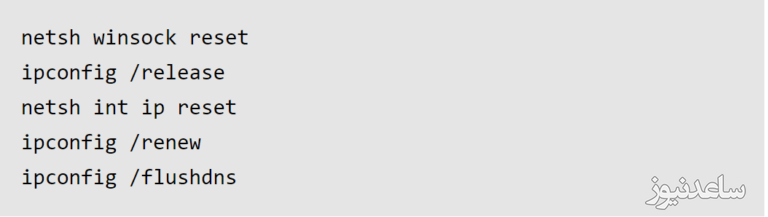
ابتدا دکمههای Windows + I را بزنید تا بخش تنظیمات باز شود. سپس باید به دنبال گزینههای زیر بگردید.
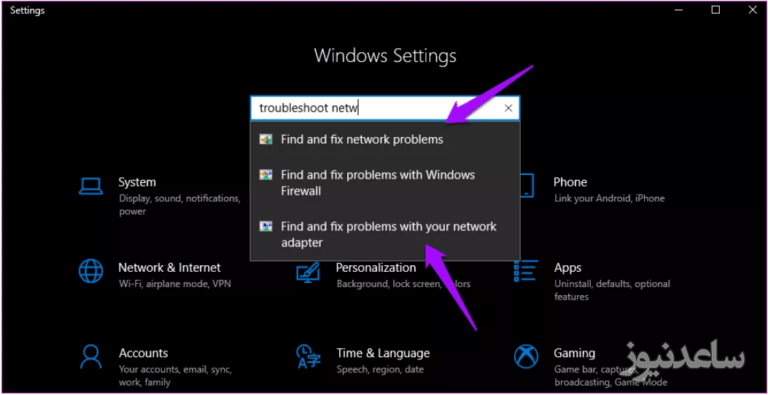
Find and fix network problems
Find and fix problems with your network adapter
برای هر دو گزینه بالا مراحل یکسان است. پس ما یکی را همراه با تصاویر به شما توضیح میدهیم. ابتدا یکی از گزینههای troubleshooting را انتخاب کنید. سپس Apply repairs automatically را انتخاب کنید و روی Next کلیک کنید.
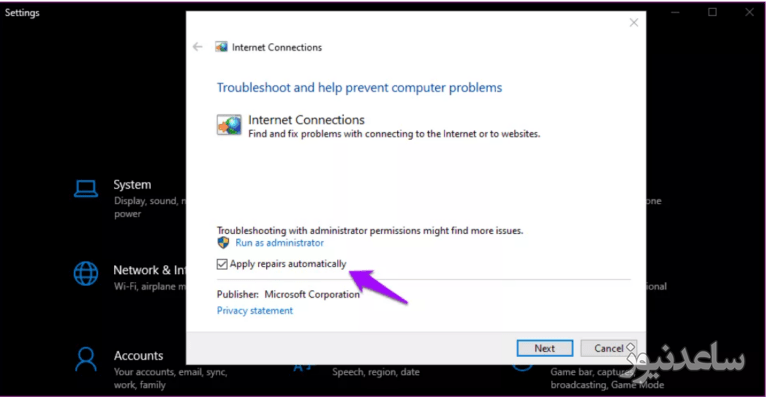
پس از آن، دستورالعملهایی که میبینید را دنبال کنید، تا متوجهشوید که آیا مشکل را برطرف میکند و یا خیر. اگر مشکل ادامه داشت، همین مراحل را برای گزینه عیبیابی دیگر، تکرار کنید.
گزینه عیبیابی دیگری نیز وجود دارد که اگر آپدیت Creators را نصب کرده باشید اجرا میشود. این مورد به دلایلی، در نتایج جستجو قابل مشاهده نیست. برای راهاندازی آن مراحل زیر را طی کنید:
به بخش تنظیمات روید. گزینه Update & Security را انتخاب کنید. روی Troubleshoot کلیک کنید. حال Internet Connections را بازکنید.
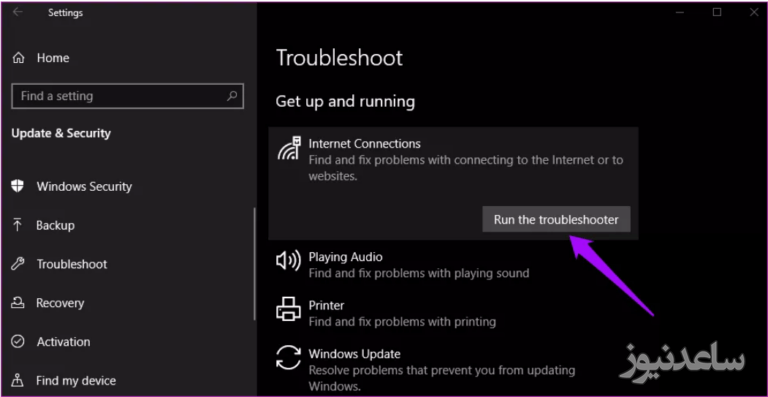
روی Run the troubleshooter کلیک کنید تا فرآیند شروع شود و پس از آن، دستورالعملهای روی صفحه نمایش را دنبال کنید.
نمیتوانیم مراحل خاصی را برای این راهحل به شما ارائه دهم، زیرا بر اساس مدل دستگاه و مدل روتر شما، این موارد متفاوت هستند. کاری که باید انجام دهید، این است که از طریق کابل اترنت به اینترنت متصل شوید. سپس آدرس IP روتر را در مرورگر وارد کنید (چیزی مانند 198.168.1.1) تا بتوانید وارد شوید و جزئیات ورود را به سرعت تغییر دهید. همچنین میتوانید برای جزئیات بیشتر، دفترچه راهنمای روتر را نیز بررسی کنید.
این مورد، یک راهحل ساده برای رفع مشکلات وای فای در ویندوز 10 است که مراحل آن به صورت زیر است:
به بخش تنظیمات مراجعهکنید. گزینه Network & Internet را انتخابکنید.
در بخش Wi-Fi روی Manage known networks کلیک کنید.
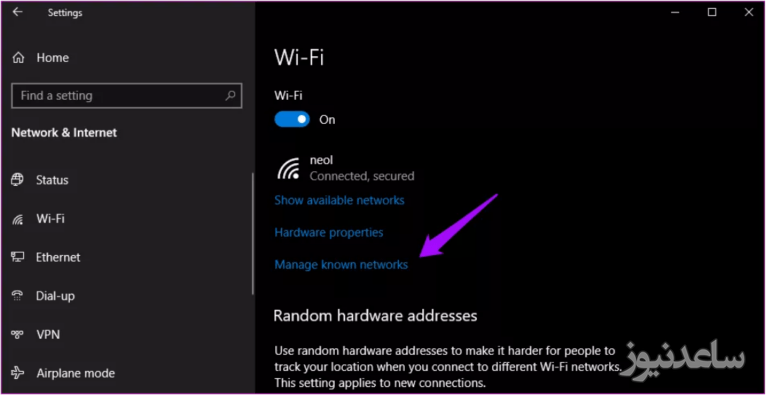
روی اسم Wi-Fi خود کلیک کنید و گزینه Forget را انتخاب کنید.
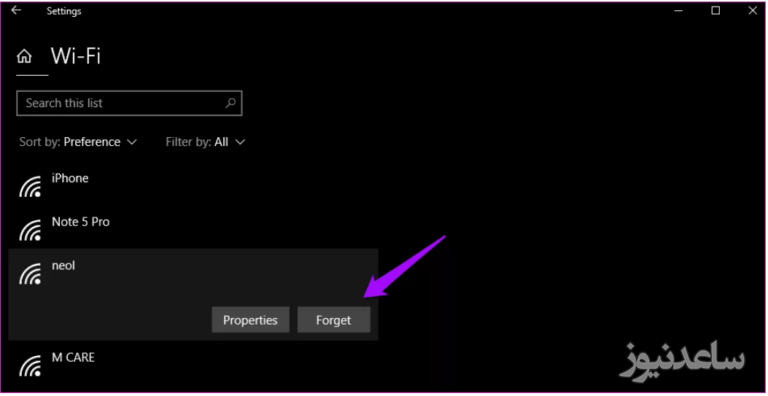
به این مورد توجه کنید که شما برای وصلشدن دوباره به اینترنت، باید رمزعبور وای فای را بدانید.
DHCP یا همان Dynamic Host Configuration Protocol فرآیندی است که ویندوز برای پیکربندی و اختصاص یک آدرس IP به یک دستگاه بیسیم، استفاده میکند. این مورد شامل رایانه شما نیز میشود. پس باید بررسی کنیم که این سرویس برای شما فعال است یا خیر.
با استفاده از سرچ، گزینه View network connections را پیدا کنید.
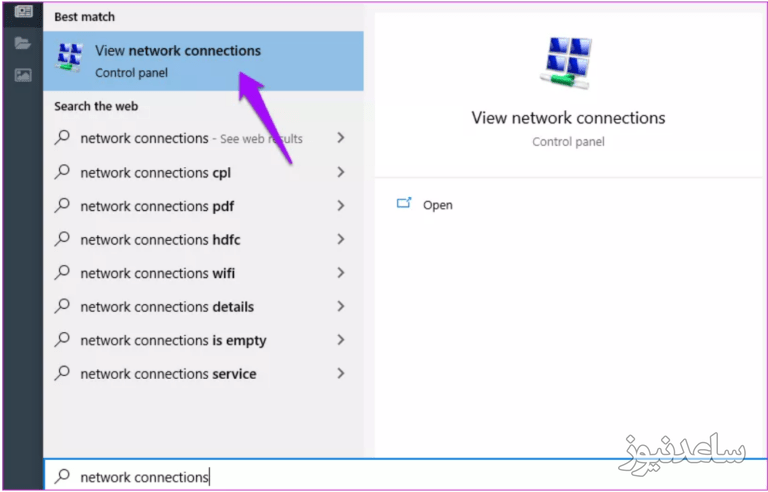
حال باید راستکلیک کنید و Diagnose را انتخاب کنید.
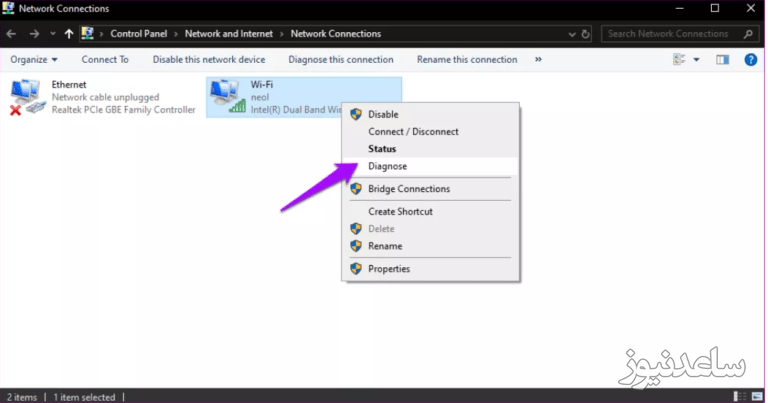
اگر این مورد به دلایلی غیرفعال شده باشد، باید حتما آن را دوباره فعال کنید.
اگر این مورد کار نکرد، میتوانید آدرس IP خود را به صورت دستی نیز تنظیم کنید. برای این کار، در همان منو به جای Diagnose گزینه Properties را انتخاب کنید.
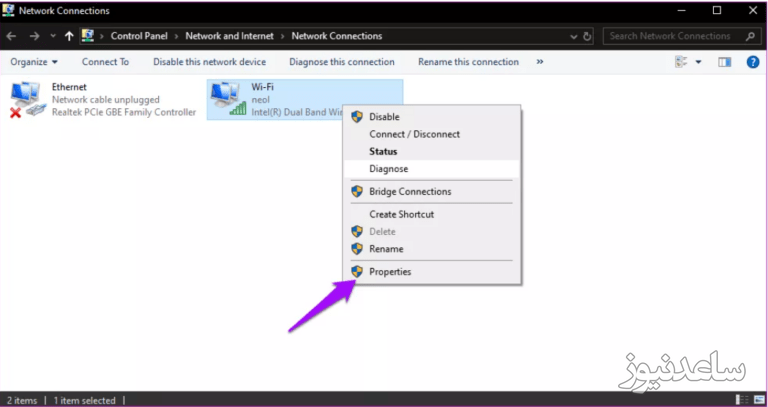
پروتکل اینترنت نسخه 4 (TCP/IPv4) را انتخاب و روی Properties کلیک کنید.
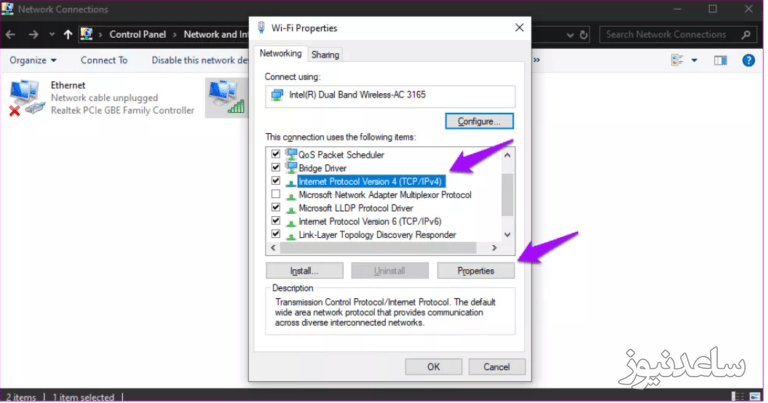
گزینه “Use the following IP address” را انتخاب کرده و مقادیر را وارد کنید. همچنین شما میتوانید مقادیر زیر را نیز امتحان کنید که برای Google Public DNS هستند. اگر همهچیز درست نشد، با ISP خود صحبت کنید.
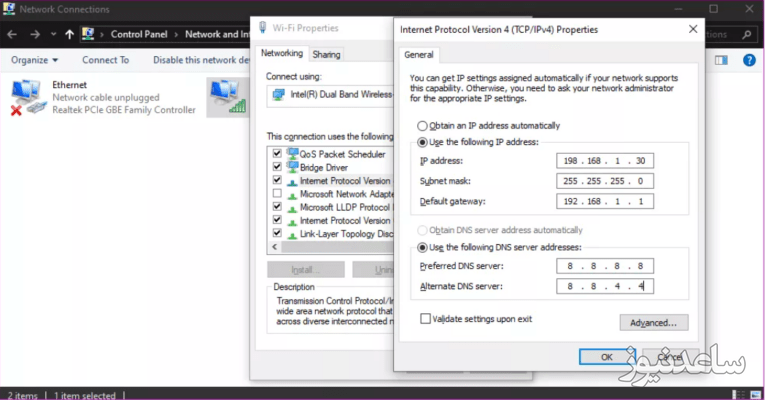
تمام تنظیمات را ذخیره کنید. سپس بررسی کنید که آیا رایانه ویندوز 10 شما اکنون میتواند شبکه Wi-Fi را تشخیص دهد یا خیر. اگر همه چیز درست نشد، همیشه میتوانید به حالت پیش فرض برگردید.
توجه: تغییر تعداد کاربران در DHCP می تواند کمک کننده باشد. حد بالا 50 است و بالا رفتن ممکن است باعث خطاهای مختلفی شود. برای اطلاع از نحوه تغییر آن، باید دفترچه راهنمای روتر خود را بررسی کنید.
این مورد بسیار مرسوم است که آنتیویروس شما، دچار اختلالاتی میشود و نتیجه آن مشکل در اتصال رایانه به وای فای است. برای حل این مشکل، مراحل زیر را پیادهسازی کنید:
Control Panel را باز کنید. Windows Defender Firewall را پیداکنید و روی آن کلیک کنید.
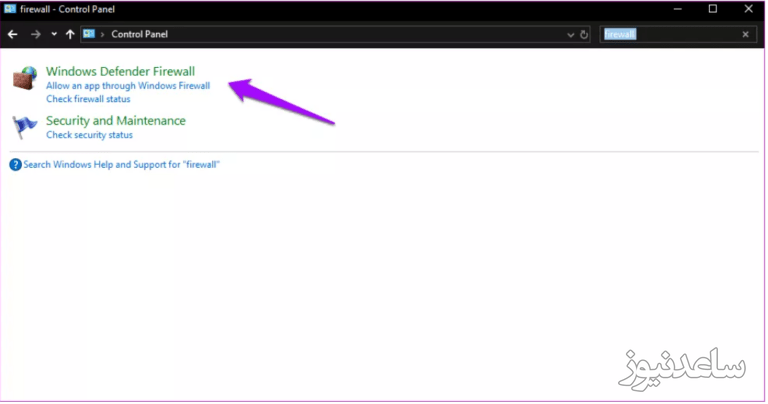
از بخش کناری (سمت چپ) Turn Windows Defender Firewall on or off را انتخاب کنید.
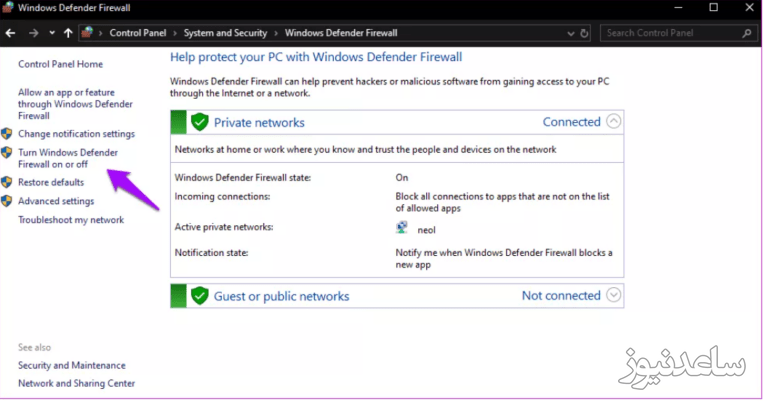
میتوانید Windows Defender را خاموش کنید، اما این کار را موقتاً انجام دهید تا زمانی که خطا را برطرف کنید.
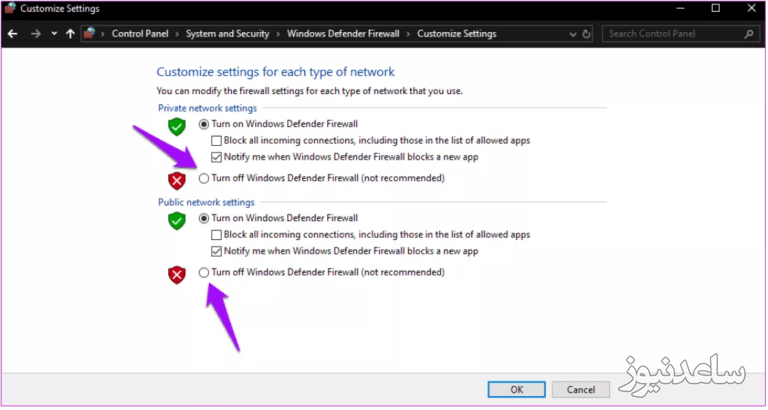
در این مرحله، گاهی اوقات نیاز دارید که رایانه خود را ریاستارت کنید.
از بخش Start menu گزینه Device Manager را باز کنید. همچنین شما با استفاده از Windows + X نیز میتوانید آن را باز کنید.
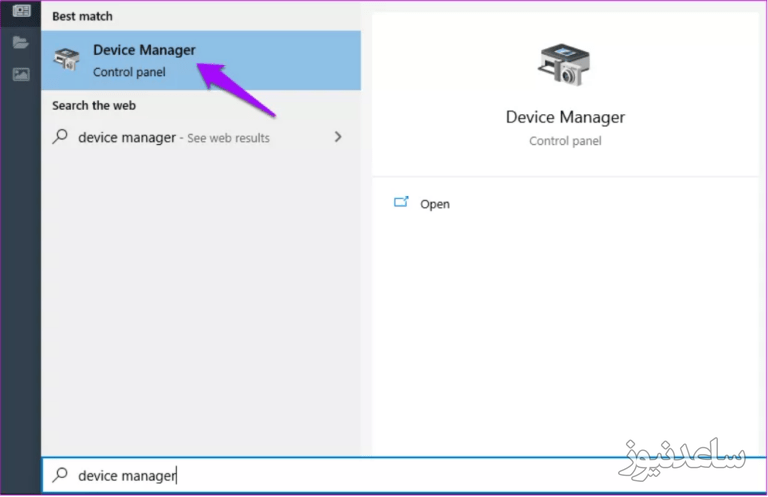
روی عنوان Network adapters دوبار کلیک کنید و روی گزینه آداپتور راست کلیک کنید. سپس Update driver را انتخاب کنید.
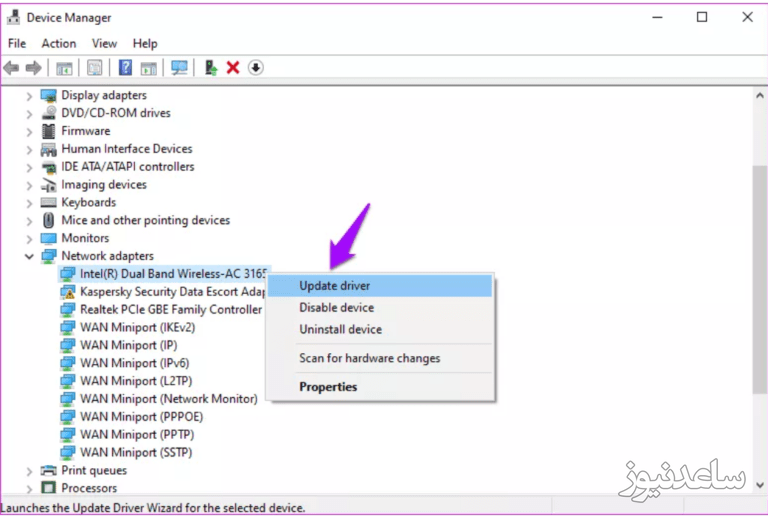
برخی از کاربران میگویند که تنظیم مقدار پهنای باند روی Auto، به آنها کمک کرده تا مشکلات وای فای در ویندوز 10 را برطرف کنند. امتحانکردن این مورد ضرری ندارد، پس از آن غافل نشوید.
از طریق Start menu شما میتوانید Network Connections را باز کنید. روی نام شبکه خود راستکلیک کنید و Properties را انتخاب کنید. حال باید روی Configure کلیک کنید.
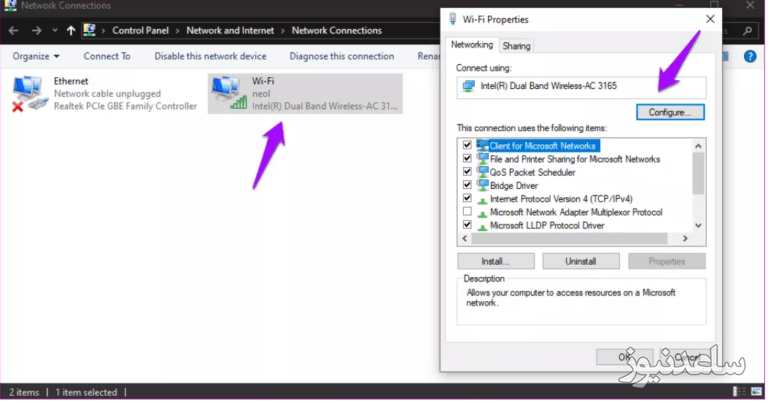
باید آن را روی Auto تنظیم کنید. گاهی اوقات نیز این گزینه وجود ندارد. در این وضعیت، باید چند گزینه را امتحان کنید تا ببینید آیا یکی از آنها کمک میکند یا خیر. قبل از ایجاد تغییرات، حتما به تنظیمات پیشفرض توجه کنید.
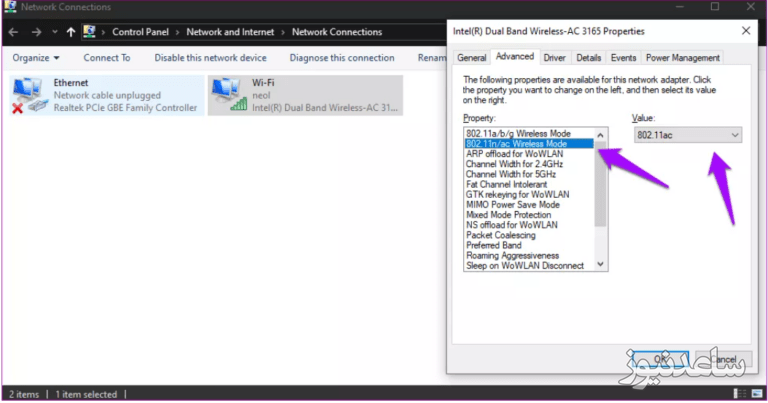
احتمالدارد که تعداد زیادی روتر در منطقه شما با همان پهنای باند، وجود داشته باشد. درنتیجه امواج شبکه را مسدود میکند. تغییر کانال در برخی موارد میتواند به شما کمک کند. برای مرجع:
802.11a/ac از باند 5 گیگاهرتز استفاده میکند.
802.11b/g از باند 2.4 گیگاهرتز استفاده میکند.
802.11n از باندهای 2.4 گیگاهرتز یا 5 گیگاهرتز استفاده میکند.
تنظیمات مدیریت انرژی رایانه ویندوز 10، ممکن است که منبع تغذیه را برای صرفهجویی در مصرف باتری، خاموش کند.
دوباره Device Manager را از منوی Start باز کنید و روی آداپتور شبکه خود راست کلیک کنید. سپس Properties را انتخاب کنید. اینبار تب Power Management را انتخاب کنید.
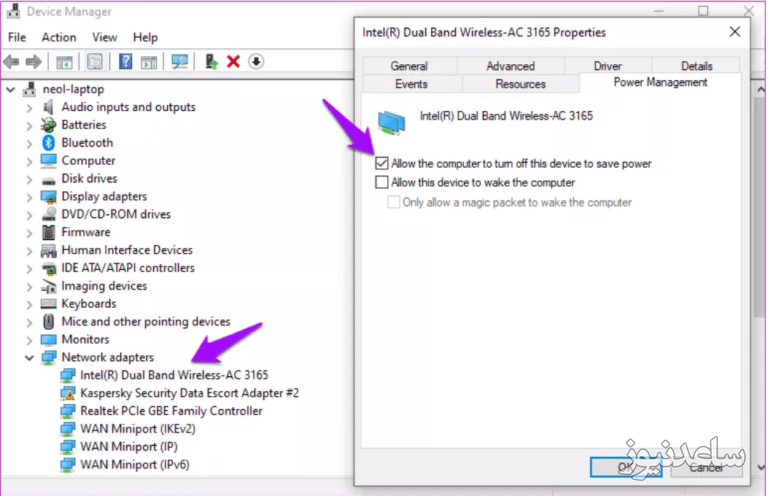
تیک گزینه “Allow the computer to off this device to save power” را بردارید و تنظیمات را ذخیره کنید. کامپیوتر را ری استارت کنید و دوباره چک کنید.
احتمالدارد که یک خطا یا اشکال، باعث خراب شدن wireless profile شده باشد. برای حل این مشکل:
CMD را از منوی Start باز کنید. اگر میتوانید، دستور زیر را وارد کنید. (همانند عکس)

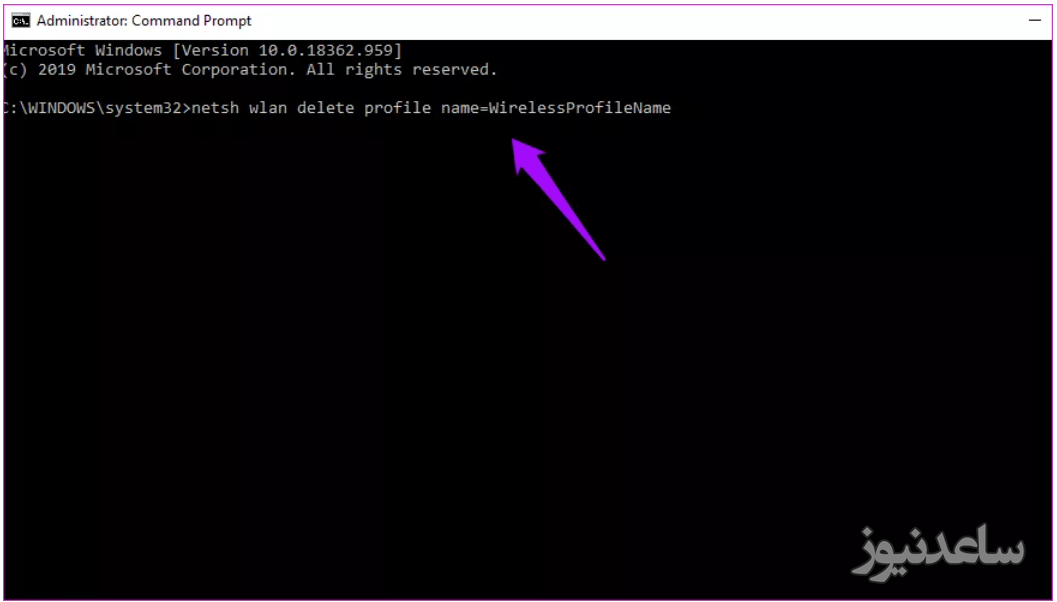
نام شبکه خود را جایگزین WirelessProfileName کنید و Enter را بزنید. پس از اتمام، دوباره از ابتدا به شبکه خود متصل میشوید و ویندوز بهطور خودکار یک پروفایل جدید ایجاد میکند.
روتر شما، SSID یا نام شبکه را به دستگاههای مجاور پخش میکند و به این ترتیب است که شما میتوانید لپتاپ و تلفنهای هوشمند خود را به شبکه متصل کنید.
یک تب جدید در مرورگر باز کنید و آدرس IP روتر را که معمولاً 198.168.1.1 است، بازکنید و وارد شوید. در برخی موارد، این گزینه درمورد سیستم شما، متفاوت است.
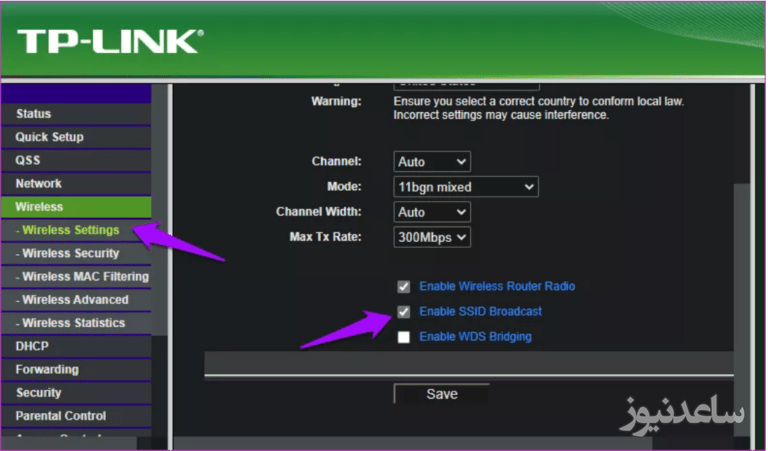
معمولاً گزینه Enable SSID Broadcast را در قسمت تنظیمات پیدا میکنید. پس از ذخیره تنظیمات باید کامپیوتر را مجددا راهاندازی کنید.
برنامه Services را جستجو کرده و باز کنید.
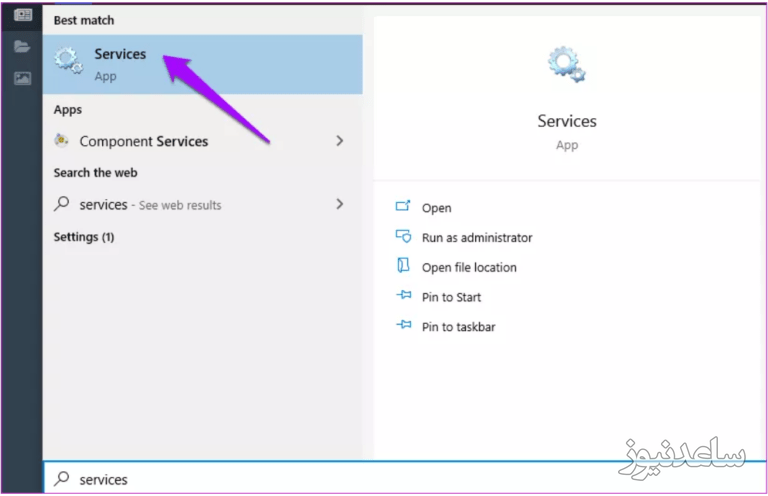
WLAN AutoConfig را در لیست پیدا کنید و روی آن کلیک راست کنید تا بتوانید که Properties را انتخابکنید.
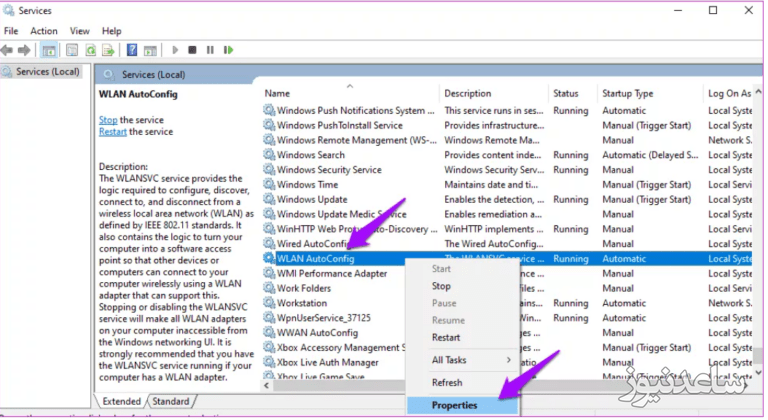
مطمئنشوید که نوع Startup روی Automatic تنظیم است. در صورت نیاز، تغییرات را ذخیره کنید و کامپیوتر را مجددا راهاندازی کنید.
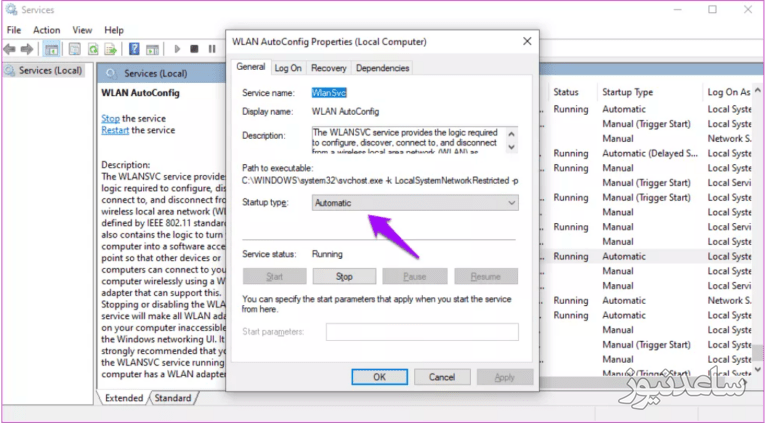
در اینجا یک لیست از سرویسهای دیگر برای شما قرار میدهیم. مطمئنشوید که این موارد روی سیستم شما قرار دارد:
Network Location Awareness (Automatic)
Network List Service (Manual)
Windows Event Log (Automatic)
Windows Update (Manual)
ابتدا وارد بخش Control Panel شوید. سپس Network and Internet را انتخاب کنید. حال روی Network and Sharing Center کلیک کنید.
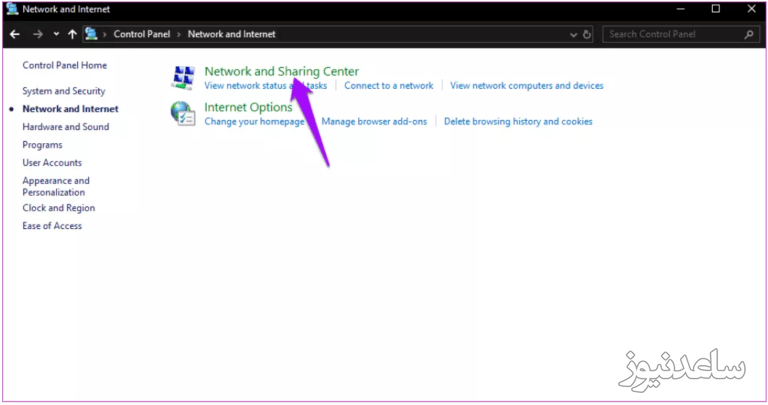
حال شما باید Change advanced sharing settings را انتخاب کنید.
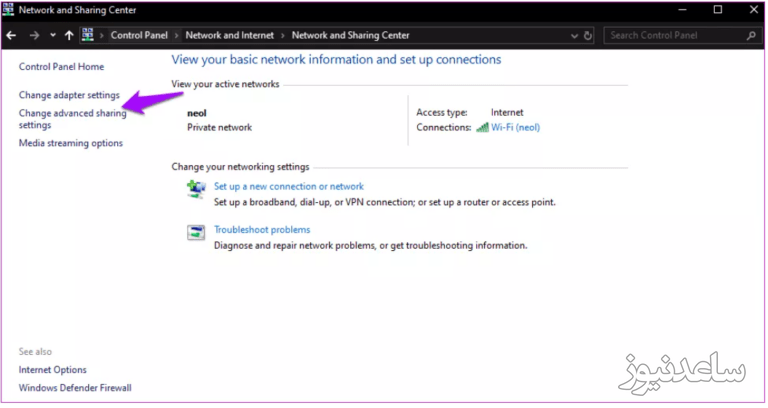
Network Discovery باید در این بخش روشن باشد. اگر روشن نبود، این کار را انجام دهید و تغییرات را ذخیره کنید.
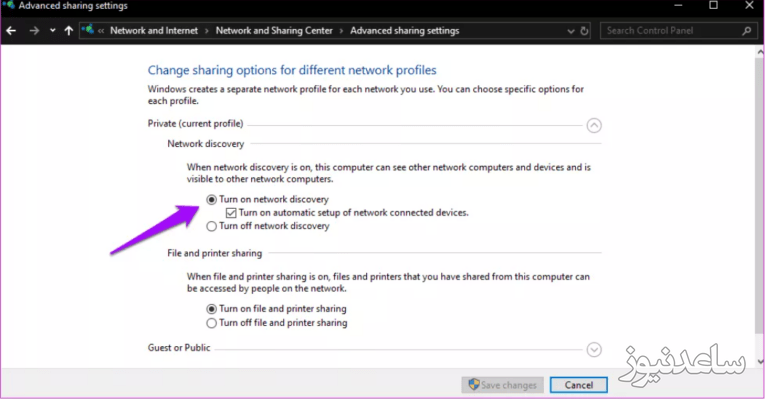
بنابراین در این محتوا تلاشکردیم تا برای رفع مشکلات وای فای در ویندوز، ترفندهای خوبی ارائه کنیم. موارد زیادی وجود دارد که ممکن است در شبکه وایفای رایانه شما مشکل ایجاد کند. اگر یکی از آنها را داشته باشید، این مقاله برای شما کاربرد دارد. بعضی از این راهها، بدون هیچ زحمتی و بسیار آسان مشکل شما را حل میکنند. با این حال اگر نتوانستید مشکل خود را حل کنید، سعیکنید تمامی راههای بالا را امتحان کنید. همچنین برای مشاهده ی مطالب مرتبط دیگر میتوانید به بخش آموزش ساعدنیوز مراجعه نمایید. از همراهی شما بسیار سپاسگزارم.