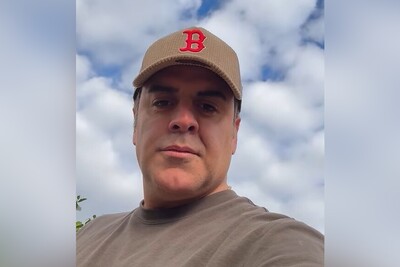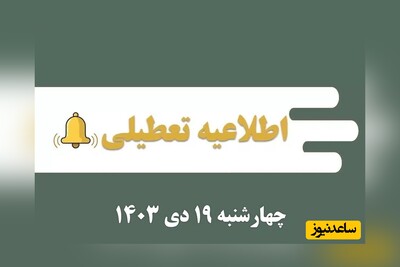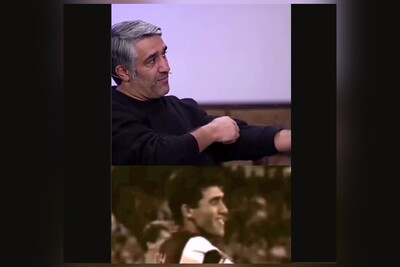نکات انتقال اتوکد به رویت :
- در اتوکد هر فایل به صورت جداگانه ذخیره شود.
- حتمن هر فایل یک نقطه مشترک را در ۰٫۰ قرار دهید.
- مطمئن باشید که فایل اتوکدی دو بعدی شما کاملن Flat باشد.
- حتمن از ابزار Purge برای سبک شدن فایل اتوکد استفاده کنید.
- با تایپ un و اینتر واحد را به متر قرار کنید.
- فایل را ذخیره کنید. برای تمام پلان های دیگر را همین روش انجام دهید.
- رویت را باز کنید.
- واحد رویت را با تایپ un به متر تغییر دهید.
- از طریق Insert بروی ImportCAD یا Link CAD فایل اتوکدی را انتخاب کنید.
- در تنظیمات زیر Import CAD واحد را به متر تغییر دهید.
- لیست possation را به auto origion to Origion قرار دهید.
- تیک Current View only برداشته باشد.
- بروی Open کلیک کنید.
۱- آماده سازی فایل های CAD
هر فایل CAD متصل به رویت باید یک روند دقیق را دنبال کند:
۱- بستن XRefs : می تواند باعث بروز مشکلاتی شود. کادر گفتگوی Xref را باز کنید و همه آن ها را ببندید و از لایه های تکراری جلوگیری کنید.
۲- اجرای “Purge”: این کار لایه های بلا استفاده، linetype ها، بلوک ها و غیره را حذف می کند.
۳- اجرای “Setbylayer”: کلیه تنظیمات خطوط باید روی لایه ها تنظیم شوند، از هرگونه رنگ، linetype یا lineweight چشم پوشی می کنند. برای رفع سریع این مشکل از دستور Setbylayer استفاده کنید.
۴- فریز کردن لایه های بی فایده: تمام لایه های مورد نیاز در Revit را فریز نکنید.
۵- ذخیره یک کپی: فایل اصلی DWG را برای مواقع ضروری نگه دارید. فایل اصلاح شده را در زیر پوشه CAD Links “” درRevit ذخیره کنید.
۲- از CAD LINK استفاده کنید، CAD را Import نکنید
اکنون که فایل DWG شما آماده است، می توانید آن را به Revit بیاورید. می بینید که دو گزینه برای آوردن فایل DWG وجود دارد: Import و Link. از استفاده از CAD Import خودداری کنید. این کار مدل شما را سنگین تر می کند و باعث ایجاد مشکلات در عملکرد می شود. Link CAD بهتر است: با هر بار باز کردن Revit جدیدترین نسخه DWG را بارگیری می کند و برای مدیریت فایل ها کارآمدتر است.
۳- از این تنظیمات فایل های CAD LINKED استفاده کنید
تنظیمات بسیاری در زمان پیوند دادن فایل DWG وجود دارد. برای کسب بهترین نتیجه، از تنظیمات زیر استفاده کنید:
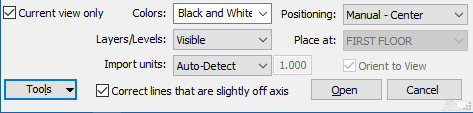
: Black and White Colors: تنظیم پیش فرض Colors است، اما باید آن را به Black and White تغییر دهید. دید بهتری را فراهم می کند.
Layers: Visible: به طور پیش فرض، تمام لایه های CAD ، import می شوند. گزینه را روی Visible تنظیم کنید، به این معنی که لایه هایی که در اتوکد پنهان یا فریز هستند import نمی شوند.
Positioning : بهترین روش برای قرار دادن فایل DWG معمولاً استفاده از گزینه Manual – Center است. در صورت همگام سازی فایل CAD با مدل رویت، Auto – Origin to Origin نیز می تواند مفید باشد.
۴- استفاده از ابزار Query برای مخفی کردن لایه های CAD
یک فایل DWG را در داخل مدل رویت خود انتخاب کنید. در تب contextual، ابزار Query را پیدا خواهید کرد. روی یک خط داخل DWG کلیک کنید، سپس از Hide یا Delete استفاده کنید تا لایه پنهان شود.
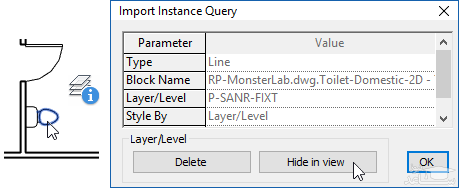
۵- تنظیم background یا foreground
ویژگی های نمونه فایل CAD را بر روی Background یا Foreground تنظیم کنید.
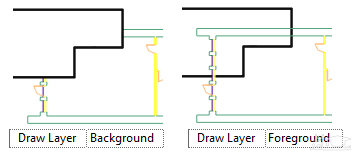



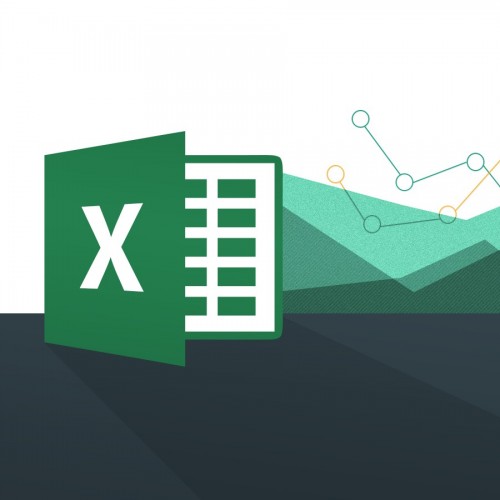 آموزش تابع میانگین در اکسل
آموزش تابع میانگین در اکسل