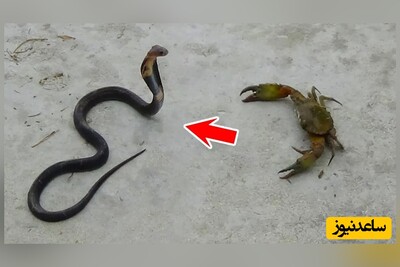گام اول
پنل Basic در فیلتر Camera Raw دارای کنترل های مبتنی بر اسلایدر ساده ای برای اصلاح رنگ است که ابزار کارآمدی برای ریست کردن تراز سفیدی در اختیار شما قرار می دهد. با فشردن کلید I ابزار تراز سفیدی را بردارید و یک رنگ سفید یا خاکستری خنثی روی تصویر انتخاب کنید. زمانی که کرسر خود را روی عکس جابجا می کنید، به مقادیر RGB زیر هیستوگرام توجه کنید. زمانی که این مقادیر مشابه شدند می توانید کلیک کنید تا تراز سفیدی ریست شود. می توانید روی نقاط مختلف کلیک کنید تا تصویر تراز سفیدی نرمالی به دست آورید و سپس در صورت نیاز اسلایدرهای Temperature و Tint را تنظیم کنید.
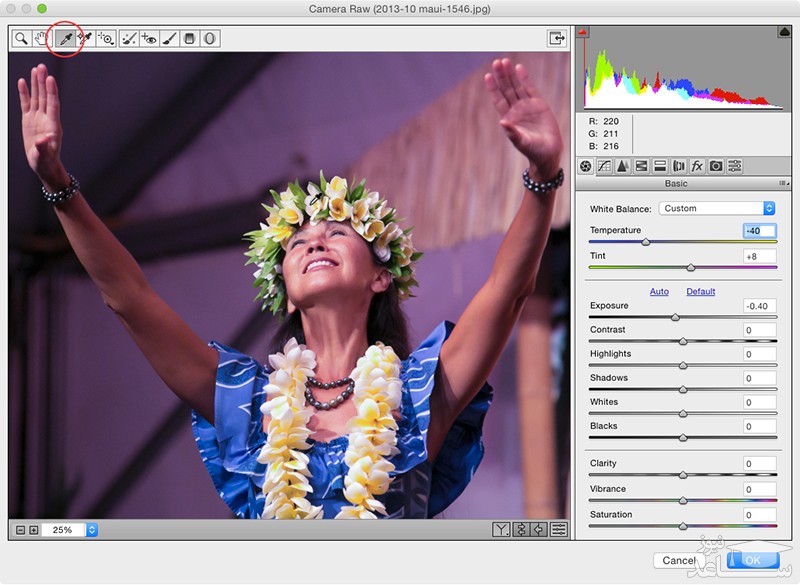
گام دوم
کلیدهای U و O کیبورد را بزنید تا به ترتیب هشدارهای برش سایه و هایلایت را ببینید که آیکون هایی به رنگ خاکستری دارند. میزان «نوردهی» (Exposure) و «کنتراست» (Contrast) را به مقدار دلخواه خود تنظیم کنید و از چهار اسلایدر بعدی برای تنظیم دقیق هایلایت ها و سایه ها بهره بگیرید. بدین ترتیب هشدار قرمز رنگی ظاهر می شود که نشان دهنده نوردهی بیش از حد هایلایت ها است. در این حالت باید تلاش کنید هایلایت ها را تاریک تر کنید یا از اسلایدر تراز سفیدی کمک بگیرید (و یا هر دو). اگر هشدار آبی رنگ روشنایی ظاهر شد، نشان می دهد که سایه ها کمتر از حد نرمال نوردهی یافته اند. بدین ترتیب باید سایه ها را روشن تر کنید یا اسلایدر Black را تنظیم کنید (یا هر دو). برای افزایش کنتراست روی تُن های میانه اسلایدر Clarity کلیک کرده و آن را به سمت راست بکشید. برای افزایش اشباع رنگ از اسلایدر Vibrance استفاده کنید.
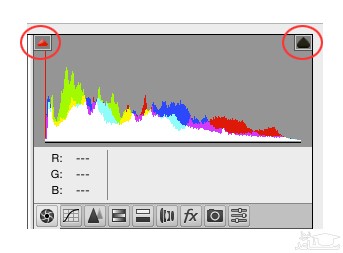
گام سوم
برای صاف کردن سطح پوست از تنظیم Clarity منفی استفاده کنید. با زدن کلید K براش این تنظیم را بردارید و سپس روی آیکون منها (-) در سمت چپ Clarity دو بار کلیک کنید تا اسلایدرهای پنل روی 0 و 50- تنظیم شوند. روی سطح پوست سوژه با استفاده از براش بکشید. اگر روی یک ناحیه که لازم نیست صاف بشود براش می کشید، می توانید از کلیدهای Alt+Click (یا در مک Optiob+Click) استفاده کنید تا براش در حالت پاک کردن قرار گیرد.
نکته: کادر انتخاب Mask را در سمت راست-پایین فعال کنید تا ضربه های قلم مو را به صورت یک لایه سفید مشاهده کنید و از کلیدهای { و } برای کاهش یا افزایش اندازه براش بهره بگیرید.
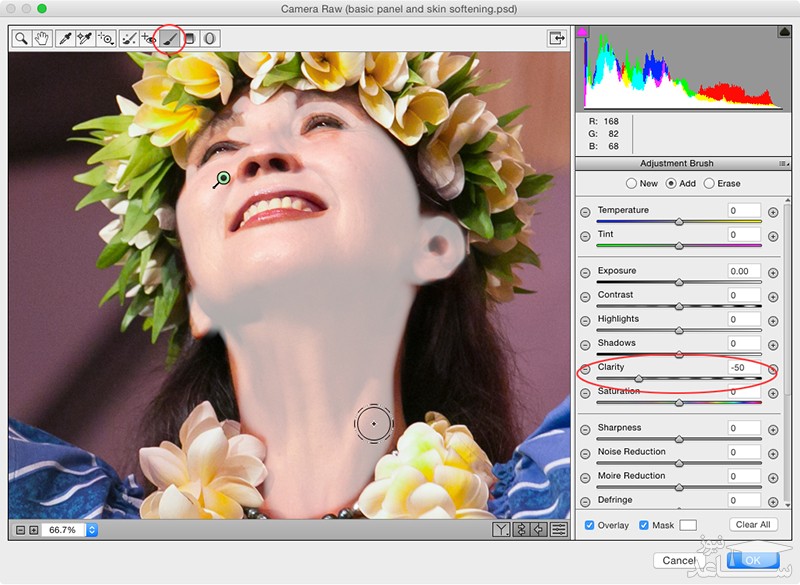
گام چهارم
کادر انتخاب Mask را غیرفعال کنید و اسلایدر Clarity را در مقدار دلخواه تنظیم نمایید. هر مقدار منفی موجب صاف شدن پوست خواهد شد. در نهایت روی OK کلیک کنید.
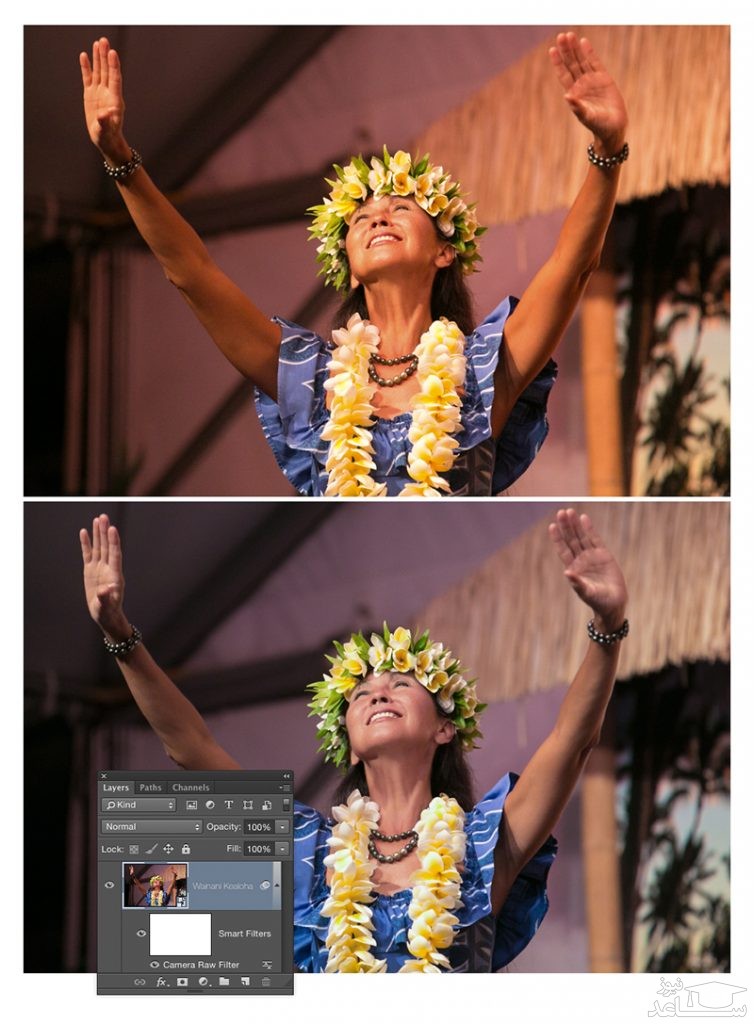
اصلاح پرسپکتیو و تیره تر کردن آسمان با Camera RAW
در این بخش با دو تنظیم مهم فوق که هر عکاسی باید بداند آشنا خواهیم شد.
گام اول
قابلیت Upright در فیلتر Camera Raw می تواند به سرعت پرسپکتیو تصویر را اصلاح کند. پنل «اصلاح لنز» (Lens Corrections) را باز کنید. برای راست تر کردن خطوط افقی و عمودی در تصویر روی دکمه Auto کلیک کنید.
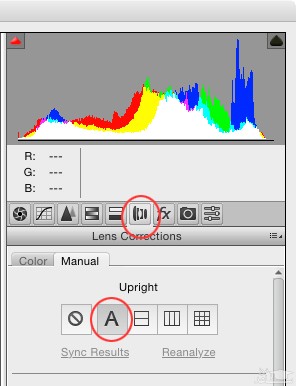
گام دوم
ابزار Graduated Filter (با میانبر G) امکان به کارگیری تغییرهایی مانند یک فیلتر تدریجی واقعی را می دهد که در بخش های لبه لنز تشدید می شود. این فیلتر برای اصلاح موارد نوردهی زیاد برای آسمان مناسب است، چون تغییرها روی ناحیه ای که ماوس را می کشید به صورت تدریجی اعمال می شوند. زمانی که ابزار را انتخاب کردید، روی ناحیه ای که می خواهید اصلاح شود کلیک کرده و بکشید. اگر می خواهید دقیقاً در راستای عمودی اعمال شود می توانید دکمه Shift کیبورد را نیز همزمان بگیرید. با استفاده از اسلایدرهای Exposure، Contrast، Highlights، Clarity و Saturation آسمان را مطابق دلخواه خود تنظیم کنید.
نکته: برای دیدن جلوه این فیلتر باید Mask را غیرفعال کنید.
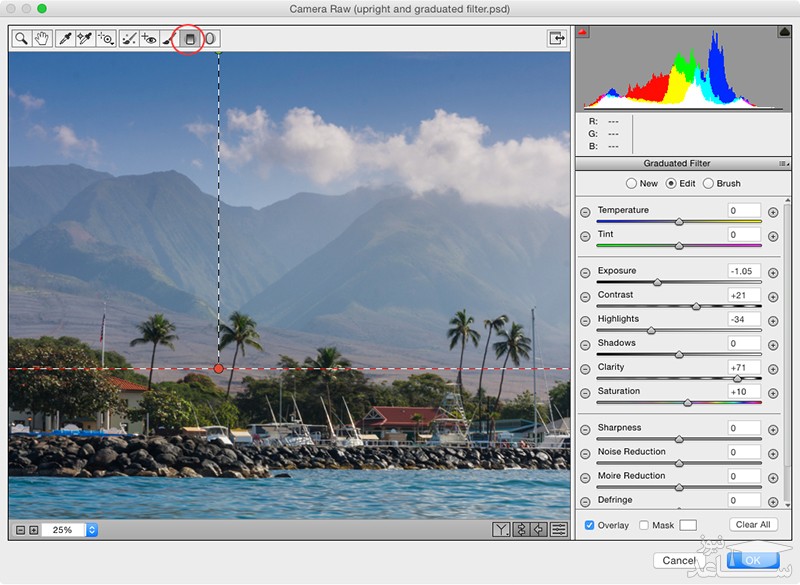
گام سوم
برای پنهان ساختن تغییر ایجاد شده در یک ناحیه، روی دکمه رادیویی براش کلیک کرده و سپس روی آن ناحیه کلیک کرده و بکشید.
نکته: برای افزودن تغییر به ناحیه ای خارج از منطقه انتخاب شده می توانید با کلیک کردن روی کادر مشخص شده قرمز رنگ در تصویر زیر، براش را در حالت add قرار دهید و سپس روی آن نقطه کلیک کرده و درگ کنید.
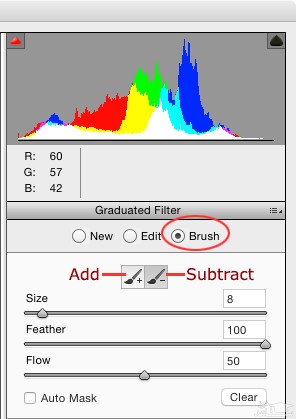


Split-Toning
در این بخش با مراحل اجرای فیلتر Split-Toning آشنا می شویم.
گام اول
Split-Toning موجب ایجاد رنگ های خلاقانه ای می شود که از طریق نگاشت مجدد سایه ها به یک رنگ خاص (معمولاً تیره) و هایلایت ها به یک رنگ دیگر (معمولاً روشن) صورت می گیرد. در این حالت هیچ انتخاب درست یا نادرستی در مورد رنگ ها وجود ندارد، اما ترکیب رنگ های مکمل مانند نارنجی/آبی، زرد/بنفش، سبز/قرمز مناسب به نظر می رسد. به این منظور پنل HSL/Grayscale را باز کنید و کادر انتخاب Convert to Grayscale را فعال کنید.
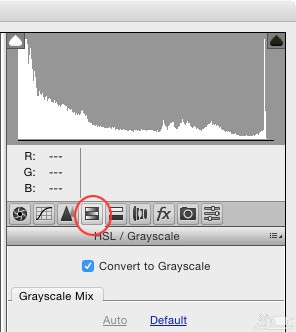
گام دوم
پنل Split-Toning را باز کنید. انتخاب یک رنگ هایلایت پس از انتخاب رنگ سایه آسان تر است، بنابراین اسلایدر Hue را به بخش سایه ها Alt+Drag (در مک Option+Drag) کنید تا رنگ هایی که موقتاً با اشباع 100% اعمال شده اند را ببینید. کلید Alt (در مک Option) را هر زمان که رنگ مورد علاقه خود را یافتید رها کنید. این کار را در مورد بخش هایلایت اسلایدر نیز تکرار کنید. می توانید از اسلایدر Balance برای تعیین یک رنگ غالب استفاده کنید و با شیفت به سمت چپ آن را برای سایه و شیفت به سمت راست آن را به رنگ هایلایت تبدیل کنید.
نکته: این حالت را نیز امتحان کنید که هر دو اسلایدر Hue را روی رنگ واحدی تنظیم کنید یا تنها اسلایدر سایه را تنظیم کنید. توجه داشته باشید که رنگمایه انتخابی تنها زمانی هویدا می شود که اشباع رنگ افزایش یابد.
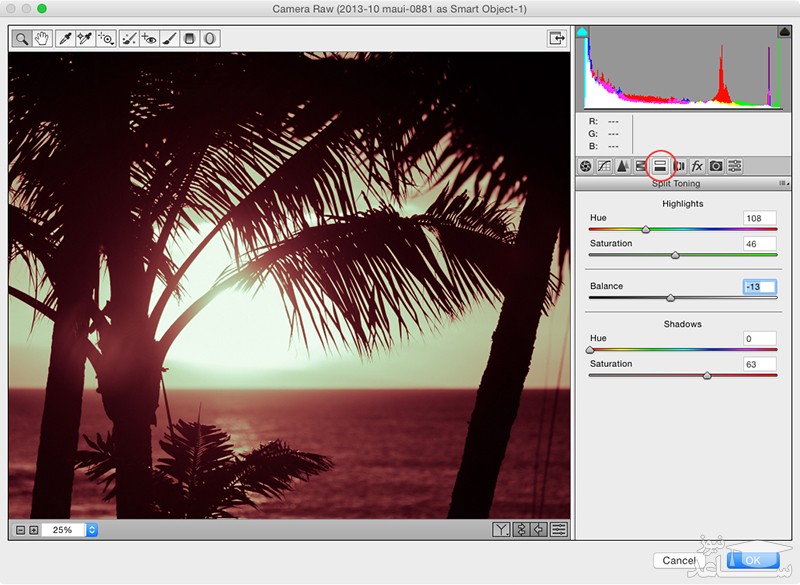
تقویت لبه های با کنتراست بالا
فیلتر Camera Raw امکان اعمال تقویت موضعی با براش Adjustments، فیلتر Radial و فیلتر Graduated را ارائه می کند، اما می توانید از restrict global sharpening نیز برای تنظیم لبه ها با کنتراست بالا مانند تصویر زیر از یک وال در حال آب فشانی استفاده کنید. به این منظور پنل Details را باز کنید و مقدار اسلایدرهای Amount و Radius را تنظیم کنید. سپس اسلایدر Masking را به سمت راست Alt+Drag کنید تا میزان تقویت لبه ها بر مبنای کنتراست محدود شود. بدین ترتیب آن نواحی که تیزتر می شوند سفید به نظر می رسند و آن نواحی که ظاهر نمی شوند، سیاه هستند.
نکته: از این تکنیک روی تصاویر پرتره برای جلوگیری از نمایش بافت متخلخل پوست استفاده می شود.
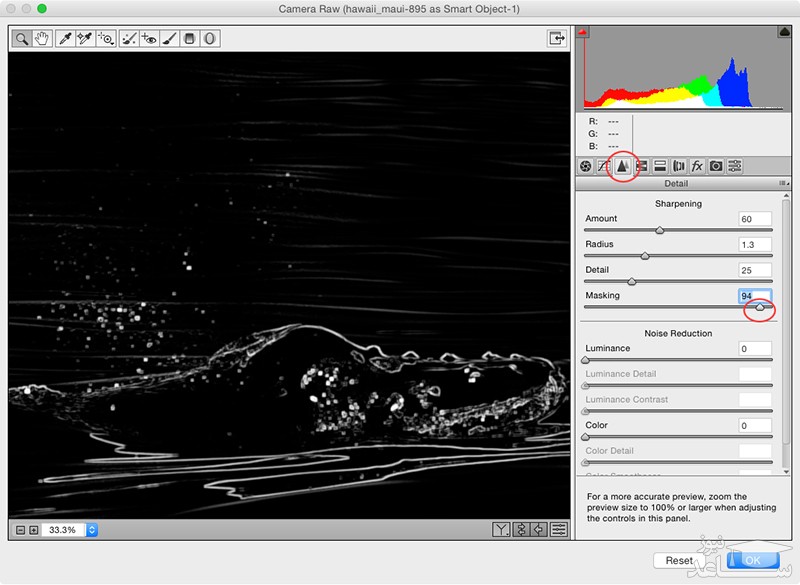
Edge Vignette سفارشی
اگر نقطه کانونی تصویر شما در مرکز آن قرار نداشته باشد، اسلایدرهای Vignetting در پنل Lens Corrections کارکرد چندان مناسبی نخواهند داشت. به جای آن می توانید یک vignette با لبه سفارشی با استفاده از فیلتر Radial (با میانبر J) ایجاد کنید به این منظور یک بیضی روی تصویر رسم کنید. آن را با استفاده از نقطه قرمز جابجا کرده و یا با بهره گیری از دستگیره های مربعی پیرامونی تغییر اندازه دهید. همه اسلایدرها را روی 0 قرار دهید و Exposure را به سمت چپ بکشید تا لبه های بیرونی دایره تیره تر شوند. مطمئن شوید که Effect در بخش پایینی پنل روی Outside تنظیم شده است.
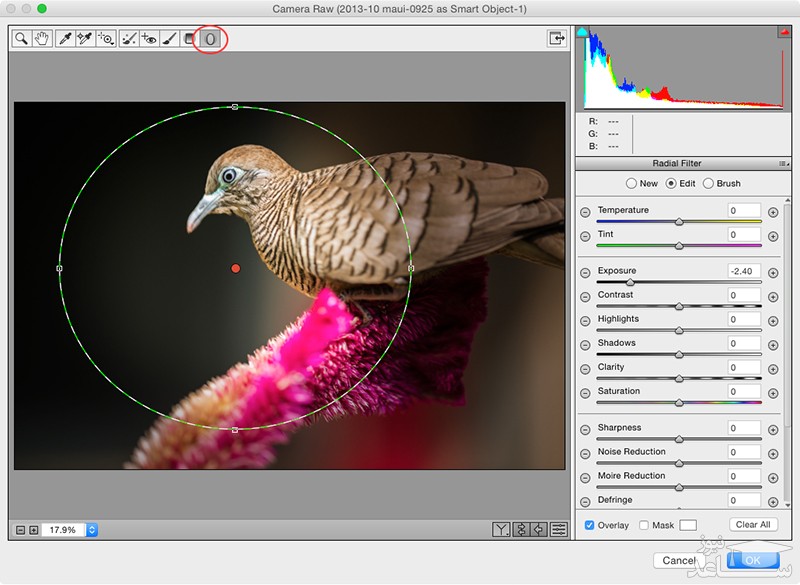
چنان که می بینید، فیلتر Camera Raw کاربردهای بسیار ارزشمندی دارد و پیشنهاد می کنیم از آن در کارهای خود بهره بگیرید.
چگونه در استفاده از پلاگین Adobe Camera Raw حرفه ای تر شویم؟
افزونه Adobe Camera Raw امکان ایمپورت کردن و بهبود تصاویر خام یا Raw را می دهد و یک ابزار ضروری برای عکاسان حرفه ای محسوب می شود. این افزونه از سال 2003 انتشار یافته است و بسیاری از نرم افزارهای Adobe از جمله فتوشاپ، Photoshop Elements، افترافکت و Bridge از آن پشتیبانی می کنند. همچنین بسیاری از فناوری های پردازش تصاویر Raw در نرم افزار مشهور لایت روم بر مبنای امکانات این افزونه ساخته شده اند. این افزونه تقریباً از عمده دوربین های عکاسی و گوشی های موبایل موجود در بازار پشتیبانی می کند. در همین راستا اگر می خواهید آشنایی بیشتری از این افزونه به دست آورید و در کار با آن حرفه ای شوید .
در این دوره آموزش ویدیویی با مدت زمان سه ساعت و ۲۴ دقیقه، ابتدا با محیط Adobe Camera Raw آشنا می شوید و رابط کاربری آن را می آموزید. در ادامه کار با پنل های مختلف مانند Basic و Tone Curve آموزش داده می شود که با استفاده از آن ها می توانید میزان روشنایی، کنتراست، سایه و ترکیب رنگ تصاویر را کنترل کنید؛ سپس با ابزارهای اصلاح رنگ و اصلاح لنز تصاویر آشنا می شوید. در نهایت روش کالیبره کردن رنگ های تصاویر آشنا خواهید شد.


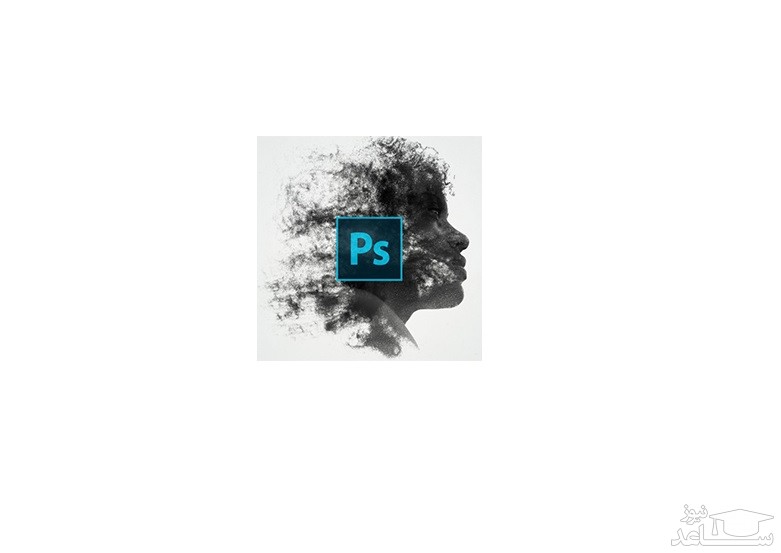
 آموزش پین کردن کامنت ها و نظرات در اینستاگرام
آموزش پین کردن کامنت ها و نظرات در اینستاگرام