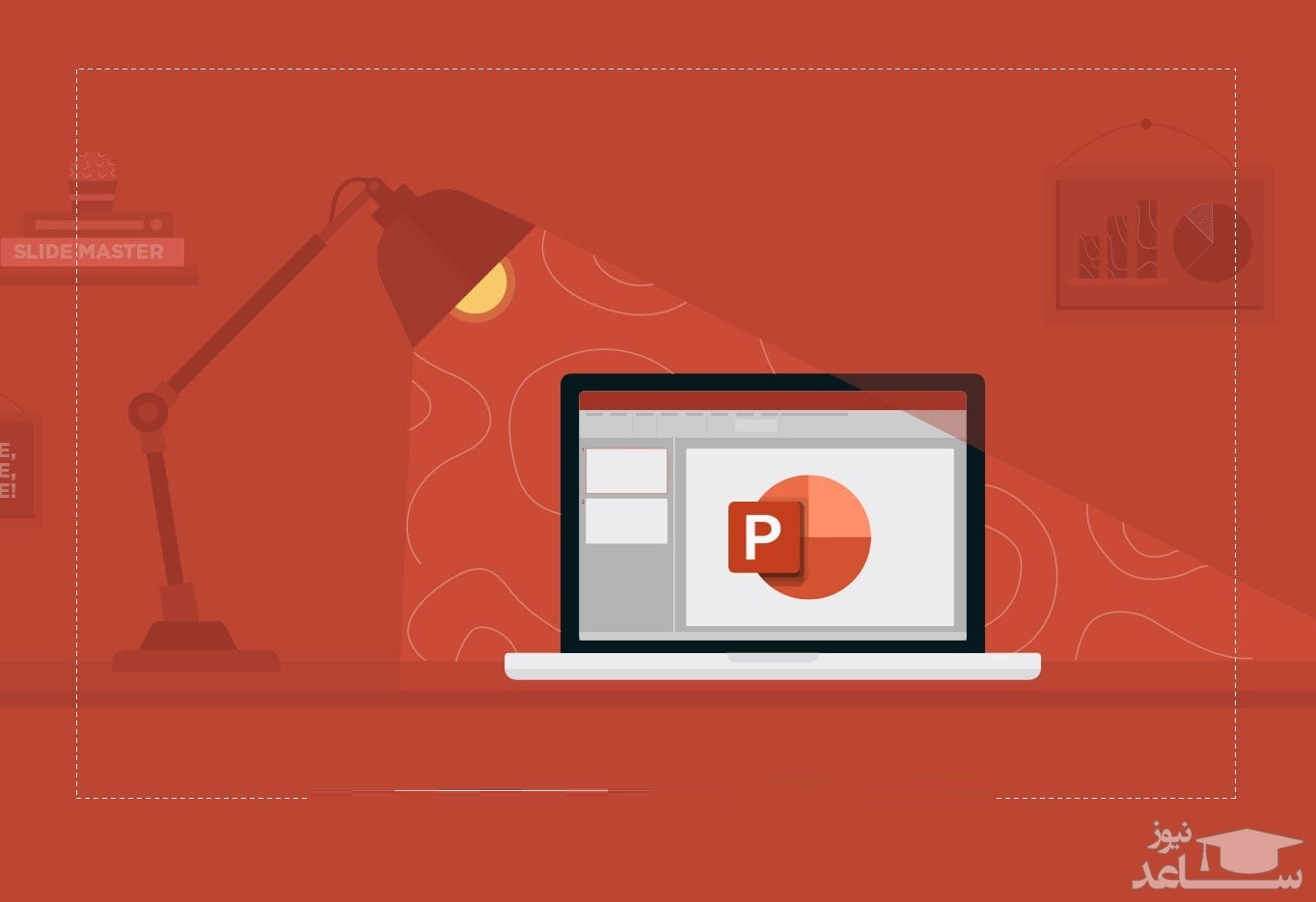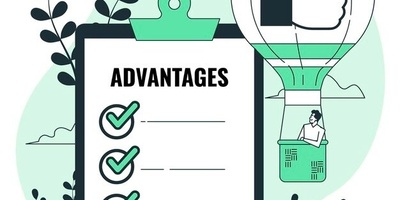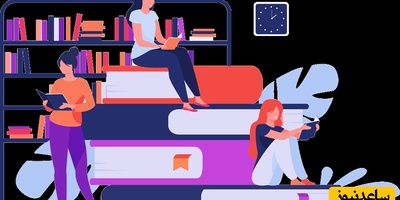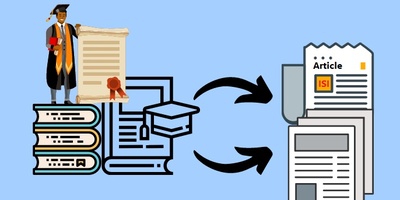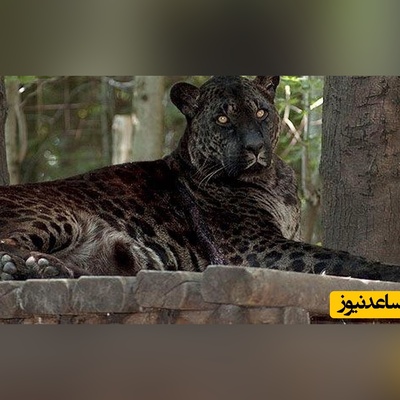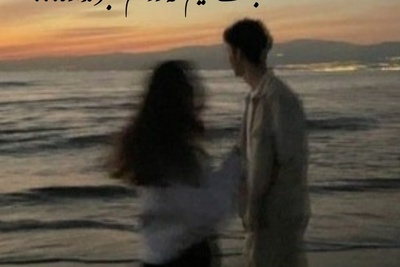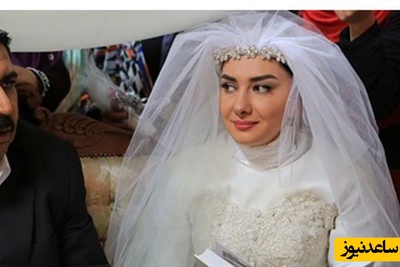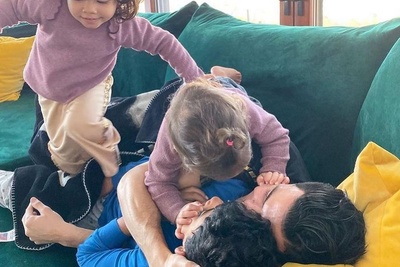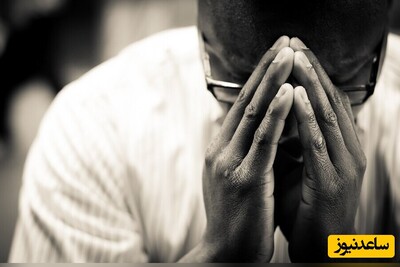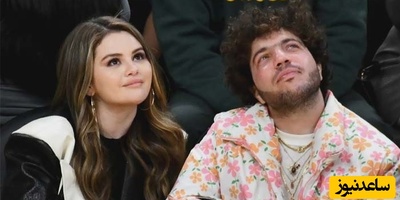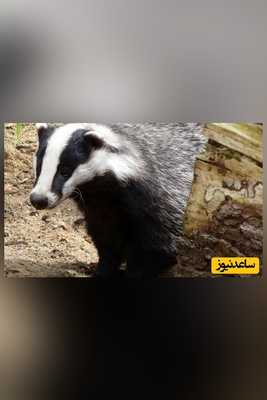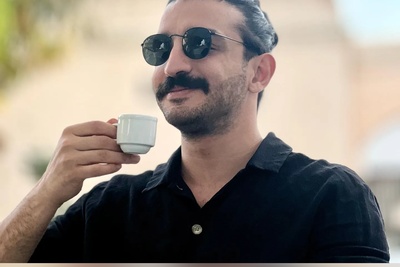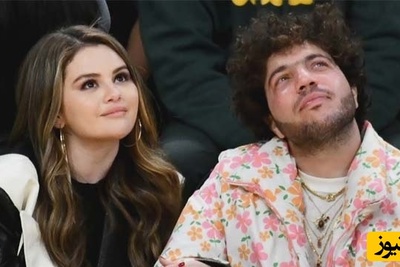پاورپوینت چیست؟
مایکروسافت پاورپوینت اساسا یک ابزار ایجاد نمایش است. شما می توانید اسلایدهایی متشکل از متن، تصاویر، اشکال، انیمیشن ها، صدا، و سایر موارد را ایجاد کنید. سپس، ارائه خود را بر روی صفحه نمایش بزرگ برای دیگران به نمایش بگذارید یا آن را به عنوان یک سند بصری برای خودتان ذخیره کنید.
استفاده عمومی از پاورپوینت
- معرفی محصولات و خدمات کسب و کار
- نمایش اسلاید های آموزشی برای کلاس ها و سخنرانی ها
- تصاویری شخصی مانند نقشه های ذهنی یا نمایش اسلاید عکس های خانوادگی
- بازاریابی و فروش
- رویدادهای سخنرانی مانند مراسم عروسی، سالگرد، مراسم یادبود و…
- پروژه، بودجه و ارائه های مالی
- گواهینامه ها، تقویم ها، گزارش ها، جداول و نمودار ها برای هر صنعت
ریبون ها و زبانه ها در پاورپوینت
درست مثل سایر برنامه های مایکروسافت، ریبون های پاورپوینت حاوی دکمه هایی است که شما از داخل زبانه ها از آنها استفاده می کنید. شما می توانید ریبون سفارشی را برای حذف یا اضافه کردن زبانه و دکمه طراحی کنید. امابه احتمال زیاد و به طور پیش فرض برگه های زیر را مشاهده خواهید کرد.
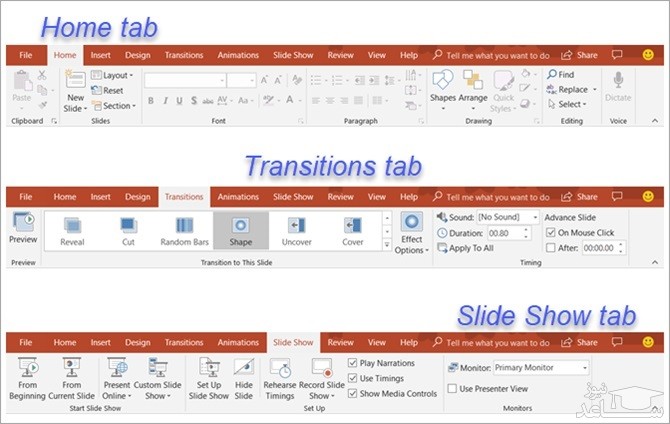
در ادامه مبحث آموزش کار با پاورپوینت توضیح مختصری درباره هر کدام از زبانه ها و مواردی که در آنها خواهید دید، ارائه شده است:
File: ایجاد یک ارائه جدید، باز کردن یک ارائه موجود، ذخیره، چاپ، و به اشتراک گذاشتن نمایش اسلایدشو.
Home: کنترل کلیپ بورد، اسلایدها، فونت، پاراگراف، طرح و ویرایش.
Insert: وارد کردن اسلایدها، جداول، تصاویر، طرح ها، لینک ها، نظرات، متن و رسانه.
Design: انتخاب یک تم، سفارشی کردن اسلاید و ایده های طراحی.
Transitions: انتخاب نوع انتقال، پیش نمایش آن، تنظیم جلوه ها و اضافه کردن زمان.
Animations: انتخاب یک انیمیشن، پیش نمایش آن، تنظیم جلوه ها و استفاده از امکانات پیشرفته و اضافه کردن زمان بندی.
Slide Show: شروع به نمایش اسلاید، انتخاب یک مانیتور و استفاده از نمایش ارائه.
Review: استفاده از ابزارها برای اصلاح، دسترسی، زبان، نظرات و مقایسه ها.
View: تغییر نمای نمایش، تنظیم نمایه های اصلی، انتخاب زوم در داخل یا خارج، انتخاب رنگ ها و کار کردن با پنجره ها و ماکروها.
شما همچنین می توانید به برگه راهنما (Help) مراجعه کنید و بگویید چه کاری را می خواهید انجام دهید .
اگر به کمک نیاز دارید یا می خواهید اطلاعات بیشتری در مورد یک ویژگی بدست آورید، فقط به منوی Help بروید یا کلمه کلیدی را به جعبه Tell me ارسال کنید تا نتایج را مشاهده نمایید.
نوار ابزار دسترسی سریع پاورپوینت
زبانه ها و ریبون ها در سایر محصولات مایکروسافت آفیس وجود دارند، در پاورپوینت نیز یک نوار ابزار دسترسی سریع در اختیار دارید. حال در ادامه موضوع آموزش کار با پاورپوینت، اطلاعات بیشتری در این خصوص ارائه می کنیم. این نوار ابزار در سمت چپ بالای پنجره پاورپوینتقرار دارد. همان طور که از نام آن مشخص است، این ویژگی به شما اجازه می دهد تا اقدامات سریعی را انجام دهید.
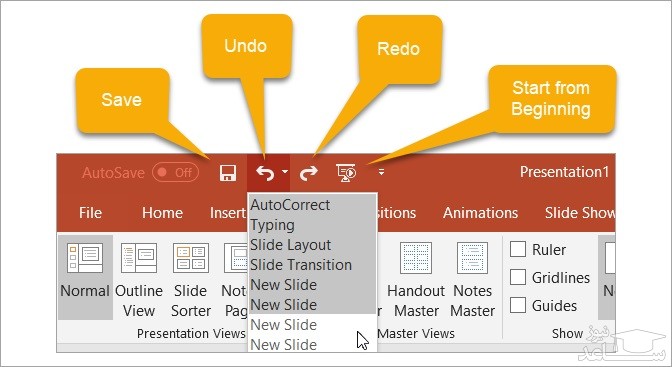
دکمه Save، اجازه می دهد تا به راحتی فایل خود را با نام فعلی ذخیره کنید. اگر به اشتباه اقدامی را انجام دادید برای لغو آن فقط روی دکمه Undo کلیک کنید. اگر یکبار روی آن کلیک کنید، آخرین اقدام شما را لغو می کند.
اگر بار دیگر روی آن کلیک کنید، هر حرکت قبلی را با حرکت به عقب لغو می کند. همچنین می توانید با کلیک بر روی پیکان کنار دکمه Undo، تمامی اقداماتی که می خواهید لغو کنید را انتخاب نمایید.
اگر عملی را لغو کنید، دکمه Redo برایتان فعال می شود. این دکمه به شما اجازه می دهد که اقدامی را که فقط لغو کرده اید، دوباره انجام دهید. مانند دکمه Undo، شما می توانید آخرین اقدام خود را با یک کلیک دوباره انجام دهید و یا با استفاده از پیکان کنار دکمه Redo مجددا اقدامات مختلف را انجام دهید.
دکمه Presentation به شما این امکان را می دهد که اسلایدشو خود را در حالتی که مخاطبان می توانند آن را مشاهده کنند، شروع کنید. شما می توانید فلش سمت راست نوار ابزار دسترسی سریع را انتخاب کنید تا به راحتی دکمه های آن را اضافه یا حذف کنید. شما همچنین می توانید دستورات موجود بیشتری را مشاهده کنید یا نوار ابزار را به زیر ریبون انتقال دهید.
آموزش کار با اسلایدها در پاورپوینت
اسلایدها پایه اسلایدشو شما هستند. بدین ترتیب دانستن مواردی در خصوص چگونگی کار با آنها می تواند تأثیر زیادی بر طرح شما داشته باشد. در ادامه مبحث آموزش کار با پاورپوینت بیشتر به این موارد می پردازیم.
یک اسلاید پاورپوینت اضافه کنید
در صفحه اصلی (Home)، باید بخشی را بر روی ریبون که مختص اسلایدها است را ببینید. شما می توانید به سرعت با کلیک بر روی دکمه New Slide، یک اسلاید جدید اضافه کنید. با این کار اسلاید جدید درست همانند آنچه که در حال حاضر انتخاب کرده اید اضافه می شود.
همچنین می توانید بر روی دکمه فلش در کنار دکمه New Slide کلیک کنید. این به شما این امکان را می دهد که نوع اسلایدی که می خواهید اضافه کنید را تعیین نمایید، مانند یک اسلاید خالی، یک عنوان با محتوا یا تصویر با عنوان.
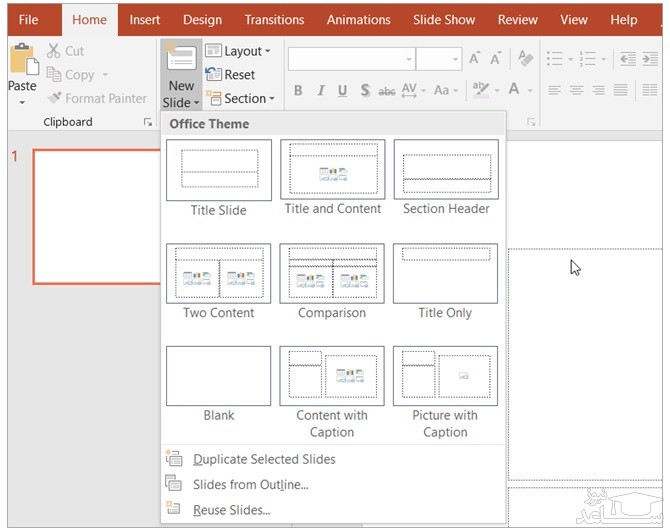
طرح بندی یک اسلاید را تغییر دهید
طرح بندی اسلایدها عنوان دیگری است که در مبحث آموزش کار با پاورپوینت در سطح مبتدی به آن پرداخته می شود. دکمه چیدمان (Layout) بر روی ریبون این اجازه را به شما می دهد تا نوع اسلاید مورد نظر خود را تغییر دهید. بنابراین شما به راحتی می توانید یک اسلاید عنوان با محتوا یا تصویر با عنوان را به اسلاید محتوا با عنوان تغییر دهید.
آیکون اسلاید
درک برخی از انواع اسلایدها از همان ابتدا آسان است. به عنوان مثال، اگر شما یک اسلاید عنوان را انتخاب کنید، محدوه ای را برای وارد کردن متن در اختیار شما قرار می دهد تا برای اضافه کردن عنوان و زیرنویس خود روی آن کلیک کنید. اما طرح های دیگر اسلاید، مانند آن دسته ای که به شما اجازه می دهد رسانه ها را اضافه کنید، حاوی آیکون هایی برای قرار دادن محتوای شما هستند.
اگر از این نوع اسلاید استفاده می کنید، فقط روی نماد مربوطه کلیک کنید تا آیکون موردنظرتان را وارد نمایید.
قرار دادن جدول (Insert Table): برای ایجاد یک جدول با انتخاب تعداد ستون ها و ردیف ها می توانید از این گزینه استفاده کنید.
درج نمودار(Insert Chart): با استفاده از این گزینه می توانید یک نمودار با انواع مختلف مانند خطی، دایره ای، نواری و منطقه ای ایجاد کنید.
Insert SmartArt graphic: یک محتوای بصری مانند یک ماتریس، هرم یا یک نمودار پردازش ایجاد کنید.
تصاویر (Pictures): می توانید یک تصویر را از رایانه خود وارد کنید.
تصاویر آنلاین (Online Pictures): یک تصویر را از گالری وارد کنید یا یک وب را جستجو کنید.
اضافه کردن ویدئو (Insert video): برای وارد کردن یک ویدیو از یک فایل، یوتیوب یا کد جاسازی استفاده کنید.
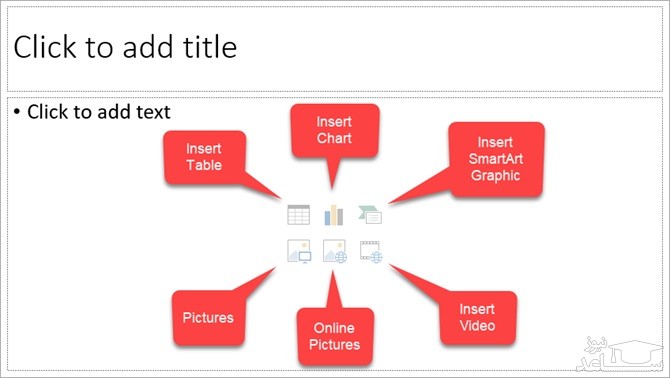
شما همچنین می توانید اطلاعات بیشتری در مورد جاسازی ویدیوهای یوتیوب و یا اضافه کردن موسیقی به ارائه های پاورپوینت خود دریافت کنید.
یک اسلاید را حذف کنید
اگر می خواهید در پاورپوینت اسلایدی را حذف کنید، ساده ترین راه این است که آن را انتخاب کنید و بر روی دکمه حذف روی صفحه کلید خود کلیک کنید. شما همچنین می توانید بر روی اسلاید راست کلیک کنید و از منوی کشویی گزینه حذف (Delete) را انتخاب کنید.
استفاده از Section در پاورپوینت
در ادامه مبحث آموزش کار با پاورپوینت به بکب دیگر از موارد پرکاربرد تحت عنوان Sectionها می پردازیم. شما ممکن است بخواهید نمایش اسلاید خود را به بخش های مختلف سازماندهی کنید. بر روی دکمه Section کلیک کنید، سپس گزینهAdd Section، را انتخاب کنید و نامی را برای آن تعیین کنید. حال می توانید اسلایدها را به طور جداگانه در هر بخش اضافه کنید. دکمه فلش کنار بخش اجازه می دهد تا اقدام به حذف، تغییر نام و گسترش بخش کنید.
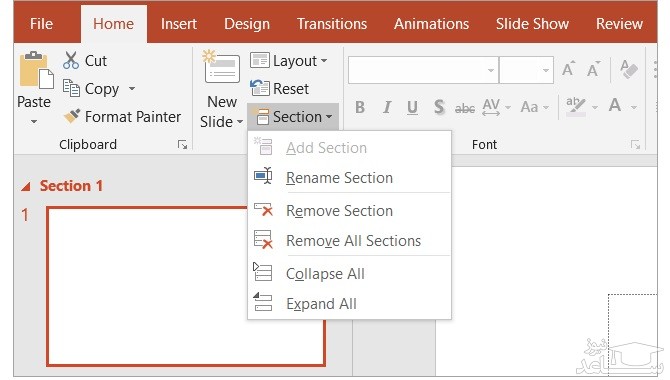
سایر اقدامات
شما می توانید با درگ و سپس رها کردن، به راحتی اسلایدها را تنظیم کنید. همچنین می توانید اسلایدها را کپی کنید یا آنها را از یک طرح کلی با استفاده از دکمه فلش جدید اسلاید یا راست کلیک روی آنها و استفاده از منوی context، ایجاد کنید.
با کلیک کردن بر روی دکمه بازنشانی یا راست کلیک کردن و استفاده از منوی context، می توانید یک اسلاید را به طرح پیش فرض آن بازگردانید.
کار با یادداشت های ارائه
یکی دیگر از مواردی که در بحث آموزش کار با پاورپوینت در سطح مبتدی مطرح می شود، نحوه استفاده از ویژگی یادداشت است. شما می توانید یادداشتی را به عنوان مرجعی برای خودتان به اسلاید اضافه کنید یا برای صحبت با مخاطبین خود در هنگام ارائه از آن استفاده نمایید. بخش یادداشت به طور مستقیم زیر هر اسلاید در پاورپوینت ظاهر می شود.
اگر نمی توانید آن را ببینید، کافی است روی دکمه Notes در نوار تسک بار در پایین پنجره پاورپوینت خود کلیک کنید. یا برگه View را باز کنید و روی دکمه Notes روی نوار خود کلیک کنید. سپس، به سادگی در داخل بخش یادداشت کلیک کنید تا یادداشت خود را اضافه کنید.
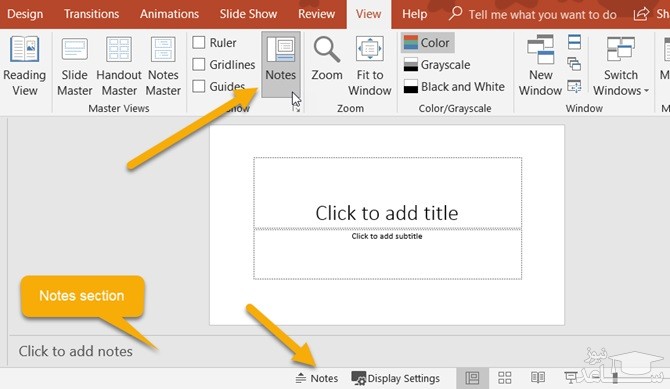
استفاده از یادداشت ها در ارائه ها
هنگامی که اسلایدشو خود را به یک مخاطب ارائه می دهید، تنها خودتان می توانید یادداشت هایتان را مشاهده کنید. این باعث می شود که یادداشت ها به یک ابزار عالی برای نگهداری توصیف ها، توضیحات و دستورالعمل های شما در زمان ارائه اسلایدشو تبدیل شود. تصویر زیر چگونگی نمایش یادداشت در زمان ارائه اسلایدشو را نمایش می دهد.
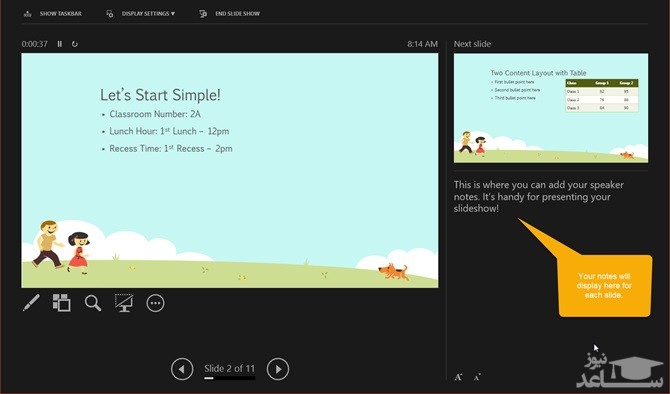
یادداشت های ارائه خود را چاپ کنید
از جمله قسمت هایی نسبتا پرطرفداری که در حوزه آموزش کار با پاورپوینت به آن پرداخته می شود، چاپ یادداشت ها است. اگر شما ارائه خود را چاپ کنید، مرجعی را در اختیار مخاطبان خود قرار داده اید که می تواند شامل یادداشت های شما نیز بشود. برای این که چگونگی نمایش آن را ببینید، روی زبانه View و سپس Notes Page در بخش Presentation Views در ریبون کلیک کنید.
اگر می خواهید نحوه نمایش یادداشت ها را در زمانی که از آنها پرینت می گیرید تغییر دهید، روی دکمه Master Notes در بخش Master Views ریبون کلیک کنید. این کار به شما اجازه می دهد تا گزینه های طراحی (design)، طرح بندی (layout) و صفحه (page setup) را انتخاب کنید. همچنین، اگر دکمهMaster Handout را به سمت چپ بکشید، به شما امکان سفارشی کردن ظاهر کلی را می دهد.
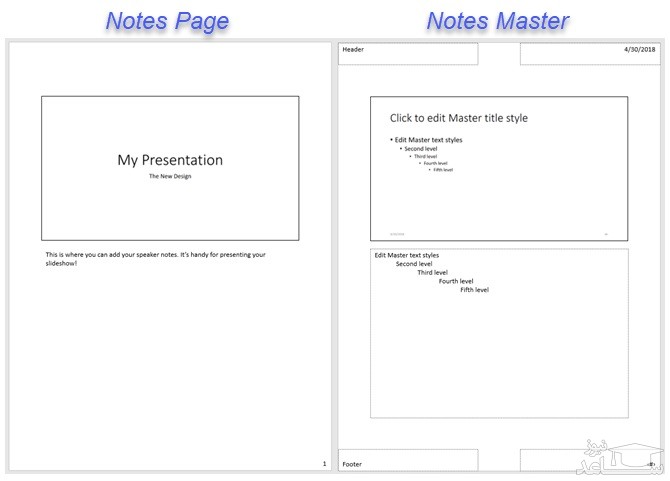
اضافه کردن انیمیشن به پاورپوینت
از جمله موارد پرطرفدار در حوزه آموزش کار با پاورپوینت، افزودن انیمیشن ها به اسلایدها است. انجام این کار فوق العاده آسان است. استفاده از انیمیشن ها می تواند برای نمایش اسلاید هایی که برای آموزش در سخنرانی های کلاس درس یا دانشگاه ایجاد می شود، موثر باشند. انیمیشن (Animations) شامل گزینه های زیر می شود:
Animations: با انتخاب از میان گزینه های مختلف شما می توانید انیمیشنی را هنگام وارد شدن به اسلاید یا خارج شدن از آن به عنصر موردنظرتان اعمال کنید.
Effect Options: انیمیشن های مختلف گزینه های اضافی را در اختیار شما قرار می دهد. به عنوان مثال، انیمیشن Wheel اجازه می دهد تا تعداد دنده ها را انتخاب کنید در حالی که گزینه های Spin به شما اجازه می دهند جهت و مقدار چرخش را انتخاب کنید.
Advanced Animation: در اینجا می توانید یک انیمیشن اضافه کنید، تکنیک تریگر را راه اندازی کنید یا از Animation Painter استفاده نمایید.
Timing: در اینجا می توانید تصمیم بگیرید که چگونه انیمیشن های خود را بر روی اسلاید نشان دهید. شما همچنین می توانید مدت زمان، زمان تاخیر را انتخاب کنید و انیمیشن های خود را دوباره مرتب کنید.
Preview: هنگامی که انیمیشن را اضافه می کنید، قادر خواهید بود یک پیش نمایش سریع از آن را بدون خروج از حالت ویرایش یا باز کردن نمایش ارائه مشاهده کنید.
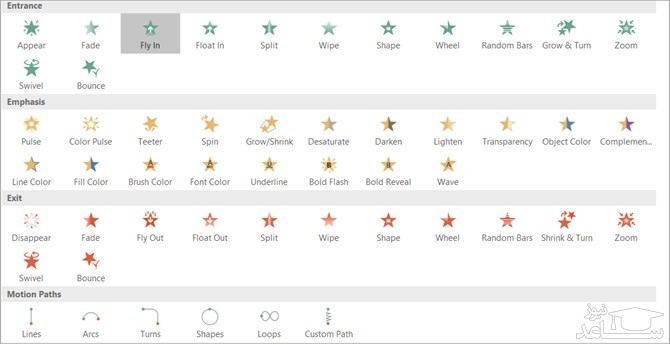
اولین پروژه پاورپوینت خود را ایجاد کنید
اول، اسلاید و سپس عنصری که می خواهید در آن اسلاید انیمیشن را به آن نسبت دهید را انتخاب کنید. سپس، نوع انیمیشن را انتخاب کنید. حال می توانید از ابزارهایی که در بالا توضیح داده شد استفاده کنید.
توجه داشته باشید هنگامی که انیمیشنی را به یک عنصر اضافه می کنید، یک عدد در کنار آن نمایش داده می شود. هر انیمیشنی که اضافه می کنید، به صورت پیوسته شماره انتقالی می شود تا بتوانید آن را به راحتی شناسایی کنید، با آن کار کنید یا دوباره مرتب کنید. شما می توانید از انیمیشن های متعدد با افکت های مربوط به آنها در اسلاید های مشابه استفاده کنید.
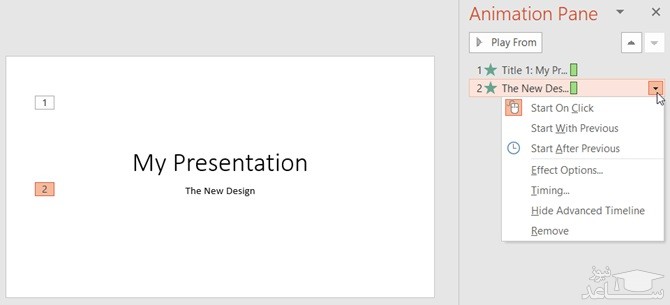
شما می توانید در قسمت Animation Pane، افکت های مشابهی که روی ریبون نشان داده می شود را اضافه کنید. روی فلش مربوط به انیمیشن کلیک کنید تا یک منوی کشویی ظاهر شود. اگر از نمودار اکسل در ارائه خود استفاده می کنید، امکان افزودن انیمیشن به آن نیز فراهم است.
اعمال افکت انتقال (Transition Effects)
قرار دادن حالت انتقال بین اسلایدها، یکی دیگر از راه های موثر برای حفظ توجه مخاطبان و از جمله مباحث پرکاربرد آموزش کار با پاورپوینت است. شما می توانید یک افکت بصری منحصر به فرد، با صدا یا بدون صدا را به عنوان افکت انتقال در زمان جابجایی بین اسلایدها تعیین کنید. این افکت که در برگه Transitions قرار دارد، دارای ویژگی های زیر است:
Transition to This Slide: می توانید گزینه های انتقال را با کلیک روی آنها انتخاب کنید که ظریف، هیجان انگیز و یا پویا باشد. این افکت برای انتقال به اسلاید فعلی است.
Effect Options: انتقال های مختلف دارای گزینه های اضافی است که می توانید اعمال کنید. به عنوان مثال، انتقال Wipe، Wind و Orbit به شما این امکان را می دهد که مسیر را انتخاب کنید.
Timing: در اینجا می توانید یک صدا را برای انتقال خود تعیین کنید و یا مدت زمانی را برای آن مشخص کنید و همه این موارد را به تمامی اسلایدها اضافه کنید. علاوه بر این، می توانید تصمیم بگیرید که بعد از کلیک بر روی ماوس یا به طور خودکار بعد از یک دوره زمانی خاص، اسلاید بعدی نمایش داده شود.
Preview: هنگامی که یک انتقال را اضافه می کنید، می توانید یک پیش نمایش سریع از آن را بدون خروج از حالت ویرایش یا باز کردن نمایش ارائه مشاهده کنید.
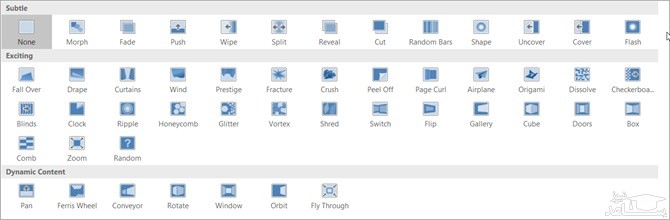
ایجاد یک گذر اسلاید
این کار اساسا بسیار شبیه به ایجاد انیمیشن با یک مرحله کمتر است. اسلاید را انتخاب کرده و انتقال را انتخاب کنید. پس از آن می توانید هر یک از ویژگی های فوق را انتخاب نمایید.