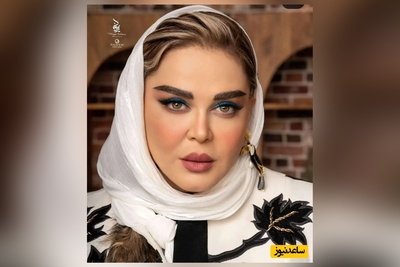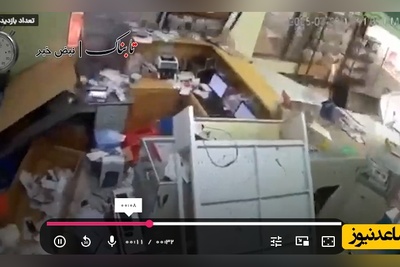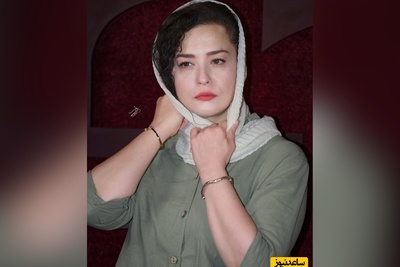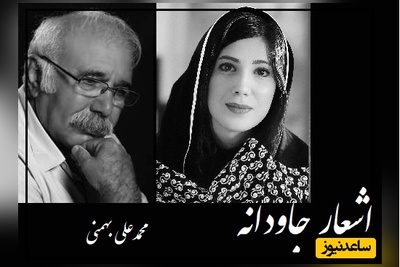یک لیست کشویی ایجاد کنید :
برای ایجاد لیست کشویی در اکسل ، مراحل زیر را اجرا کنید.
1. در برگه دوم (2 sheet) ، مواردی را که می خواهید در فهرست کشویی ظاهر شود ، تایپ کنید.
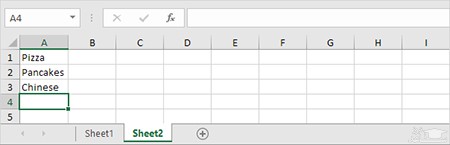
توجه: اگر نمی خواهید کاربران به موارد موجود در Sheet2 دسترسی پیدا کنند ، می توانید Sheet2 را مخفی کنید. برای رسیدن به این هدف ، بر روی برگه Sheet2 کلیک راست کرده و روی Hide کلیک کنید.
2. در اولین برگه ، سلول B1 را انتخاب کنید.

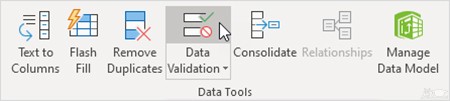
کادر "Data Validation " ظاهر می شود.
4. در قسمت Allow ، روی List کلیک کنید.
5. در کادر Source کلیک کنید و دامنه A1: A3 را در Sheet2 انتخاب کنید.
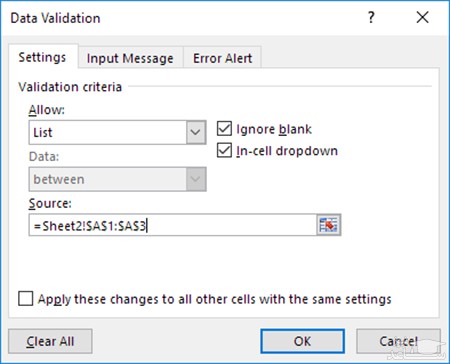
6. روی OK کلیک کنید.

7. به جای استفاده از مرجع دامنه ، می توانید موارد را مستقیماً در کادر Source تایپ کنید.
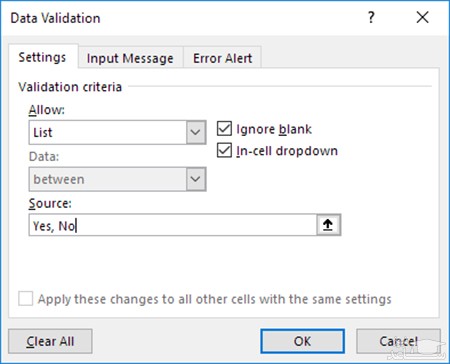
توجه: این مورد لیست کشویی شما را حساس می کند. به عنوان مثال ، اگر یک کاربر yes را تایپ کند ، هشدار خطایی نمایش داده می شود.
لیست کشویی با مجوز ورودی های دیگر:
همچنین می توانید یک لیست کشویی را در اکسل ایجاد کنید که اجازه ورود سایر موارد را نیز می دهد.
1. اگر مقداری را وارد کنید که در لیست نیست ، اکسل هشدار خطایی را نشان می دهد.
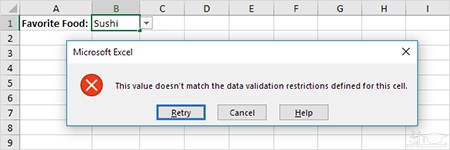
2. در زبانه Data ، در گروه Data Tools ، بر روی Data Validation کلیک کنید.
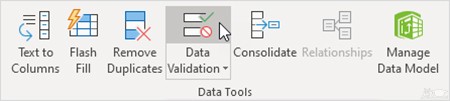
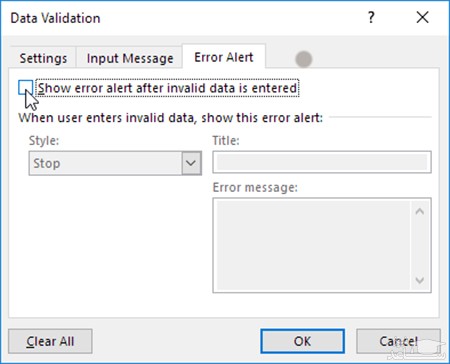
5- اکنون می توانید مقداری را وارد کنید که در لیست نیست.

اضافه یا حذف موارد در لیست کشویی اکسل :
بدون باز کردن کادر محاوره ای "Data Validation" و تغییر مرجع دامنه ، می توانید موارد را از لیست کشویی در اکسل اضافه یا حذف کنید. این باعث صرفه جویی در وقت می شود.
1. برای افزودن یک مورد به لیست کشویی ، به موارد بروید و یک مورد را انتخاب کنید.
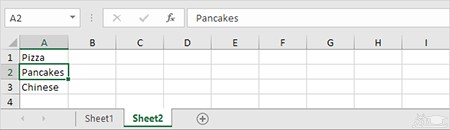
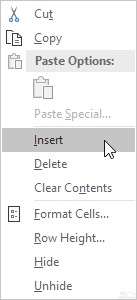
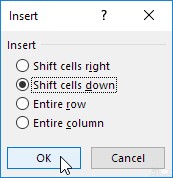
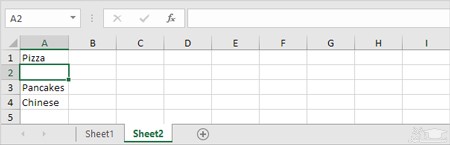
توجه: اکسل به طور خودکار مرجع دامنه را از Sheet2! $ A $ 1: $ 3 $ به Sheet2 تغییر داد! A $ 1: $ 4 $. می توانید با باز کردن کادر گفتگوی "اعتبار سنجی داده" این گزینه را بررسی کنید.
4- مورد جدید را تایپ کنید.
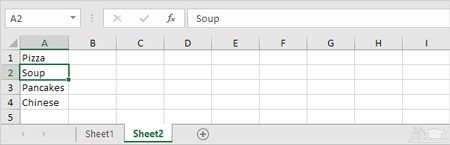
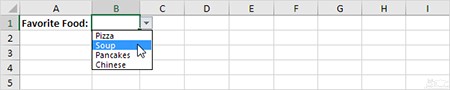
5- برای حذف یک مورد از لیست کشویی ، در مرحله 2 ، روی remove کلیک کنید ، "Shift cells up" را انتخاب کرده و OK را بزنید.
لیست کشویی پویا در اکسل :
همچنین می توانید هنگام افزودن یک مورد به انتهای لیست ، از فرمولی استفاده کنید که لیست کشویی شما را به صورت خودکار به روز می کند.
1. در اولین sheet، سلول B1 را انتخاب کنید.

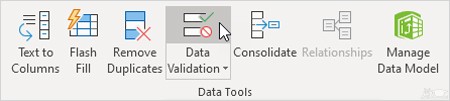
3. در کادر Allow ، روی List کلیک کنید.
4. در کادر Source کلیک کنید و فرمول زیر را وارد کنید
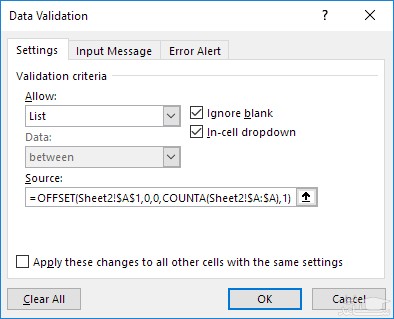
5. روی OK کلیک کنید.
6. در برگه دوم ، به سادگی یک مورد جدید را در انتهای لیست اضافه کنید.
نتیجه"
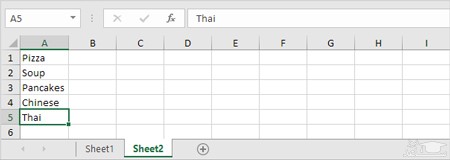
حذف یک لیست کشویی :
برای حذف لیست کشویی در اکسل ، مراحل زیر را اجرا کنید.
1. سلول را با لیست کشویی انتخاب کنید.
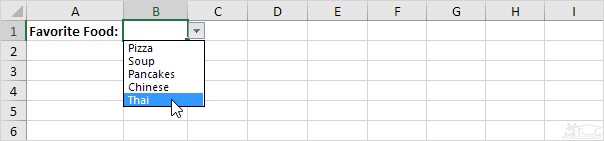
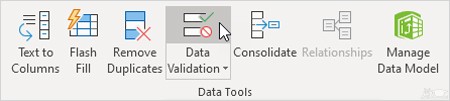
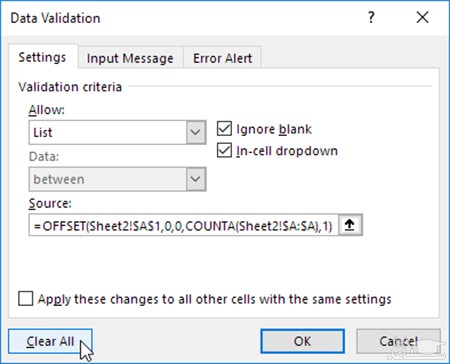
4. روی OK کلیک کنید.


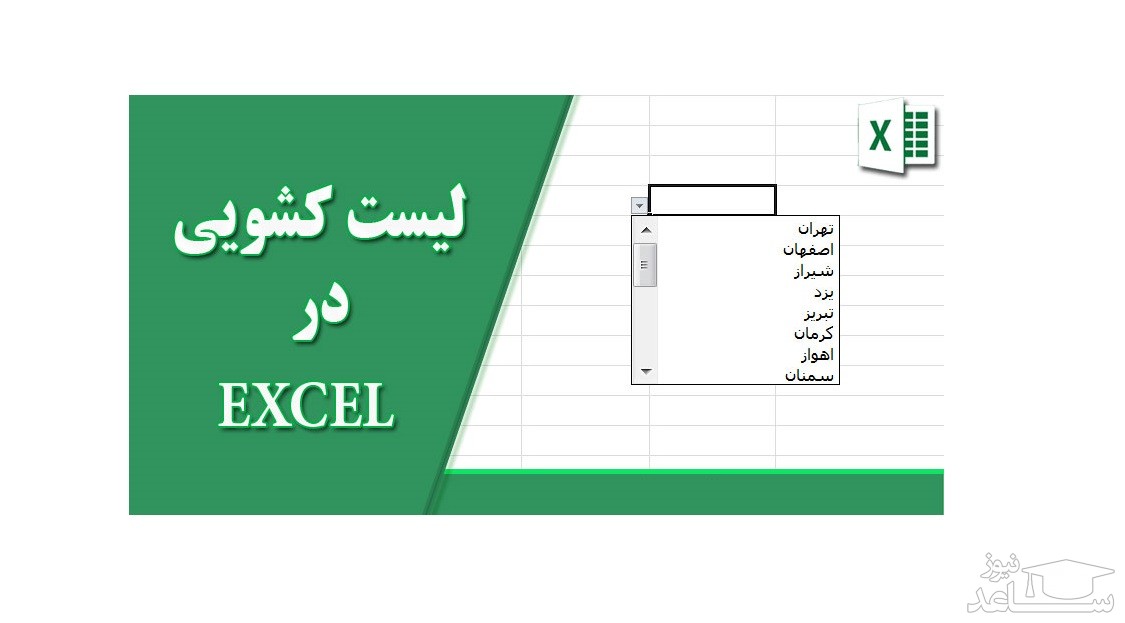
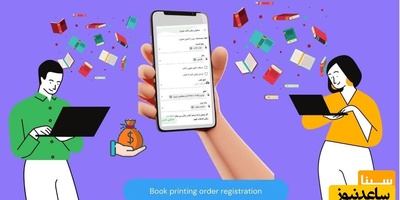
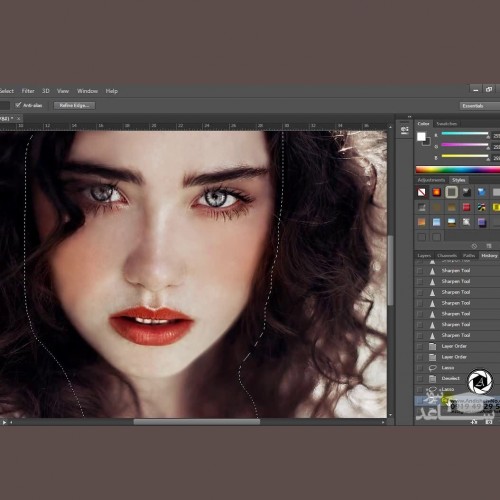 آموزش ساخت تصاویر متحرک در فتوشاپ
آموزش ساخت تصاویر متحرک در فتوشاپ