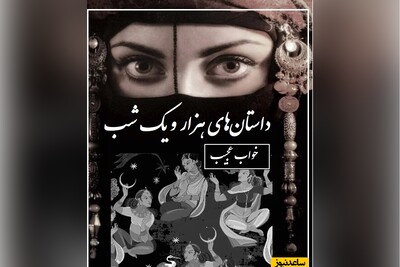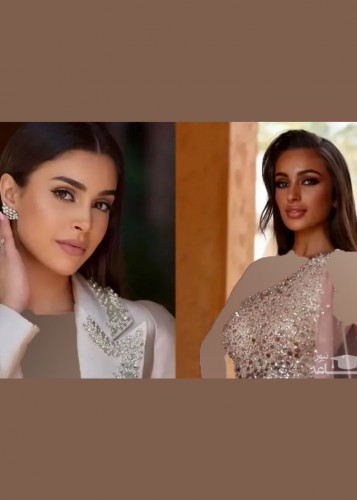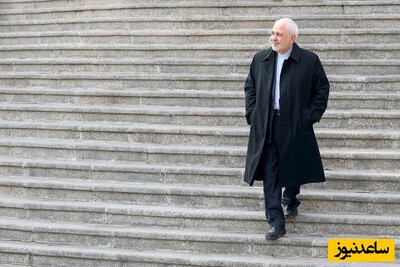روش حذف خطوط خالی در ورد
در ادامه، به شما روشی را خواهیم آموخت که با استفاده از آن، می توانید به راحتی از شر خطوط خالی و اضافی در نرم افزار ورد، خلاص شوید. مزیت این روش، سریع و دقیق بودن آن است.
جهت حذف خطوط اضافه و خالی در نرم افزار ورد، مراحل زیر را به ترتیب دنبال نمایید:
- ابتدا وارد نرم افزار ورد خود شوید.
- در قسمت سربرگ نرم افزار، عبارت File که در گوشه بالا و چپ صفحه قرار دارد را انتخاب کنید.
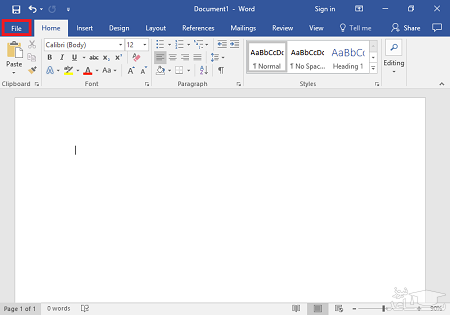
- در پنجره نمایان شده، نواری در سمت چپ مشاهده خواهید کرد؛ گزینه Open را پیدا کرده و روی آن کلیک کنید.
- در سمت چپ، گزینه Browse را انتخاب کنید.
- پنجره ای باز خواهد شد که می توانید از آن، فایل ورد یا نوت پدی را که می خواهید خطوط خالی آن را حذف کنید، انتخاب کنید. مسیر فایل را مشخص کرده و گزینه Open را انتخاب کنید.
- در بخش Open، می توانید لیستی از فایل های ورد که در گذشته ذخیره کرده اید را نیز مشاهده کنید، اگر فایل مد نظر شما به صورت ورد ذخیره شده است، می توانید آن را در لیست Open مشاهده کنید و آن را باز کنید.
- پس از اینکه فایل مورد نظر در صفحه ورد باز شد، می توانید در بخش Editing واقع در سربرگ Home، عبارت Replace را مشاهده کنید. گزینه Replace را انتخاب کنید.
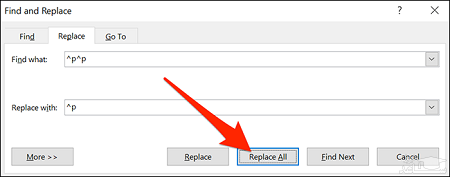
- پس از انتخاب گزینه Replace، شما وارد پنجره Find and Replace خواهید شد. البته شما می توانید با فشردن کلید های ctrl+h بر روی صفحه کلید خود، این پنجره را به راحتی باز کنید.
- در پنجره باز شده، وارد سربرگ Replace شوید.
- در این سربرگ، دو فیلد وجود دارد. در فیلد Find what، عبارت ^p^p را وارد کنید. این عبارت، خطوط خالی از نوشته و اضافی را پیدا خواهد کرد.
- در بخش Replace with، عبارت ^p را وارد کنید. زمانی که این عبارت را در بخش Replace with وارد می کنید، با عبارت ^p^p که در قسمت Find what وارد کرده اید، جایگزین می شود و خطوط اضافی و خالی حذف خواهند شد.
- برای اینکه عبارت ها جایگزین شوند، گزینه Replace All را انتخاب کنید.
با انجام مراحل بالا، خطوط خالی و اضافی که در فایل ورد شما وجود دارند، حذف خواهند شد. در صورتی که مایل به ذخیره تغییرات هستید، مراحل زیر را دنبال کنید:
- در قسمت سربرگ، گزینه File در سمت چپ و بالای صفحه را انتخاب کنید.
- در پنجره باز شده، در نوار سمت چپ، گزینه Save as را انتخاب کنید.
- سپس محل ذخیره فایل خود را، به همراه نام آن مشخص کنید و گزینه Save را انتخاب کنید.
اگر مایل هستید که فایل جدید، در همان مکان قبلی خود ذخیره شود، مراحل زیر را دنبال کنید:
- در بخش سربرگ، بر روی گزینه File کلیک کنید.
- در منوی باز شده، نواری در سمت چپ مشاهده خواهید کرد، عبارت Save را بزنید. البته می توانید برای ذخیره فایل در محل قبلی خود، آیکون مربوط به ذخیره را در بالای گزینه File انتخاب کنید.
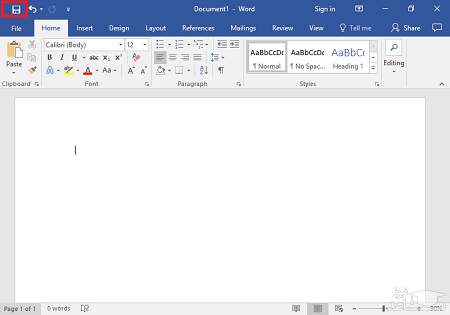
روش حذف فاصله بین کلمات و رفع مشکل JUSTIFY در ورد
برای حل مشکل جاستیفای که برای برخی از کاربران نرم افزار ورد ایجاد می شود، می توانید مراحل زیر را دنبال کنید:
- وارد نرم افزار ورد شوید و فایل مورد نظر خود را وارد کنید.
- پس از آن، در قسمت Paragraph واقع در سربرگ Home، آیکون کوچکی را مشاهده می کنید که در گوشه پایین و راست این قسمت وجود دارد، روی آن کلیک کنید و وارد قسمت Paragraph Settings شوید.
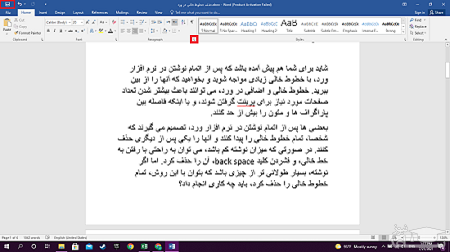
- برای تراز شدن متن، کشوی Alignment را باز کنید.
- گزینه های Justify Low ، Justify Medium و Justify High را مشاهده خواهید کرد.
- برای تراز شدن متن با فاصله کم کلمات و حذف فاصله اضافی، عبارت Justify Low را انتخاب کنید.
- برای تراز شدن متن با فاصله کلمات متوسط و زیاد هم می توانید به ترتیب از گزینه های Justify Medium و Justify High استفاده کنید.
- پس از انتخاب گزینه دلخواه خود، گزینه OK را انتخاب کنید.
در صورتی که می خواهید فاصله زیاد حروف در کلمات را حذف کنید، یک راه بسیار ساده را می توانید انجام دهید. ابتدا متن ورد خود را کپی کنید، سپس در نرم افزار notepad ویندوز paste کنید. فاصله های اضافی از بین می روند و می توانید متن را دوباره از notepad کپی و در ورد خود paste کنید.


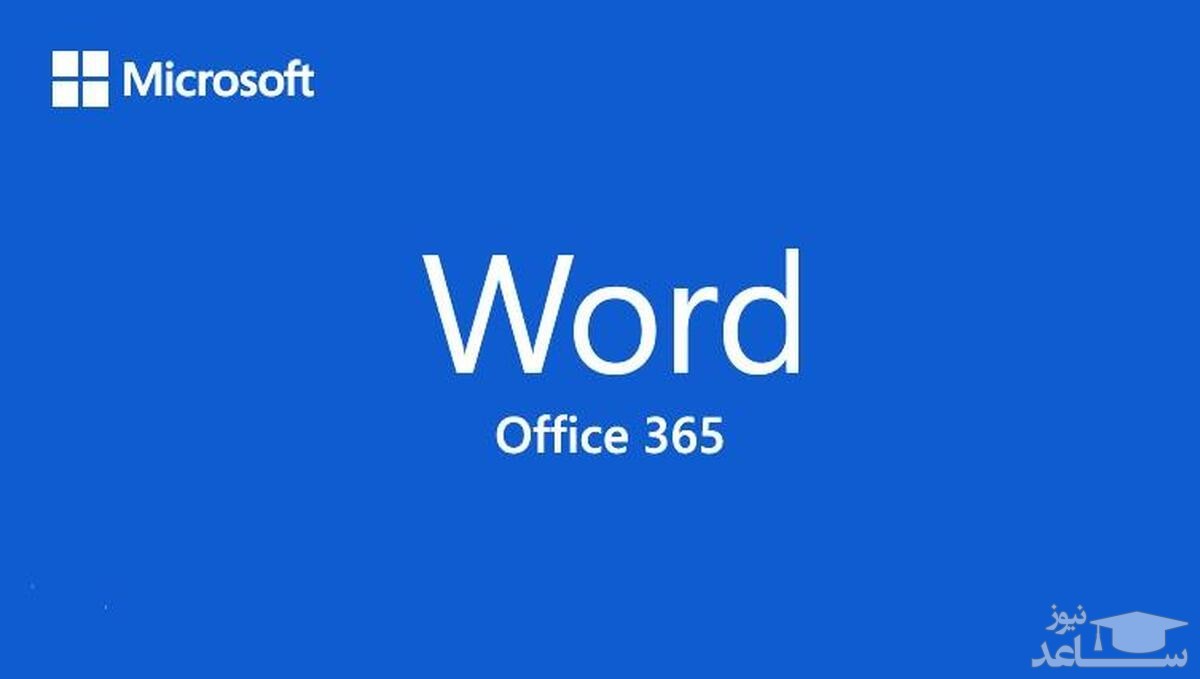
 تبدیل رایگان pdf به word
تبدیل رایگان pdf به word