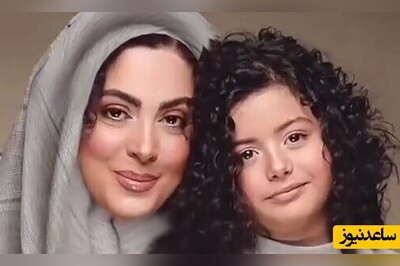آموزش نحوه ی ارسال ایمیل های یاهو به جیمیل
امروزه هر فردی برای خود چندین اکانت ایمیل دارد. ایمیل شخصی، ایمیل شرکتی، ایمیل در جی میل، ایمیل در یاهو و... در نوشنار قبلی توضیح داده شد که چگونه به وسیله فوروارد نمودن ایمیل ها می توان تمام ایمیل های خود در اکانت های مختلف را از طریق پنل Gmail مشاهده نمود. در این نوشنار قصد داریم تا یاد بگیریم چگونه با تنظیماتی کمتر از 3 دقیقه، می توان از همان Gmail نسبت به ارسال ایمیل از سایر اکانت ها اقدام نمود. در واقع با این کار برای مثال دیگر لازم نیست برای ارسال ایمیل شرکتی به پنل ایمیل شرکتی لاگین نمود. با انجام این تنظیمات به راحتی در زمان ارسال ایمیل می توانید انتخاب نمایید که از کدام یک از اکانت های ایمیل خود مایل به ارسال هستید.
برای ارسال ایمیل از Gmail با آدرس هایی سازمانی و یا سایر ایمیل ها مراحل زیر را دنبال نمایید: (برای مثال می خواهیم کاری کنیم تا بتوانیم با ایمیل Anahita در Hammura.com به وسیله ی Gmail ایمیلی را ارسال نماییم.)
1- ابتدا از طریق وب به پنل Gmail وارد شوید. (Login)
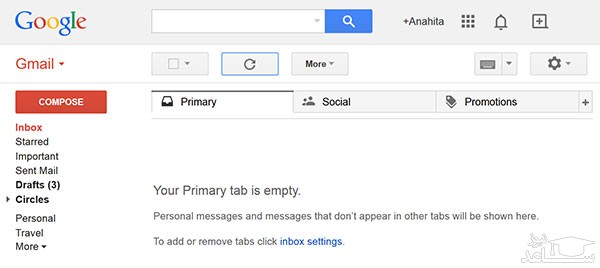
2- سپس از نوار سمت راست و بالای صفحه، گزینه Settings را همانند شکل زیر انتخاب نمایید.
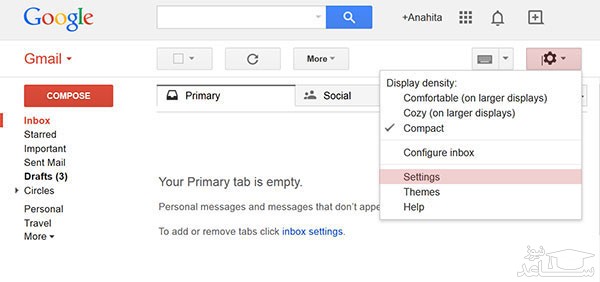
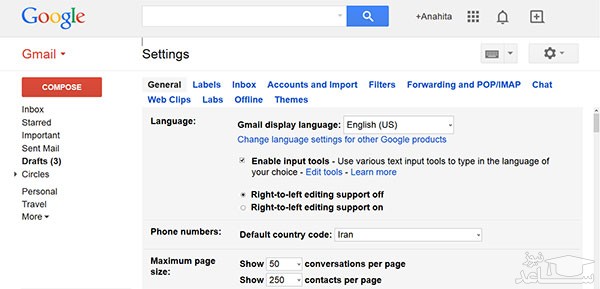
3- حال بر روی تب Accounts and Import از نوار بالای صفحه کلیک نموده تا صفحه ای همچون شکل زیر را مشاهده نمایید.
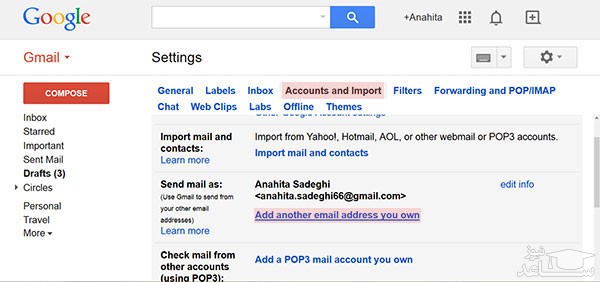
4- در صفحه ی فوق بر روی گزینه ی Add another email address you own کلیک نموده تا پنجره ی جدیدی باز شود. در این صفحه آدرس ایمیل مد نظر را وارد کرده، سپس بر روی گزینه ی Next Step کلیک کنید تا به مرحله ی بعدی وارد شوید.
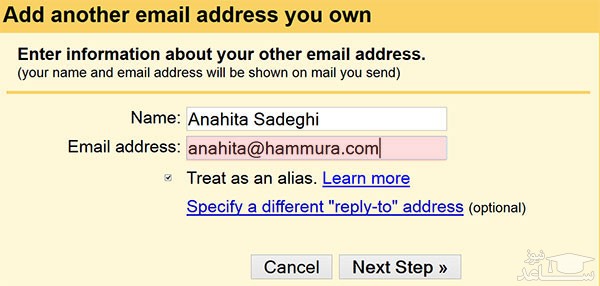
5- در این صفحه آدرس سرور ایمیل، Username و Password ایمیل مورد نظر را وارد نمایید. برای Port نیز 25 را انتخاب کرده و Secures connection using TLS را انتخاب و گزینه ی Add Account را کلیک نمایید. (تنظیمات این بخش برای سرورها و سرویس دهندگان مختلف متفاوت می باشد. اگر با تنظیمات عنوان شده به مشکل برخوردید، لطفا با شرکت ارائه دهنده ی ایمیل تماس بگیرید.)
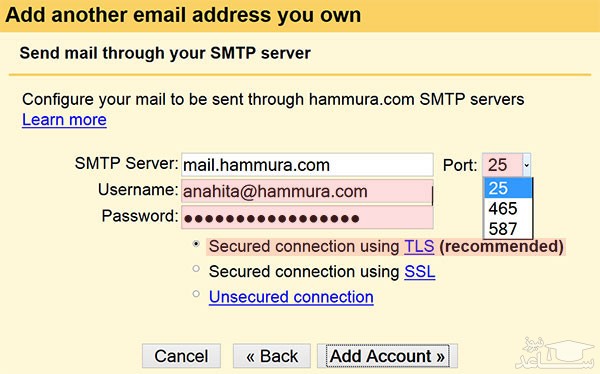
6- حال صفحه ای همانند شکل زیر نمایش داده می شود. جهت تایید معتبر بودن ایمیل اضافه شده در این مرحله، ایمیلی حاوی یک کد به همان آدرس ایمیل اضافه شده ارسال می گردد.
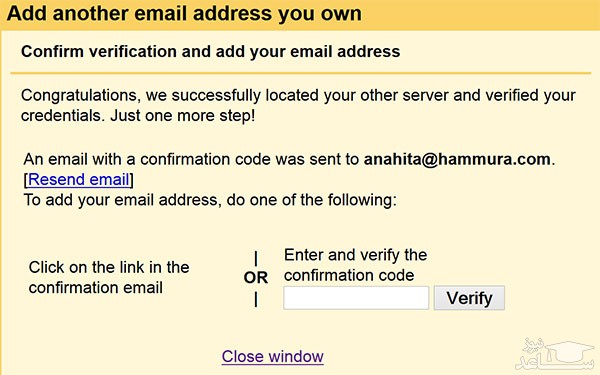
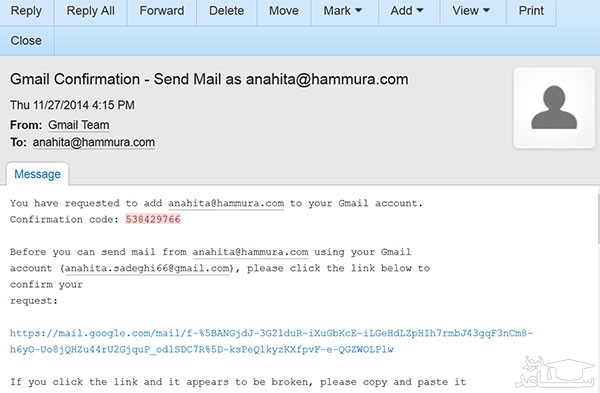
7- کد ارسال شده را مانند تصویر زیر وارد کرده و گزینه ی Verify را کلیک نمایید.
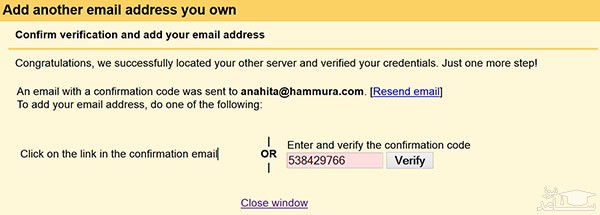
8- طبق شکل زیر آدرس ایمیل جدید به لیست ایمیل های ارسالی اضافه شده است. در همین جا با انتخاب گزینه ی Make default می توانید آدرس ارسال کننده را به صورت پیش فرض انتخاب نمایید.
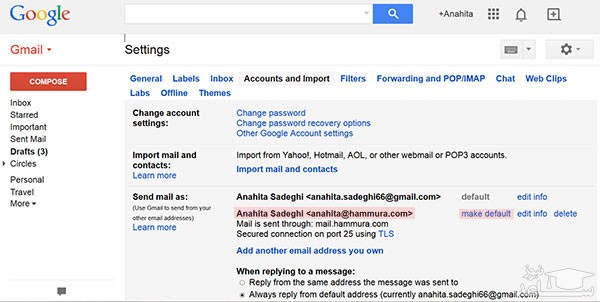
9- جهت صحت کار انجام شده بر روی کلید Compose کلیک نموده و از منوی From گزینه ی اضافه شده را انتخاب و ایمیلی جهت تست ارسال نمایید. مشاهده می شود که دریافت کننده، ایمیل ارسالی را با آدرس اضافه شده دریافت نموده است.
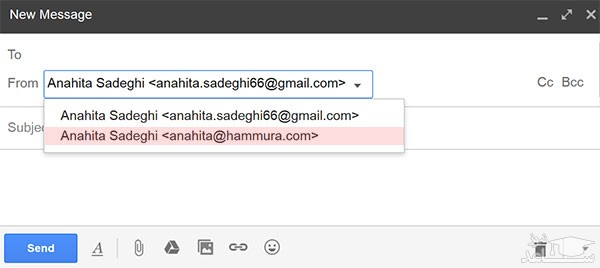
در پایان لازم به ذکر است که شما به راحتی می توانید چندین آدرس ایمیل دیگر را نیز به همین روش اضافه نموده و به راحتی در زمان ارسال ایمیل تصمیم بگیرید که تمایل دارید دریافت کننده، ایمیل شما را از چه آدرسی دریافت نماید.


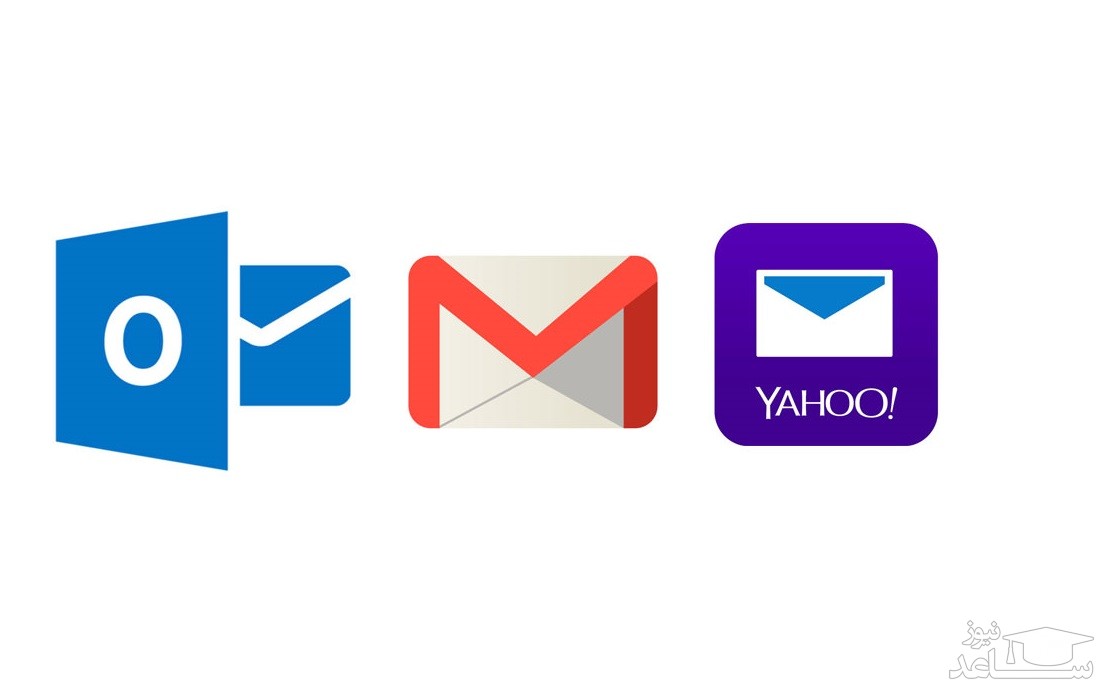
 آموزش ایمپورت کردن فایل های اتوکد به تری دی مکس
آموزش ایمپورت کردن فایل های اتوکد به تری دی مکس