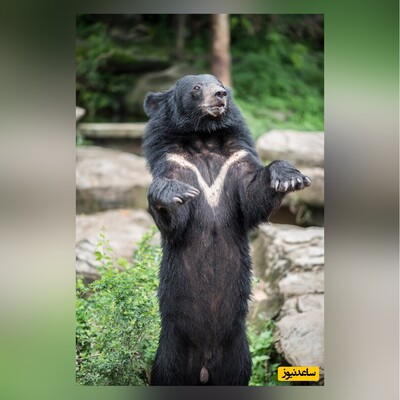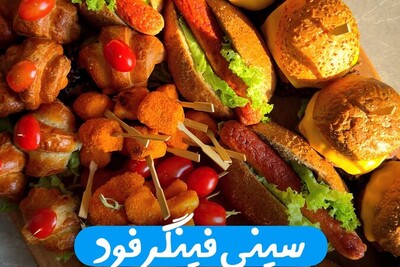اطلاعات را به صورت دستی در Google Keep بارگذاری کنید
این روش ساده ترین کاری است که می توانید انجام دهید و به راحتی یادداشت هایتان را به Google Keep منتقل کنید. در نظر داشته باشید که از قبل Google Keep را روی آیفون باید نصب کرده باشید. ابتدا اپلیکیشن Apple Notes را اجرا و یادداشت مشخصی را انتخاب کنید که قصد دارید آن را منتقل کنید . سپس، روی گزینه ی اشتراک گذاری (Share) کلیک کنید تا منو مخصوص آن برایتان باز شود.
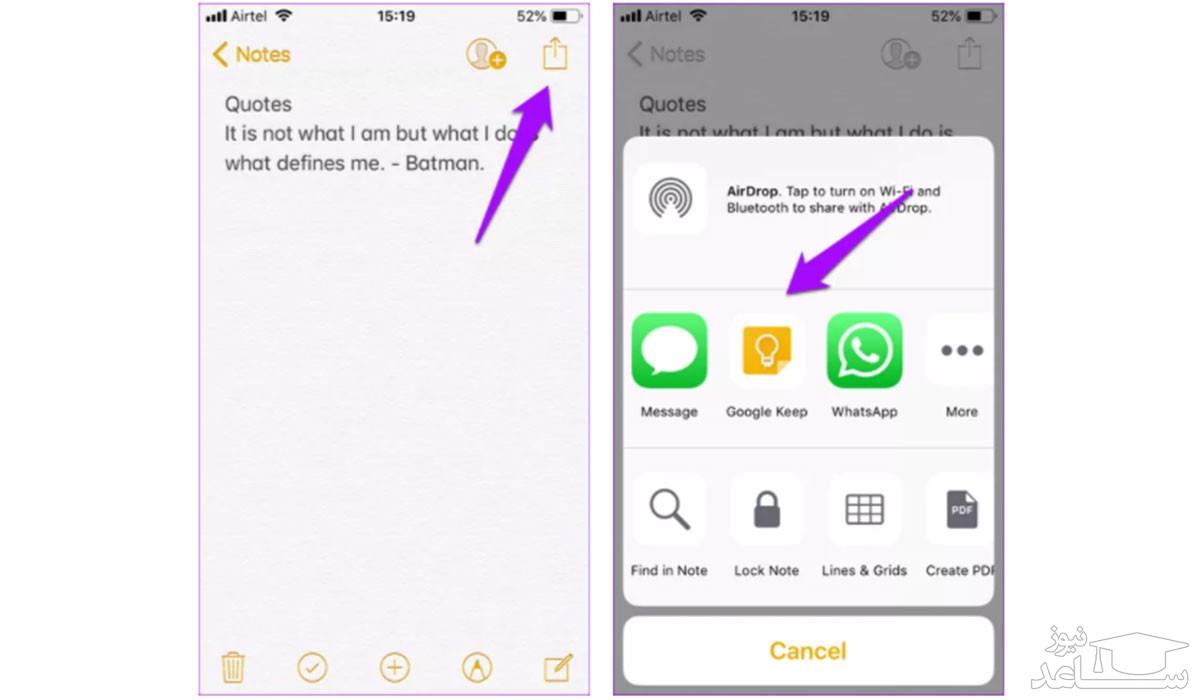
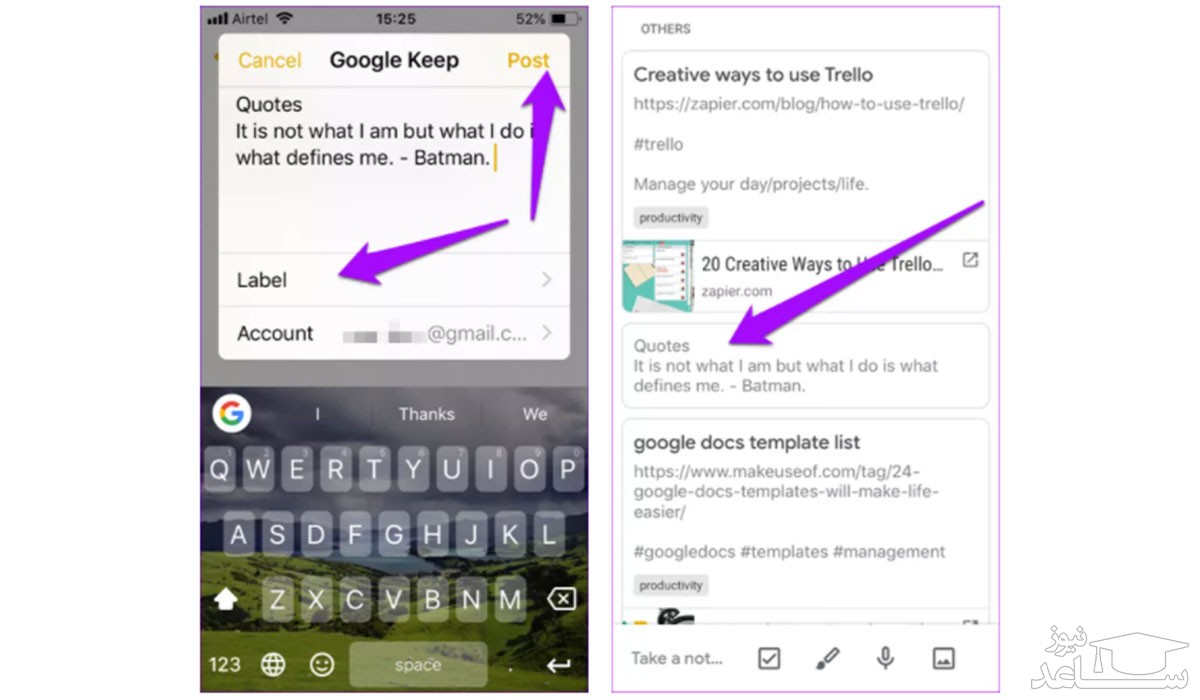
برای انتقال یادداشت ها از Apple Note به Google Keep از جیمیل استفاده کنید
در بعضی مواقع، فقط می خواهید اطلاعات خود را بین iOS و اندروید همگام سازی کنید؛ اما نه گوگل و نه اپل گزینه مناسبی برای چنین کاری ارائه نمی دهند. حتی اپلیکیشن مخصوصی که برای انجام این کار طراحی شده، یادداشت ها را از Note به Keep نمی تواند منتقل کند. در این وضعیت، اگر صدها هزار یادداشت در دستگاه اپلی تان داشته باشید، به اشتراک گذاری جداگانه همه آن ها با Google Keep کار واقعا دشواری است. اینجا است که جیمیل وارد عمل می شود.
ابتدا به تنظیمات دستگاه خود بروید و روی «گذرواژه ها و حساب ها» (Passwords & Accounts) کلیک کنید. از این بخش «اضافه کردن حساب» (Add Account) را پیدا کنید و روی آن ضربه بزنید.
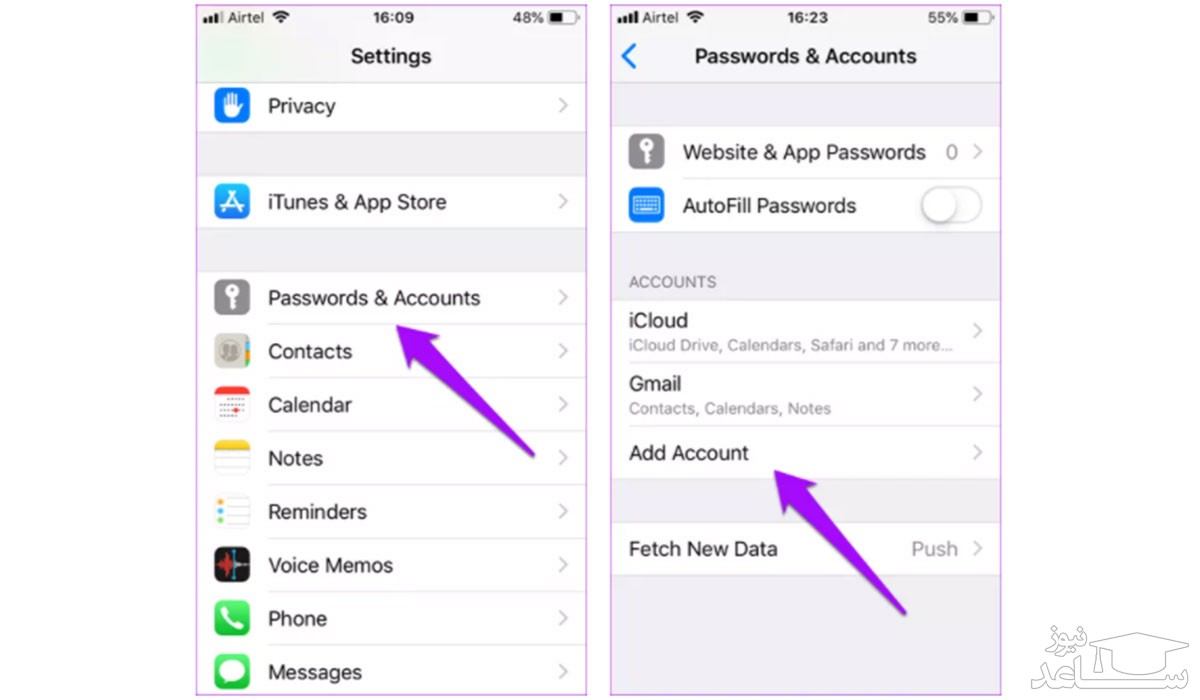
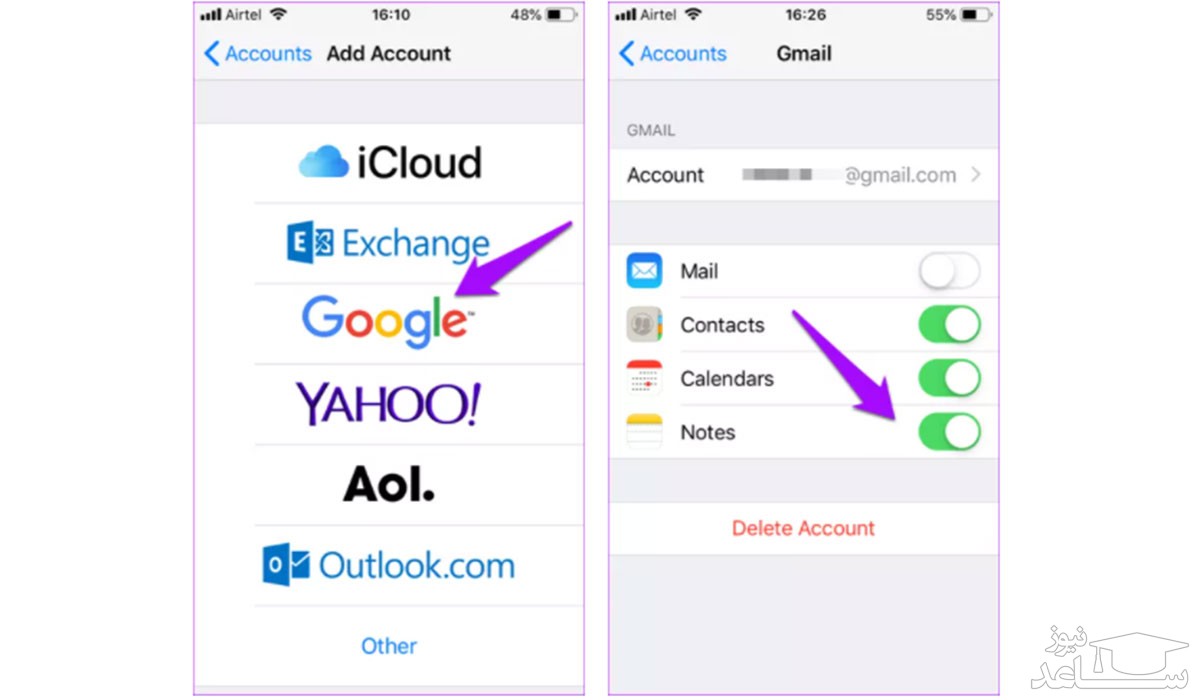
اگر می خواهید تنظیمات پیش فرض را تغییر دهید تا همه یادداشت های جدید به جای iCloud در جیمیل ذخیره شوند، تنظیمات را باز کنید و روی یادداشت ها ضربه بزنید و گزینه «حساب پیش فرض» (Default Account) را انتخاب کنید.
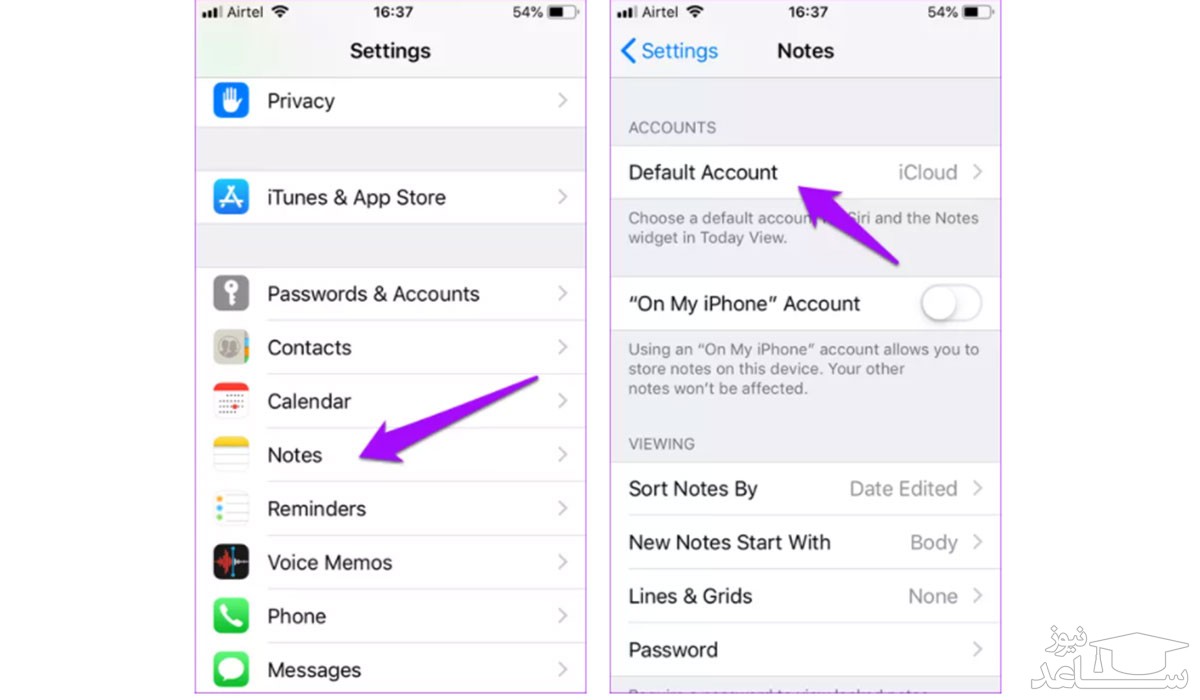
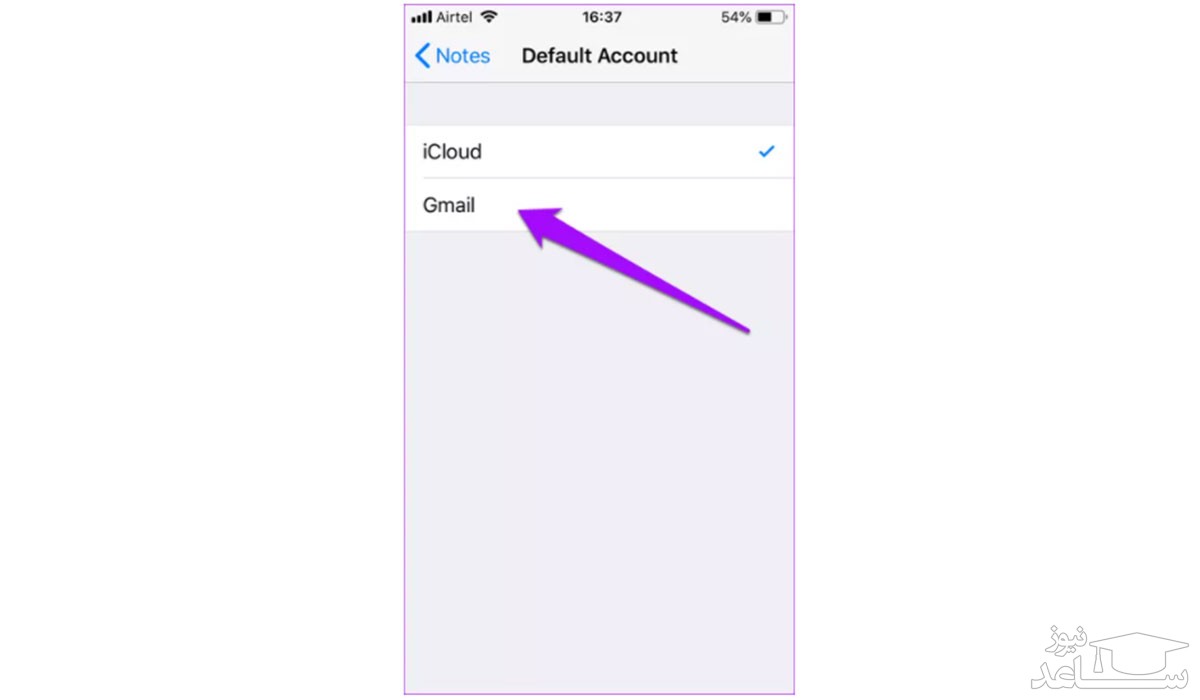
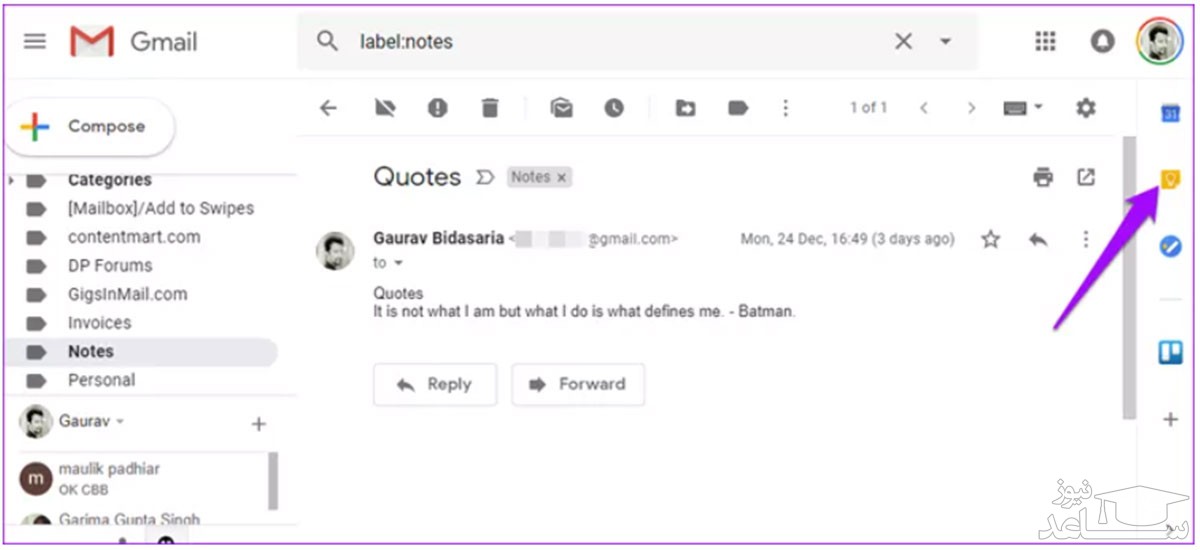
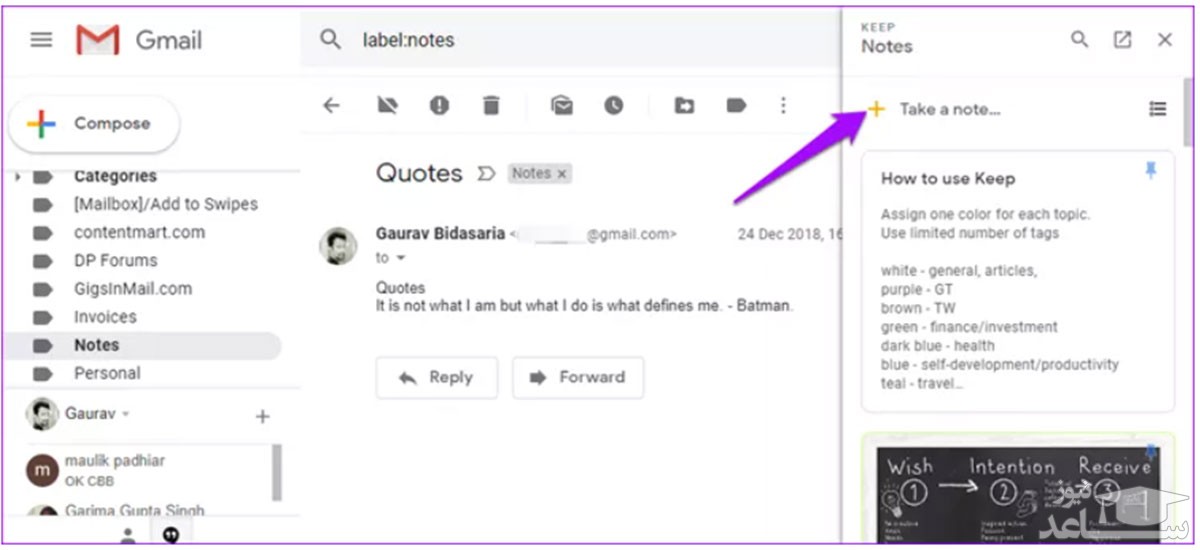
توجه کنید یادداشت های موجود در Apple Notes که به جای iCloud با جیمیل همگام سازی شده اند، در اینجا ظاهر نمی شوند. همچنین، این همگام سازی یک طرفه است؛ بنابراین، نمی توانید یادداشت ها را در جیمیل ویرایش کنید و انتظار داشته باشید تغییرات در برنامه Notes آیفون شما نیز اعمال شوند؛ درنتیجه، فقط می توانید آن ها را مشاهده کنید. بااین حال، اگر یادداشت ها را در جیمیل حذف کنید، آن ها در تلفن شما نیز حذف می شود. این مسئله عجیبی است، نه؟
یادداشت ها را از iCloud به Google Keep به صورت دستی منتقل کنید
آخرین روش در فهرست ما استفاده از iCloud است. کروم یا هر مرورگر دیگری را در رایانه تان باز و iCloud و Keep را در دو زبانه یا پنجره جداگانه اجرا کنید. اکنون باید هر یادداشت را به صورت دستی در iCloud باز و محتویات آن را کپی کنید. مرحله ی بعد این است که یادداشت جدیدی در Keep باز کنید تا بتوانید همان یادداشت را در آن جای گذاری کنید. سپس، به این یادداشت می توانید برچسب اضافه کنید و در صورت تمایل محتوای آن ها را افزایش دهید.
همچنین، حین انجام این کار می توانید کمی فضای اپلیکیشن یادداشت نویسی خود را نیز خالی کنید. یادداشت هایی را می توان حذف کرد که دیگر به آن ها نیازی نیست تا در برنامه جدید فضای کافی برای افزودن یادداشت های جدید وجود داشته باشد.


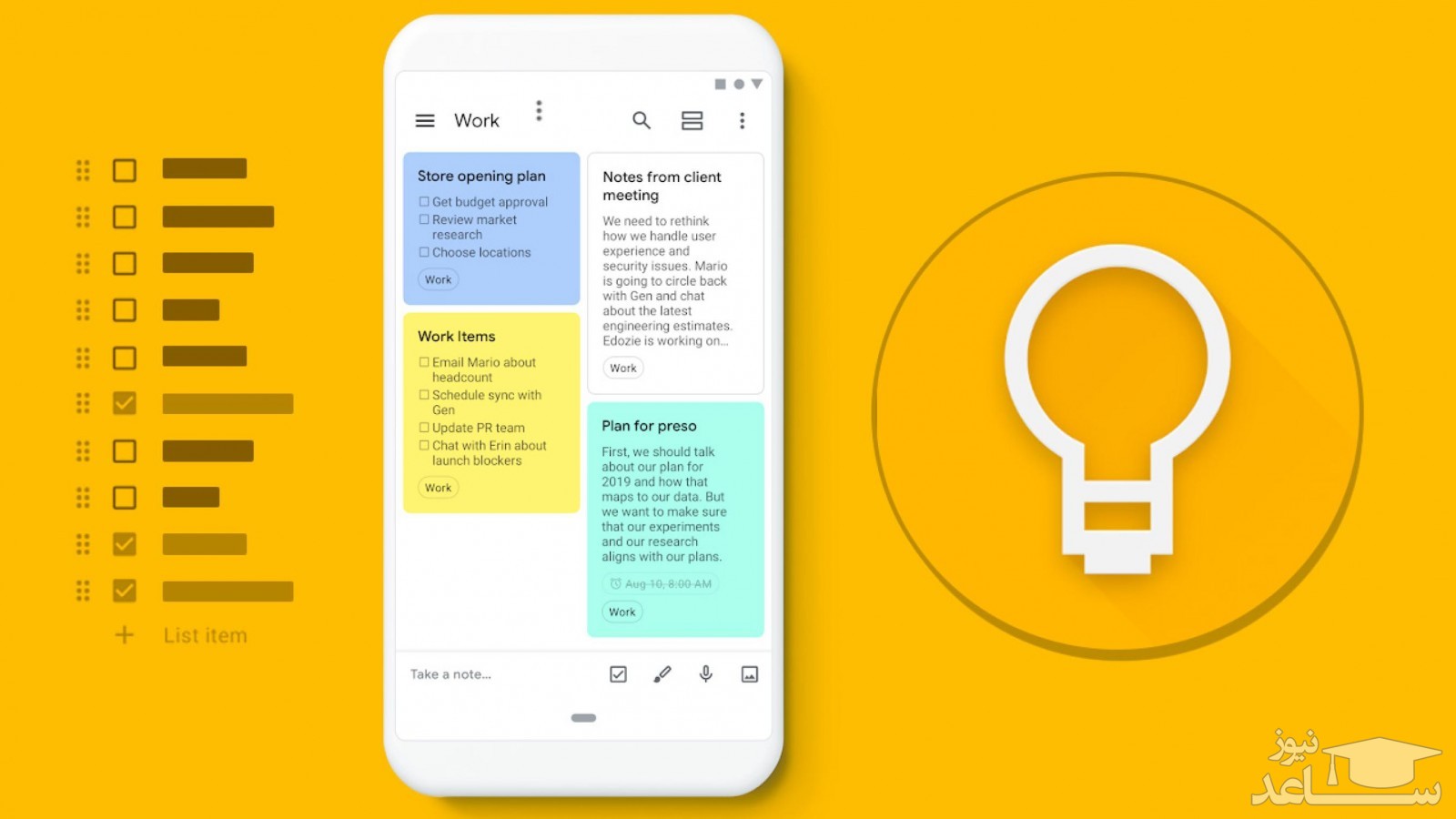
 آموزش استخراج مقاله از پایان نامه
آموزش استخراج مقاله از پایان نامه