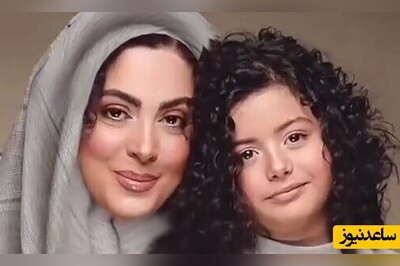نکات مهم قبل از شروع
نرم افزار تری دی مکس یک نرم افزار قدرتمند شبیه سازی متعلق به شرکت اتودسک می باشد. برای معماران و طراحانی که قبلا با این نرم افزار کار کرده اند و آشنایی دارند این نکته مهم را عرض کنم که بدلیل وجود آبجکت های آماده، دانش قبلی شما نسبت به مدل سازی در مکس و آشنایی با نحوه نورپردازی در این نرم افزار، اکیدا توصیه می شود که برای ساخت انیمیشن هم از همین نرم افزار استفاده کنید و به سراغ نرم افزار دیگری نروید. نرم افزارهای دیگر عمدتا به این دلیل مطرح شده اند که سبک تر از مکس هستند ولی سیستم های کامپیوتری در این یکی دو سال، بسیار سریع تر شده اند و نرم افزار تری دی مکس مجددا در حال تبدیل شدن به نرم افزار اول در زمینه تولید انیمیشن می باشد. ضمنا در این آموزش فرض بر این است که همه شما یک آشنایی اولیه با نرم افزار ۳ds max دارید.
ابزار لازم برای ساخت انیمیشن در 3D-Max
در گام اول باید ببینید که هر ابزار کجاست و چه کاربردی دارد. نوار ابزار (Toolbar) شامل move, rotate و scale می باشد (چرخاندن، جابجایی و مقیاس). به کمک این سه ابزار شما می توانید موقعیت، زاویه و مقیاس اشیا را در انیمیشن تغییر دهید. کنترل پنل در سمت راست هم برای تولید و ویرایش شکل ها (گام دوم) به شما کمک می کند. viewport ها که در وسط هستند، زوایای مختلف صحنه را به شما نشان می دهند (درواقع دوربین های با زاویه های مختلف هستند). و چند دکمه کمکی برای زوم بیشتر یا حرکت و چرخاندن دوربین در ابزار سمت چپ-پایین.
ساخت یک مکعب در 3D-Max
برای ساخت یک مکعب به بخش کنترل پنل در سمت راست بروید و دکمه teapot را پیدا کنید. وقتی که روی این دکمه کلیک می کنید، کنترل پنل تغییر می کند گزینه Creation method پدیدار می شود. گزینه teapot یا قوری را انتخاب کنید و در داخل صحنه موس خود را در حالیکه کلیک را نگه داشته اید، بکشید. حال در قسمت parameters گزینه segment را به ۵ تغییر دهید (هر چه تعداد سگمنت ها بیشتر باشد، modifier های شما نرم تر اعمال می شوند)
استفاده از object modifiers در 3D-Max
یا همان ویرایش کننده های اجسام در تری دی مکس. بعد از ساخت مکعب می توانید تغییرات مختلفی در آن ایجاد کنید. گزینه modify را در بالای کنترل پنل انتخاب کنید و از منوی modifier list گزینه Twist را انتخاب کنید(الان در قسمت object list می بینید که بخشی به نام twist اضافه شده است). حال angle یا همان زاویه را افزایش دهید و ببینید چه اتفاقی می افتد. مکعب دور خودش می چرخد. وقتی آنطور که دوست داشتید تنظیمش کردید، گزینه twist را با کمک علامت سطل زباله کوچک در بخش کنترل پنل و زیر object list پاک کنید.
افزودن متریال ها در 3D-Max
با زدن دکمه m روی کیبورد، پنجره متریال باز می شود. برای هر کدام از اشیا در صحنه یک متریال بسازید و با کمک گزینه assign material to selection آن متریال ها را به اشیا اختصاص دهید. مثلا در اینجا می توانیم، گزینه opacity زیر Blinn basic parameters را به ۵۰ افزایش دهیم تا حالت شیشه ای به خود بگیرد. اگر هم نتوانستید اشکالی ندارد. خیلی راحت دکمه F9 را بزنید تا ببینید صحنه شما در واقعیت چه شکلی است!
ساخت یک انیمیشن ساده در 3D-Max
بخش جالب ماجرا این گام است. شروع به متحرک (انیمیت) کردن صحنه! برای این بخش از دکمه Auto-key استفاده می کنید. در نوار ابزار پایینی مطمئن شوید که نوار انیمیشن روی ۰/۱۰۰ است. دکمه auto-key را بزنید و دکمه بزرگ سمت چپش. الان شما در واقع حالت شروع انیمیشن را مشخص کردید. حال نوار انیمیشن را به ۱۰/۱۰۰ بکشید. حالا هر کاری دوست دارید با قوری انجام دهید (move-rotate-scale). یا اگر دوست دارید انیمیشن جذاب تر شود، از twist استفاده کنید در فریم ۱۰/۱۰۰ یعنی الان دارید به نرم افزار می گویید که در ثانیه اول از انیمیشن این اتفاق بیفتد. بعد از اینکه این کار را انجام دادید، نوار را به ۰/۱۰۰ برگردانید. و به همین ترتیب ۲۰/۱۰۰ و ۳۰/۱۰۰ فریم های مختلف را تهیه کنید.
ذخیره انیمیشن در 3D-Max
گام آخر همان ذخیره کردن انیمیشنی است که تولید کرده اید. از منوی بالایی نرم افزار تری دی مکس، گزینه Rendering options را انتخاب کنید. گزینه time output را به active time segment تغییر دهید. گزینه Range را انتخاب کرده و ۰-۱۰ را به آن بدهید. حال به پایین اسکرول کنید تا گزینه Render output را پیدا کرده و روی Files کلیک کنید. یک نام انتخاب کنید و یک مسیر برای ذخیره انیمیشن. نهایتا کزینه Render در پایین سمت راست همین پنجره را فشار دهید و کار تهیه انیمیشن شما تمام است!



 ۲۰ نکته کاربردی برای استفاده از تری دی مکس ۳DS Max
۲۰ نکته کاربردی برای استفاده از تری دی مکس ۳DS Max