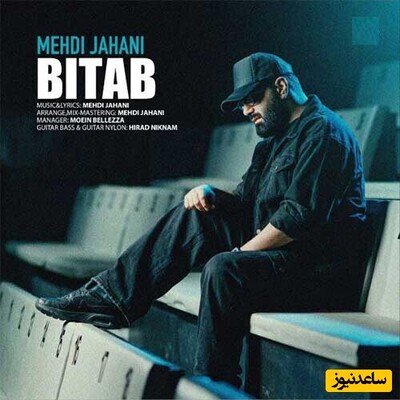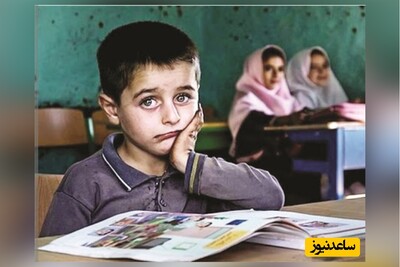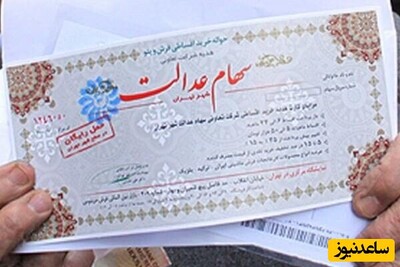معرفی نرم افزار
اگر به دنبال برنامه ای کاربردی برای ادیت و ویرایش ویدئوهای خود هستید، برنامه ی KineMaster را از دست ندهید. با استفاده از این برنامه می توانید به راحتی نوشته ی دلخواه خود را در ابتدا و انتهای فیلم قرار دهید و پس زمینه ی ویدئو را تنظیم نمایید. از ویژگی های خوب دیگر این برنامه امکان اضافه کردن آهنگ و عکس به ویدئو می باشد. در صورت پایین بودن کیفیت ویدئو، امکان ویرایش آن وجود ندارد.
ویژگی ها:
- امکان برش ویدئو فریم به فریم
- دارای قابلیت پیش نمایش
- امکان کنترل سرعت ویدئو و تنظیم تم
- دارای قابلیت تنظیم عکس و ویدئو
- پشتیبانی از اندروید ۴.۱.۲ و بالاتر
آموزش ساخت کیپ با نرم افزارKineMaster
بعد از دانلود و نصب برنامه با صفحه زیر روبرو شده و علامت + را زده و با انتخاب Project assistant وارد مرحله ساخت کلیپ میشوید
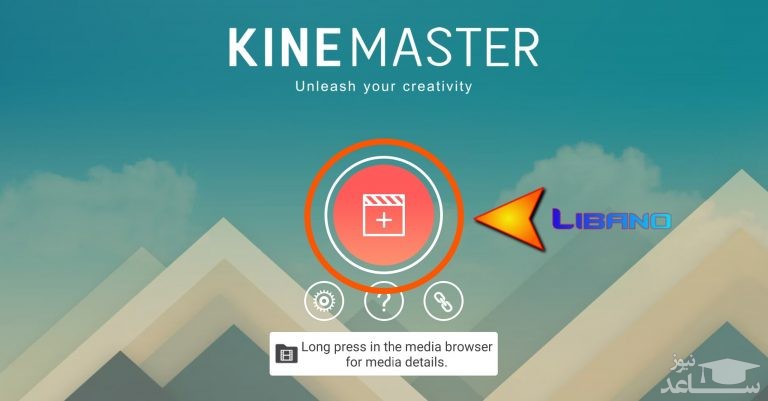
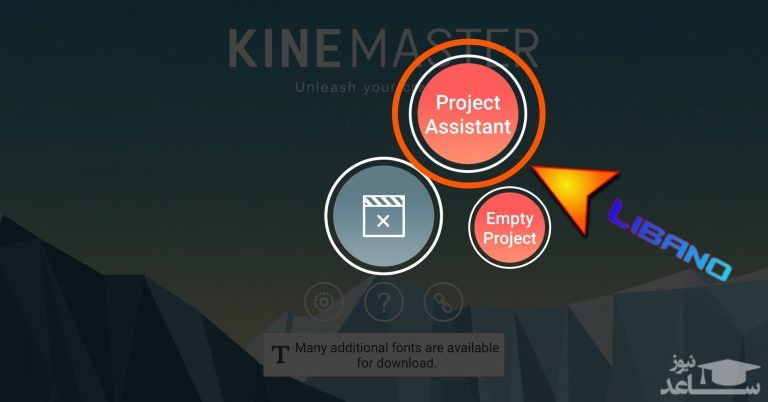
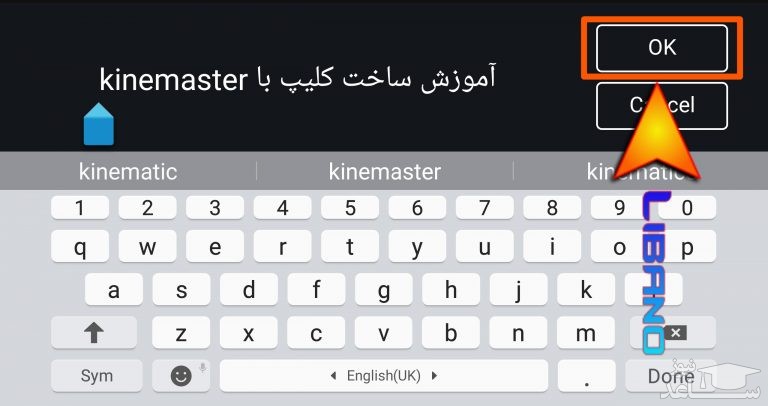
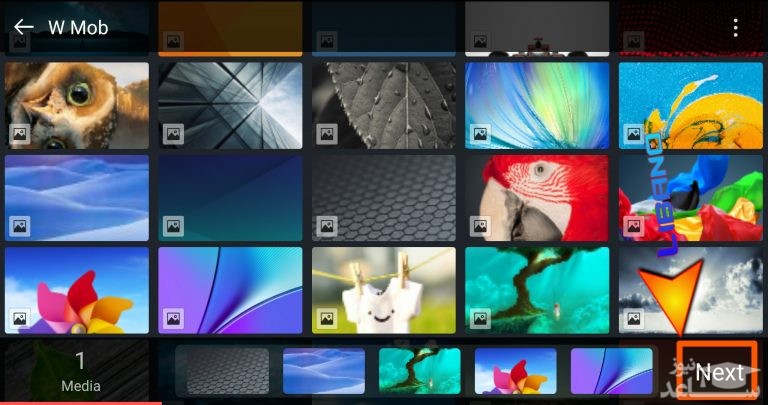
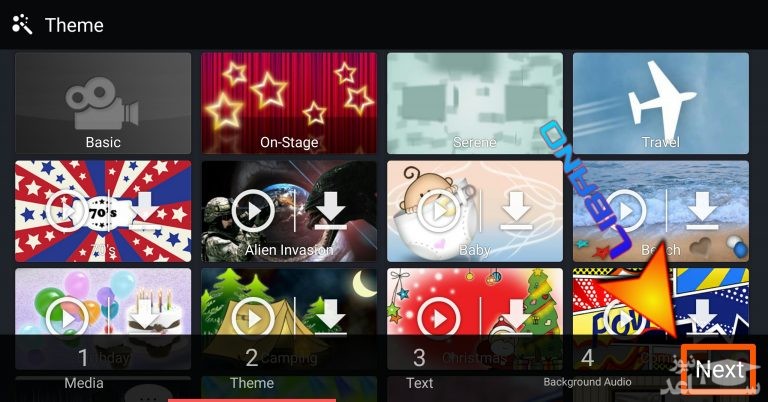
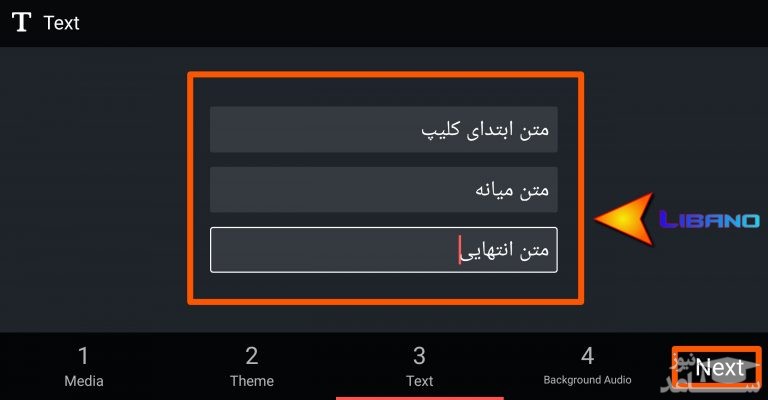
در این صفحه با زدن علامت play میتوانید یکبار کلیپ را نگاه کنید
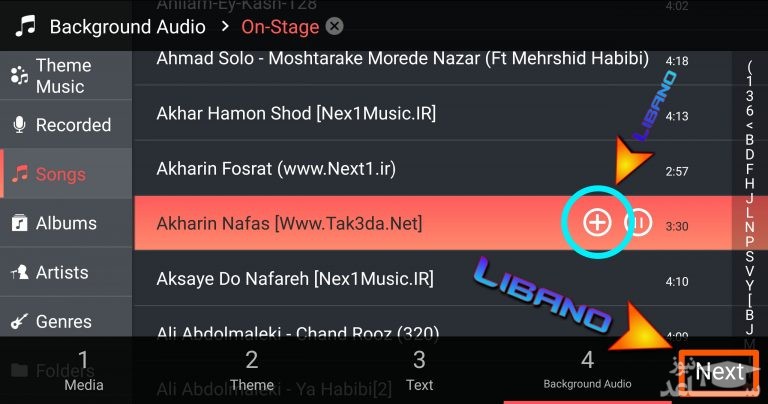
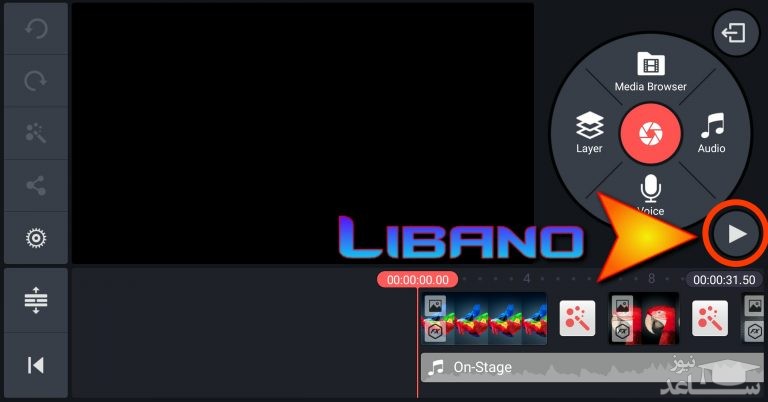
- Media Browser : برای دسترسی به تصاویر و ویدیو های موجود در گوشی که در صورت نیاز به کلیپ اضافه کنید
- Layer : این قسمت بیشترین کاربرد را دارد و میتوانید با زدن این گزینه :ویدیو ، عکس ، استیکر ، نوشته و دست خط خاص خودتان را به هرجایی از کلیپ که دوست دارید اضافه کنید(نکته : این قسمت با کلیپ اصلی ترکیب میشود ولی قسمت Media Browser به لایه اصلی اضافه میشود)
- Voice : برای اضافه کردن صدایی که در آن لحظه دوست دارید ضبط کنید
- Audio : برای اضافه کردن آهنگ مورد نظر ( اگر از اول اضافه نکردید یا دوست دارید عوض کنید )
- و دایره وسط : برای ضبط ویدیو یا عکس در همان لحظه
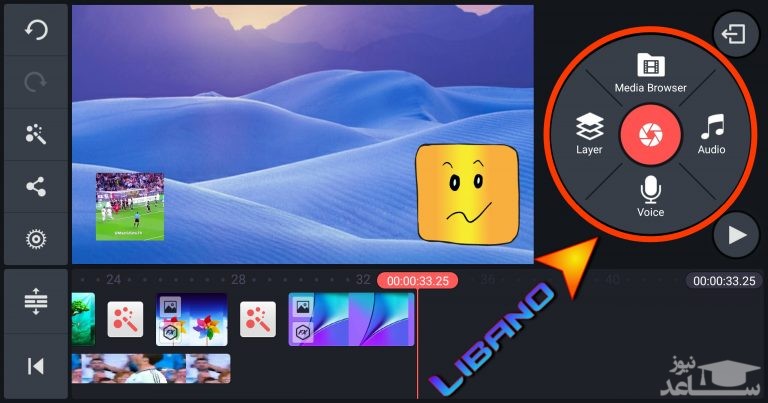
میتوانید هر قسمتی از کلیپ را ، از عکس گرفته تا آهنگ و افکت و … را انتخاب کنید و حذف یا ویرایش کنید
برای مثال آهنگی که انتخاب کردید را دوست ندارید از نوار پایین انتخابش کنید و نشانگر زباله سمت راست را بزنید
میتوانید افکت ها را جایگزین کنید و …
برای جابجایی روی دقایق مختلف کلیپ کافیه دست خودتان را روی لایه های پایین به چپ و راست بکشید
علامت های سمت چپ محیط کار :
علامت چرخ دنده برای افکت دادن به موزیک و ویدیو هستش که میتوانید با اون ابتدا و انتهای آنها را زیبا کنید
دو علامت زیر هم برای تمام صفحه کردن لایه های پایین
و همینطور با زدن علامت پایین سمت چپ میتونید به ابتدای کلیپ بازگردید
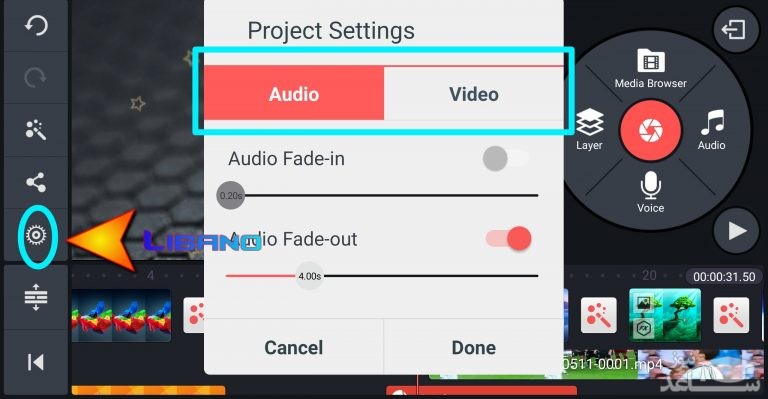
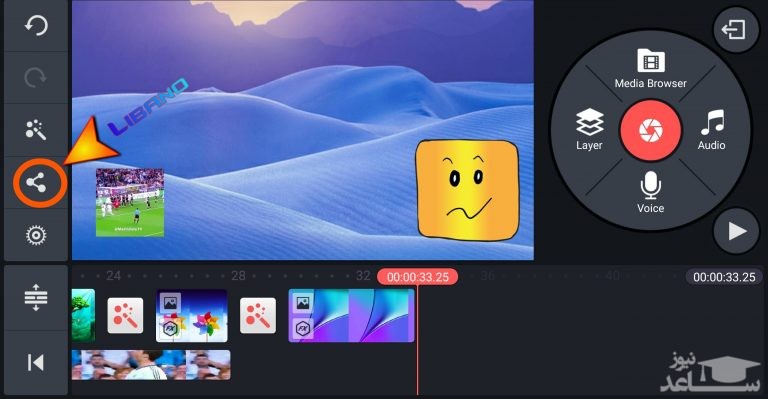
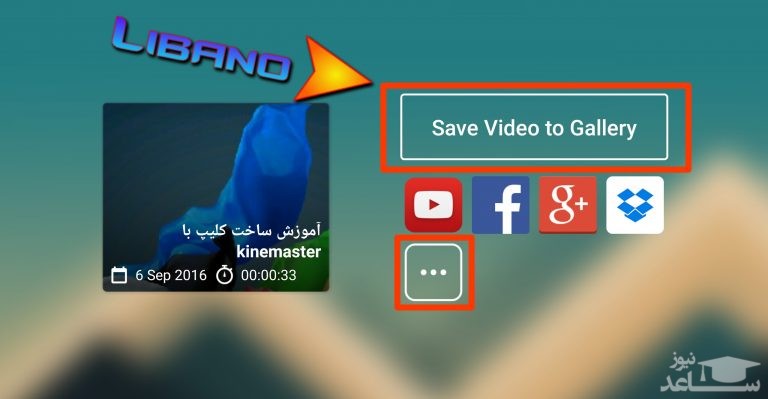
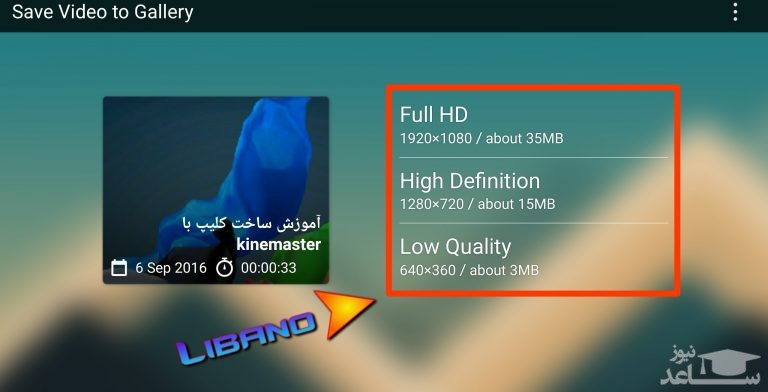


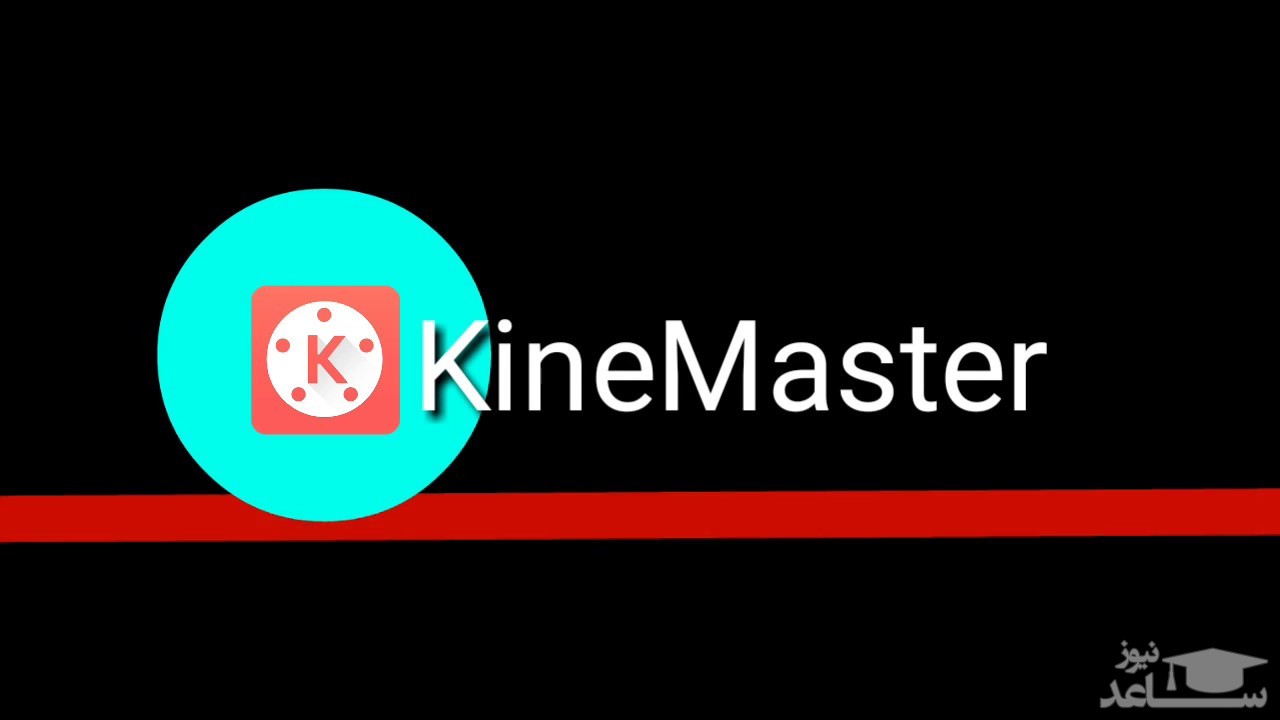
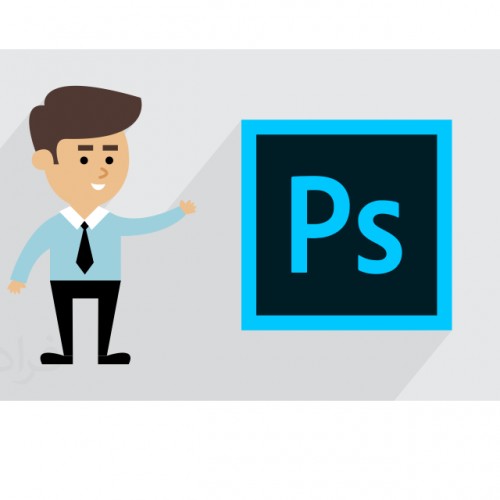 آموزش ساخت انیمیشن Animation
آموزش ساخت انیمیشن Animation