نحوه ذخیره پیام صوتی اینستاگرام در گوشی های آیفون
جهت شروع باید اپلیکیشن اینستاگرام را بر روی آیفون خود اجرا کرده و سپس در نزدیکی گوشه بالا سمت راست صفحه، آیکون “Message” را لمس کرده تا بتوانید به چت های خصوصی خود، دسترسی پیدا کنید.
مکالمه موردنظر را پیدا کرده و سپس آن را باز کنید.
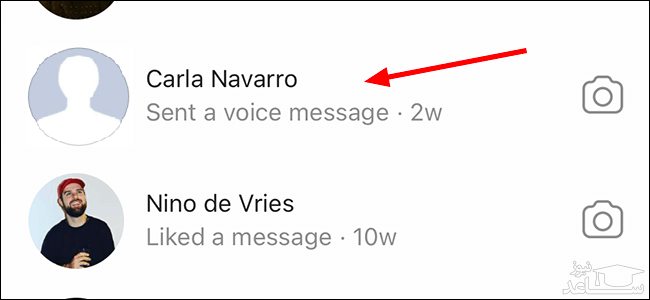
اگر در اینجا نتوانستید که آیکون دایره ای Record را پیدا کنید، آنگاه ابتدا باید آن را به Control Center خود، اضافه کنید.
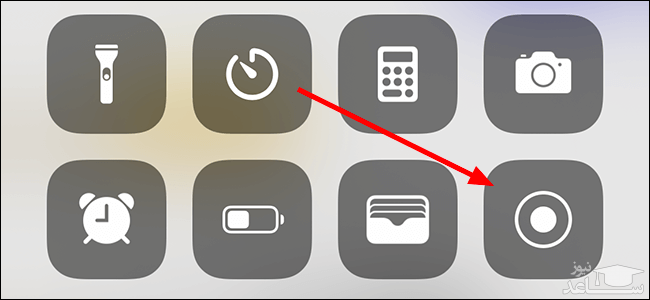
جهت ضبط پیام صوتی خود، باید کلید پخش موجود بر روی پیام را لمس کنید.
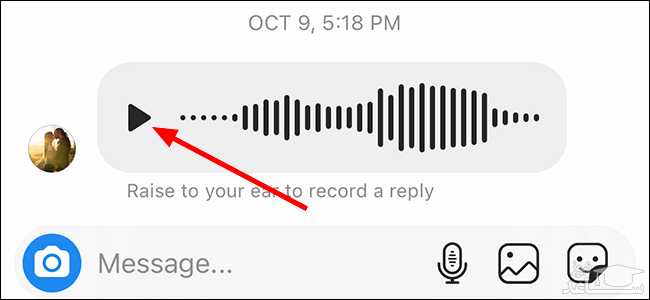
پس از اتمام کار باید مجددا انگشت خود را از گوشه بالا سمت راست، به پایین کشیده تا بتوانید Control Center را باز کنید. در اینجا باید مجددا کلید “Record” را لمس کرده تا فرایند ضبط متوقف شود.
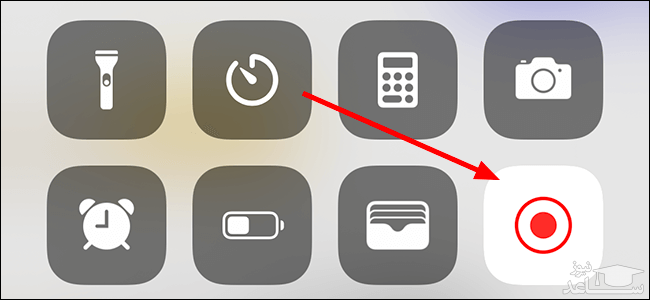
اپلیکیشن “Photos” را باز کرده و سپس فایل ویدیویی را که به تازگی ضبط کرده اید، پیدا کنید.
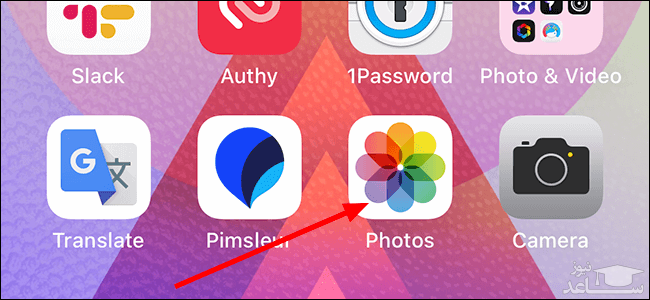
ویدیوی موردنظر خود را لمس کرده تا باز شود.
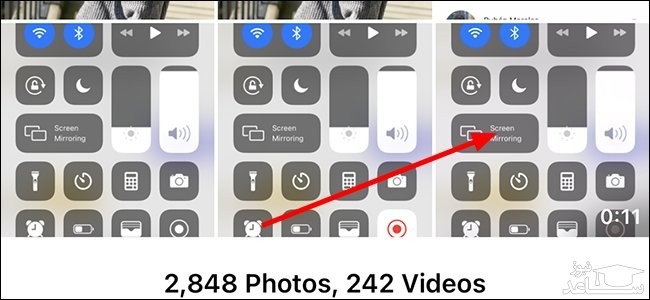
در گوشه بالا سمت راست باید گزینه “Edit” را لمس کرده تا بتوانید طول (مدت زمان) ویدیوی خود را ویرایش کنید. در اینجا باید ابتدا و انتهای فایل را که حاوی پیام صوتی نیستند، حذف کنید.
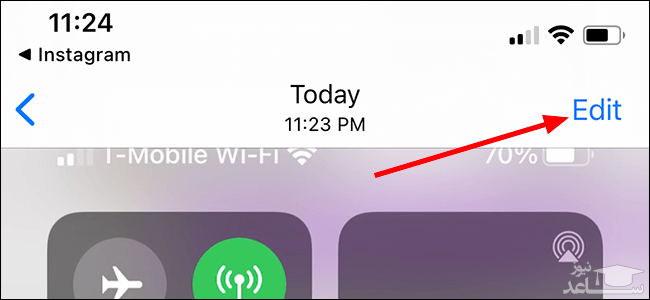
با کشیدن دو عدد فلش موجود در ابتدا و انتهای کادر زرد رنگ، می توانید ابتدا و انتهای موردنظر خود را انتخاب کنید. پس از حاصل شدن نتیجه موردنظر خود، باید کلید “Done” را در انتهای صفحه، لمس کنید.
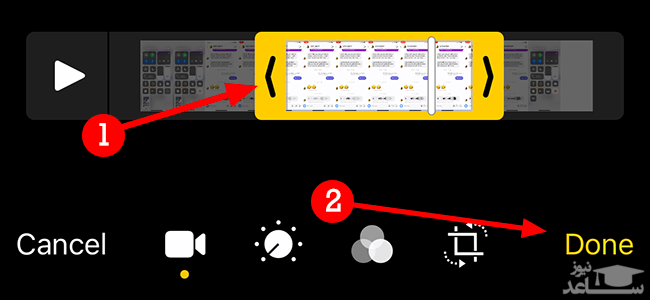
جدا کردن صدا از ویدیو
می توانید کار خود را در اینجا به پایان رسانده و هر زمان که بخواهید، به فایل ویدیویی خود گوش فرا دهید. همچنین می توانید با استفاده از یک نرم افزار شخص ثالثی، ویدیو را از فایل جدا کرده و بنابراین فقط یک فایل صوتی در اختیار داشته باشید.
به فروشگاه اپ استور رفته و سپس یکی از نرم افزارهای رایگانی را که ویدیو را به فایل صوتی (همانند mp3) تبدیل می کنند، دانلود و نصب کنید. گزینه های زیادی در این رابطه وجود دارند، اما پیشنهاد ما یکی از گزینه های MyMP3 ،Media Converter و یا Video to MP3 است. ادامه این مطلب را با نرم افزار MyMP3 ادامه می دهیم.
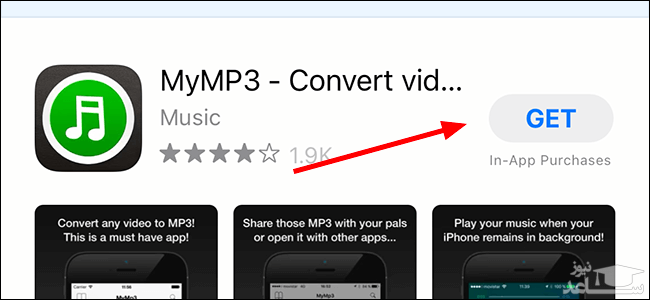
اپلیکیشن MyMP3 را اجرا کرده و سپس در گوشه بالا سمت راست، آیکون ذره بین را لمس کنید.
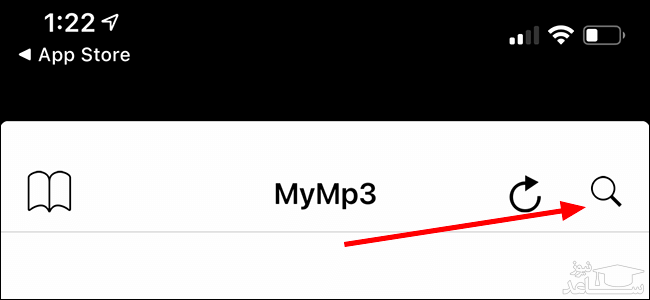
گزینه “Choose video from gallery” را انتخاب کرده و سپس در صورت درخواست، به اپلیکیشن اجازه دهید که به فایل های شما دسترسی پیدا کند.
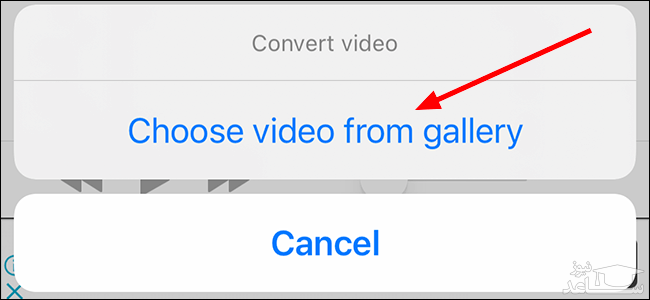
ویدیوی موردنظر خود را پیدا کرده و سپس آن را لمس کنید. در ادامه جهت انجام تبدیل، گزینه “Choose” را برگزینید.
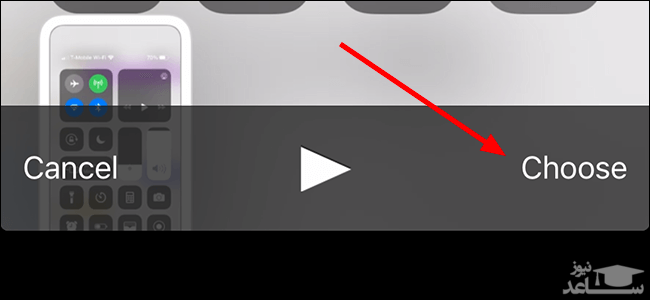
در سمت راست فایل انتخاب شده، با لمس علامت سه-نقطه می توانید به باز کردن، ارسال و یا تغییر نام فایل خود، بپردازید.
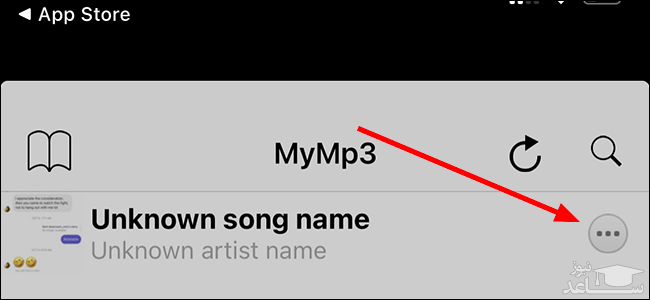
پس از اتمام کار، اپلیکیشن MyMP3، ویدیو را از فایل شما جدا کرده و سپس یک فایل صوتی قابل پخش در دستگاه های مختلف را به شما تحویل می دهد.



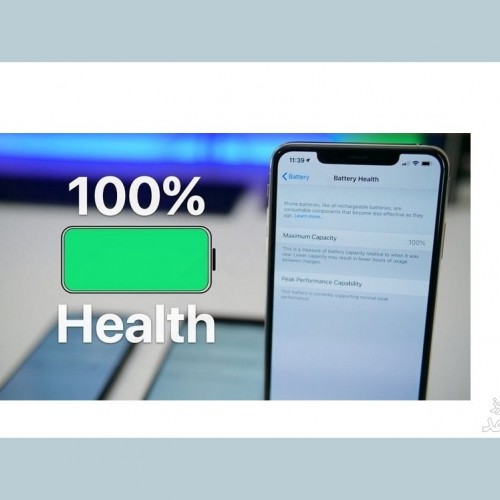 آموزش فعال کردن نمایش درصد شارژ باتری در آیفون و آیپد
آموزش فعال کردن نمایش درصد شارژ باتری در آیفون و آیپد





























































