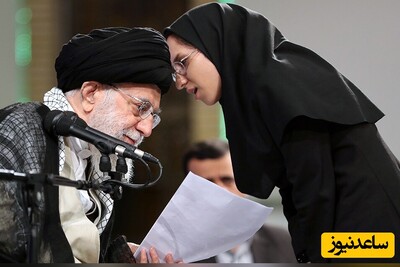محیط فتوشاپ 202۱
به محض باز کردن فتوشاپ 202۱ تصویر زیر را که رابط کاربری (Photoshop Interface) این نرم افزار است خواهید دید:
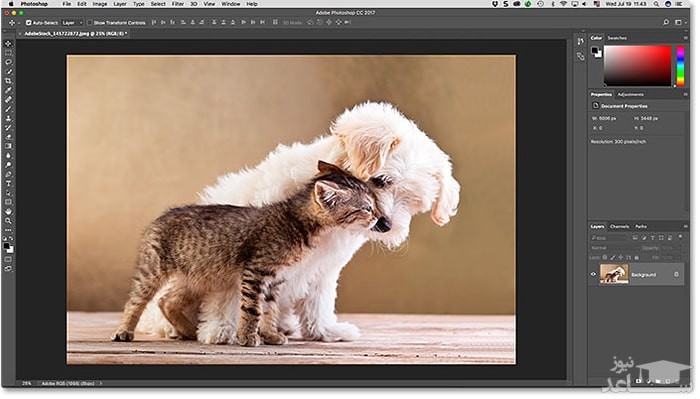
پنجره سند در فتوشاپ
پنجره سند (The Document Window)، ناحیه بزرگی در مرکز صفحه است که تصویر را نمایش می دهد. این قسمت همانجایی است که عکس یا هر فایل دیگری را ویرایش می کنید. قسمتی که فایل شما در آن قابل مشاهده است به عنوان بوم (Canvas) شناخته می شود و قسمت تاریکِ اطراف آن میز کار شما است.
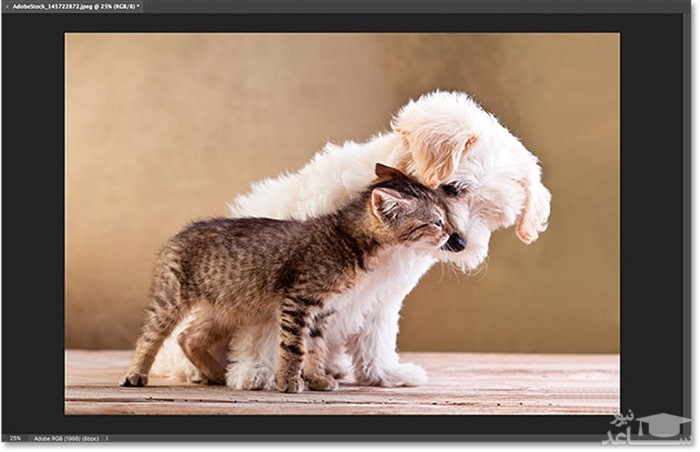
اطلاعات سند در Document Tab
در بالای پنجره سند، برگه یا تَب مربوط به این تصویر (Document Tab) قرار دارد. این تَب نام و نوع فایل را نشان می دهد. در تبِ تصویر زیر شما می بینید که: (“AdobeStock_145722872.jpeg”) نام فایل و سطح بزرگنمایی یا همان زوم آن (25٪) است. وقتی بیش از یک تصویر در فتوشاپ باز باشد، هر کدام تب مخصوص به خود را خواهند داشت و با کلیک روی آن ها می توانید بین تصاویر جابه جا شوید.
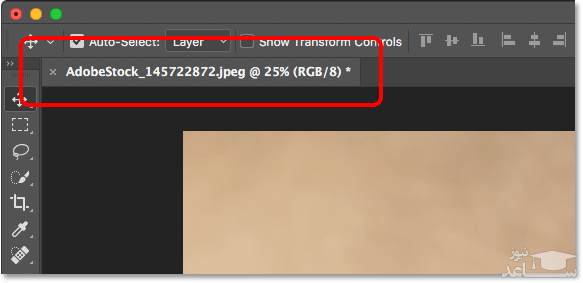
نوار وضعیت در فتوشاپ
نوار وضعیت در فتوشاپ (The Status Bar) را در پایین و سمت چپِ پنجره Document می بینید. این نوار اطلاعات بیشتری در مورد تصویر به شما می دهد. مثل سطح بزرگنمایی فعلی (Zoom Level) که در تَب سند هم دیده می شود. در نوار وضعیت به طور پیش فرض، مشخصات رنگ تصویر را دیده می شود. در مثال زیر هم اطلاعات رنگ تصویر (Adobe RGB (1998 است که برای هر تصویر می تواند متفاوت باشد.
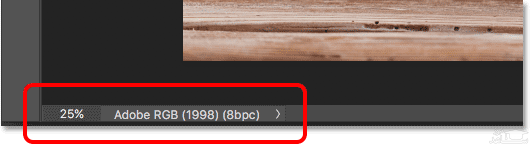
برای مشاهده اطلاعات بیشتر در مورد تصویر مانند عرض و ارتفاع، وضوح تصویر و اطلاعات رنگ (کانال ها)، روی نوار وضعیت کلیک کرده و نگه دارید:
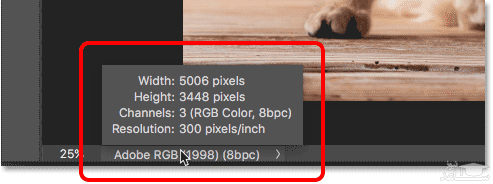
وقتی روی نوار وضعیت کلیک کرده و نگه می دارید، اطلاعات بیشتری درباره عکس نمایش داده می شود.
وقتی روی نوار وضعیت کلیک کرده و نگه می دارید، اطلاعات بیشتری درباره عکس نمایش داده می شود.
شما همچنین می توانید نوع اطلاعاتی را که نوار وضعیت نمایش می دهد، تغییر دهید. کافیست روی پیکان سمت راست نوار وضعیت کلیک کنید تا منویی باز شود. در این منو می توانید جزئیات مختلف مانند اندازه فایل یا ابعاد (عرض، ارتفاع) و وضوح یا همان رزولوشن (Resolution) را مشاهده کنید. حالت پیش فرض روی مشخصات فایل (Document Profile) است:
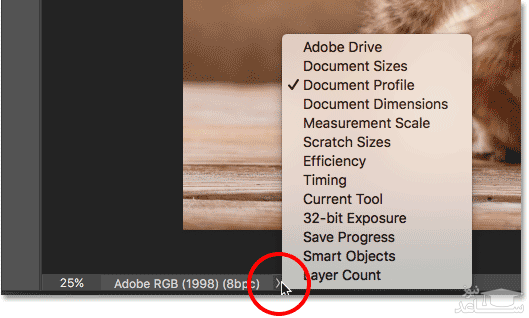
نوار ابزار فتوشاپ
نوار ابزار (Toolbar) که به جعبه ابزار (Tool box) یا پنل ابزار (Tools panel) هم معروف است؛ محلی است که فتوشاپ تمام ابزارهای خود را در آن نگه می دارد. مکان نوار ابزار در سمت چپ برنامه فتوشاپ است. در این قسمت ابزارهایی برای انتخاب اشکال، ویرایش و روتوش تصاویر، رنگ کردن، افزودن اشکال به سند و… وجود دارد که در ادامه مقاله به نحوه کار با همه آن ها می پردازیم.
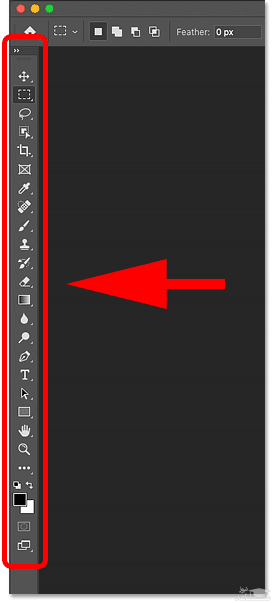
نمایش نوار ابزار فتوشاپ در 2 ستون
شما به طور پیش فرض، نوار ابزار را در یک ستون طولانی می بینید. اما با کلیک روی دو فلش در بالا، نوار ابزار به یک ستون کوتاه تر و دوتایی تبدیل می شود. برای بازگشت به طرح تک ستونی، مجدداً روی پیکان ها کلیک کنید.
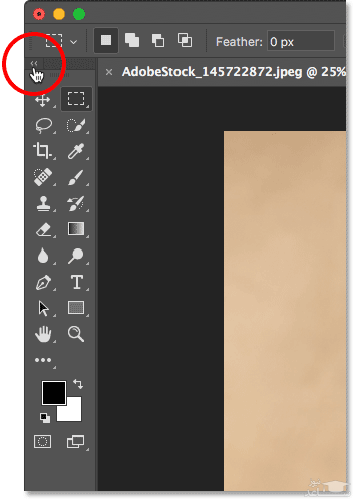
ابزارهای مخفی در Toolbar
فتوشاپ ابزارهای زیادی دارد که برخی زیر ابزارهای اصلی مخفی هستند. برای مشاهده این ابزارهای پنهان، باید روی آیکن هر ابزار کلیک چپ کرده و نگه دارید. همچنین با کلیک راست روی هر کدام، لیست آن دیده می شود.
به عنوان مثال در تصویر زیر آیکن دوم از بالا یعنی ابزار Rectangular Marquee Tool انتخاب شده است. خودِ این ابزار پیش فرض است و اگر بر روی نماد Rectangular Marquee Tool کلیک کرده و نگه دارید، یک منو با ابزارهای زیر ظاهر می شود:
- Elliptical Marquee Tool
- Single Row Marquee Tool
- Single Column Marquee Tool
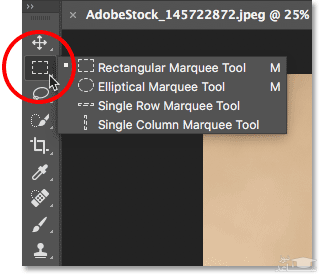
نوار آپشن در فتوشاپ
در فتوشاپ نوار آپشن یا نوار تنظیمات (The Options Bar) با انتخاب هر ابزار، در بالای صفحه ظاهر می شود. از آنجایی که عملکرد هر دستور متفاوت است، نوار آپشنِ آن هم طبیعتا متفاوت و منحصر به همان دستور است. مثلا در تصویر زیر چون ابزار Rectangular Marquee انتخاب شده، نوار تنظیمات مرتبط به همان ابزار را می بینید.

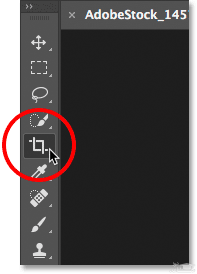
نوار آپشن تغییر می کند و الان گزینه هایی مربوط به ابزار برش (Crop) را مشاهده می کنید:

نوار منو فتوشاپ
نوار منو (Menu Bar) در بالای رابط کاربری فتوشاپ قرار دارد. نوار منو جایی است که گزینه ها و دستورات مختلفی را در دسته بندی های مشخصی می بینیم. به عنوان مثال منوی File گزینه هایی برای باز کردن، ذخیره و بستن فایل های شما در خود جای داده است. در منوی Image می توانید مدهای رنگی عکس خود را تغییر داده و سایز تصاویر را تنظیم کنید. منوی Layer هم گزینه های کار با لایه ها را لیست کرده است و… .
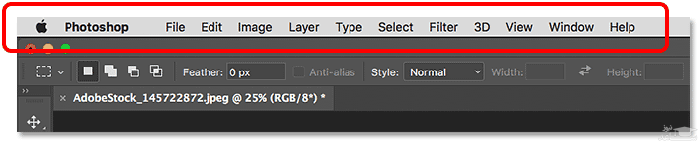
نوار جستجو در فتوشاپ کجاست و چه کاربردی دارد؟
اگر ورژن فتوشاپ شما 2020 باشد نوار جستجو (Search Bar) را طبق تصویر زیر در بالای صفحه و سمت راست خواهید دید. اما این ویژگی در فتوشاپ 2021 به پنل Discover تغییر کرده است که در ادامه مقاله کار با آن را آموزش خواهیم داد. نوار جستجو به شما این امکان را می دهد تا به سرعت ابزارها، دستورات و حتی آموزش های مورد نیاز را در فتوشاپ پیدا کنید. برای استفاده از این ویژگی بر روی نماد جستجو (ذره بین) که دقیقاً بالای ستون پنل ها است، کلیک کنید.
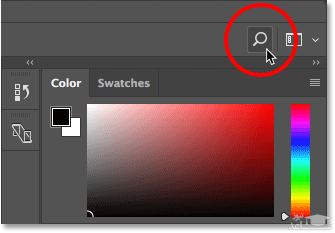
با کلیک بر روی ذره بین، نوار جستجو باز می شود. عبارت مورد نظر خود را (مثلا Crop) در قسمت Search وارد کنید. سپس نوار جستجو نتایج را به شما نشان می دهد. در تصویر زیر نتایج مربوط به “Crop” را به همراه یک آموزش از Adobe در مورد نحوه برش در عکس ها می بینید. با کلیک بر روی آموزش یا تصویر، مرورگرتان شما را به وب سایت Adobe هدایت می کند.
درست زیر عبارت جستجوی شما منویی وجود دارد که مثل فیلتر عمل کرده و به شما کمک می کند مشخص تر جستجو کنید. به طور پیش فرض همه انتخاب شده اند اما برای محدود کردنِ نتایج فقط به ابزارها، پنل ها و دستورات فتوشاپ؛ گزینه Photoshop را انتخاب کنید. برای آموزش، Learn را انتخاب کنید و برای مشاهده فقط تصاویر، Stock را انتخاب کنید:
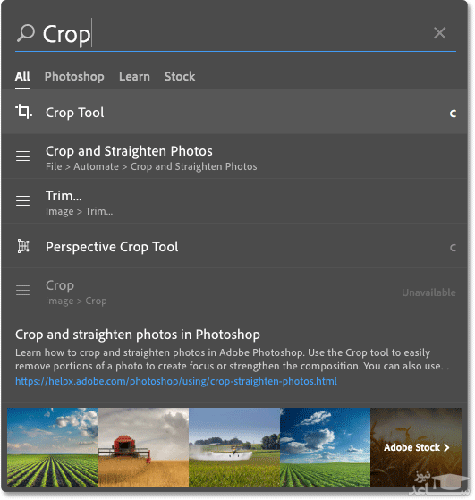
Workspaces در فتوشاپ چیست؟
ورک اسپیس (Workspace) یا فضای کار در فتوشاپ، مجموعه ای از تنظیمات از پیش تعیین شده برای کنار هم قرار گیریِ عناصر مختلف در رابط کاربری فتوشاپ است. با Workspaces مشخص می کنید که کدام یک از پنل های فتوشاپ با چه چیدمانی روی صفحه، نمایش داده شوند. شما حتی می توانید با این قسمت، چیدمان مخصوص به خود را سفارشی سازی کنید.
فضای کارِ پیش فرض در فتوشاپ Essentials است که یک فضای کاری کلی و همه منظوره در اختیار شما قرار می دهد:
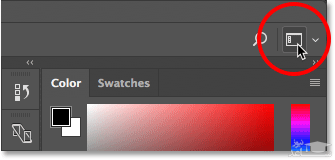
بر روی نماد، کلیک کنید تا منویی از سایر Workspaces باز شود. خود فتوشاپ شامل چندین فضای کاری از پیش ساخته شده است که هر کدام مربوط به اهداف و کارهای خاصی است. مثلا اگر یک طراح وب (Web Designer) هستید، ممکن است بخواهید به فضای کاری Graphic و Web بروید. برای ویرایش تصویر، فضای کاری Photography انتخاب خوبی است.
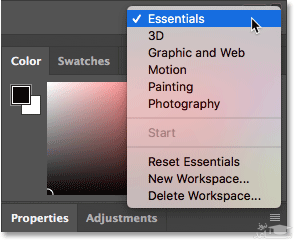
نکته2 : Workspace که در این آموزش به کار رفته، Essentials است. به همین دلیل بهتر است برای یادگیری بهتر، شما هم این Workspace را انتخاب کنید.
پنل فتوشاپ چیست؟
پنل های فتوشاپ (Panels) یا همان پالت ها (Palettes) در سمت راست صفحه قرار دارند. جایی که برای کارهای مختلف به انواع دستورات و گزینه ها می توانید دسترسی داشته باشید.
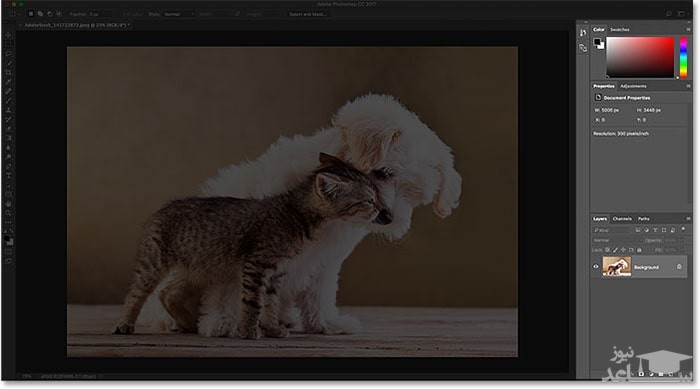
گروه های پنل در فتوشاپ چیست؟
Adobe برای صرفه جویی در فضای صفحه، پنل های مربوط به هم را گروه بندی (Panel Groups) کرده است. به عنوان مثال به پنل لایه ها نگاه کنید که دو تَب دیگر با نام های Channels و Paths هم در کنارش قرار دارند. این سه با هم در یک گروه پنل یا پنل گروپ هستند. در تصویر زیر پنل لایه ها در گروه، باز است که از سایر موارد روشن تر است:
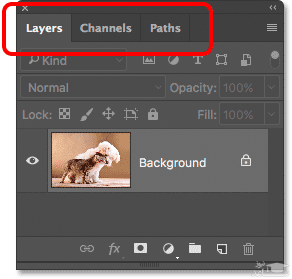
جابه جا شدن بین پنل های یک گروه در فتوشاپ چگونه است؟
برای رفتن به پنل دیگر در یک گروه، روی تب آن کلیک کنید. در اینجا، پنل Channels باز شده است. برای بازگشت به پنل لایه ها، دوباره روی تبِ آن کلیک کنید:
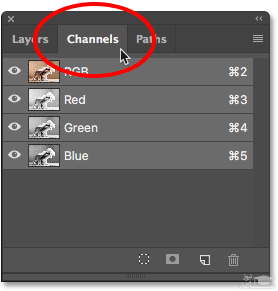
پالت ها در فتوشاپ کجا هستند؟
به طور پیش فرض پالت لایه ها و پالت رنگ در فتوشاپ باز است. اما تعداد زیادی پالت در فتوشاپ وجود دارد که شما می توانید لیست کامل آن ها را در Window از نوار منو پیدا کنید:
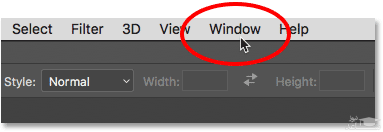
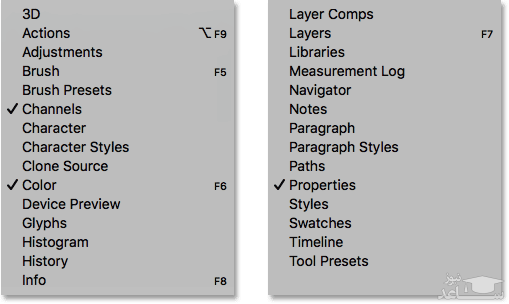
آموزش کار با لایه ها در فتوشاپ
از لایه (layer) در یک سند (Document) فتوشاپ می توانید برای مدیریت عکس، متن، حرکات قلم یا براش، رنگ های پس زمینه، الگوها، فیلترها و… استفاده کنید. برای درک بهتر عملکرد لایه ها، آن ها را مانند ورقه های شیشه ای در نظر بگیرید که بر روی یکدیگر انباشته شده اند و از آن ها برای تولید نتیجه نهایی کار خود استفاده می کنید. هر لایه می تواند به تنهایی و بدون تاثیر بر روی کل کار اصلاح و ویرایش شود. همچنین هنگام ویرایش اجزای تصویر به صورت جداگانه، در زمان هم صرفه جویی می کنید.
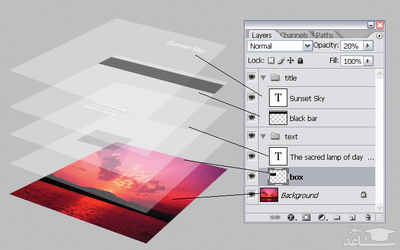
لایه ها، مهمترین عنصر در فوتوشاپ هستند. با اینکه بعضی وقت ها باعث می شوند تازه کاران ناامید شده و دست از کار با فتوشاپ بکشند، اما برای کسی که روش کار با آن را بداند کار بسیار آسانتر خواهد شد.
مهم ترین نکته در کار با لایه ها: همیشه لایه های خود را نام گذاری کنید. به این ترتیب از پس سازماندهی کردن و منظم نگاه داشتن آن ها برمی آیید. نام گذاری لایه ها خصوصا وقتی که روی پروژه ای با تعداد لایه های زیاد کار می کنید، خیلی ضروری است.
انتخاب لایه در فتوشاپ
با انتخاب لایه در فتوشاپ، آن لایه به رنگ آبی هایلایت می شود. شما برای ویرایش کردن هر قسمت از فایل خود، باید لایه ی مخصوص به آن قسمت را انتخاب کنید.
کپی لایه در فتوشاپ
برای کپی لایه در فتوشاپ ابتدا یک لایه یا گروهی از لایه ها را از پنل Layers انتخاب کنید. سپس، آن لایه یا گروه از لایه ها را برای ایجاد لایه جدیدی درگ کنید یا بر روی لایه کلیک راست کرده و گزینه ی Duplicate Layer یا Duplicate Group را انتخاب کنید. یک نام برای لایه یا گروه لایه ها انتخاب و بر روی OK کلیک کنید.
پنهان شدن لایه ها در فتوشاپ
پنهان شدن لایه ها در فتوشاپ چند دلیل می تواند داشته باشد. اگر پنل لایه ها در فتوشاپ حذف شده است، از منو، Window را باز کرده و روی Layers کلیک کنید تا دوباره این پنل در سمت راست صفحه نمایان شود. اگر خودِ لایه ها پنهان شده اند، کافیست از منو، روی Layer کلیک کرده و Show Layers را انتخاب کنید. همچنین شما یک علامت “چشم” در کنار هر لایه می بینید که اگر روشن باشد یعنی آن لایه در حال حاضر روی فایل شما دیده می شود. اگر چشم را خاموش کنید، آن لایه به طور موقت از صفحه شما محو و غیرفعال می شود.
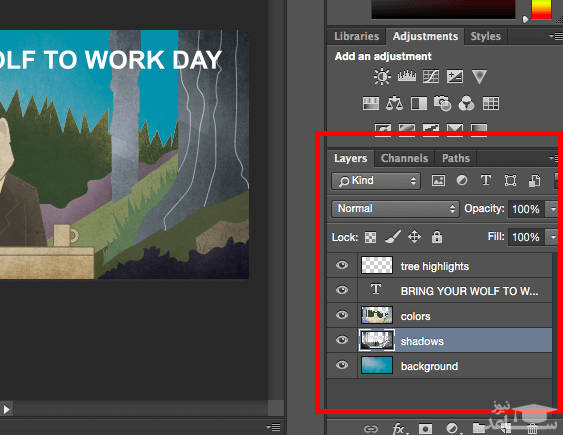
حذف لایه ها در فتوشاپ
اگر می خواهید لایه ای را در فتوشاپ حذف یا ایجاد کنید؛ از نوار منو در سمت بالا، این مسیر را انتخاب کنید: Layer > New > Layer…
پنل Adjustment در فتوشاپ
پنل Adjustments جایی است که به راحتی می توانید لایه های خود را ایجاد و ویرایش کنید. گزینه های موجود در پنل Adjustments، تغییراتی در تصویر ایجاد می کنند که روی تمام لایه های عکس اثر می گذارد و به راحتی می توان این تغییرات را فعال و غیرفعال کرد (با کلیک کردن روی آیکن چشم که در کنار پنل مربوطه فعال می شود می توانید تاثیر آن را غیرفعال کنید). بیشترین تاثیر این پنل برای تصحیح رنگ و نور است. اما تنظیمات دیگری نیز در این پنل وجود دارد که به طرز چشمگیری ظاهر تصویر شما را تغییر می دهد.
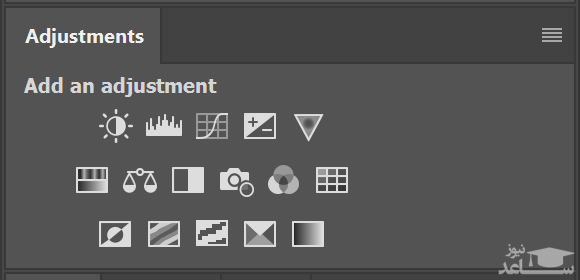
کار با پالت Color & Swatches در فتوشاپ
پنل Color & Swatches که به طور پیشفرض در گوشه ی بالا و سمت راست صفحه ی فتوشاپ قرار دارد؛ امکان استفاده، تغییر، کپی و ذخیره کردن رنگ های سفارشی را برای محتوا در اختیار شما قرار می دهد. ممکن است این ابزار خیلی پیچیده به نظر نرسد، اما دارای ویژگی های قدرتمندی است که محتوای بصری را جذاب نگاه داشته و رنگ تصویر را یکپارچه می کند. همچنین از بخش پایینی نوار ابزار در سمت چپ نیز می توانید به ابزار Color دسترسی پیدا کنید. این ابزار با دو مربعی که بر روی هم قرار گرفته مشخص شده است.
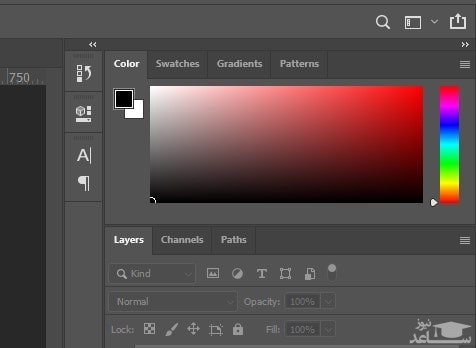
ساختن رنگ در فتوشاپ
برای ساختن رنگ در فتوشاپ کافیست با دابل کلیک کردن بر روی مربع بالایی موجود در پنل Color یا نوار ابزار، پنجره ی Color Picker را باز کنید. در این قسمت، طیف های رنگ عمودی را به همراه یک نوار لغزنده (Slider) بر روی آن خواهید دید که می توانید با تنظیم آن، رنگ سفارشی موردنظرتان را ایجاد کنید. از طرف دیگر، اگر کد رنگ مورد نظر را مثلا #1fb1ee از قبل بدانید، می توانید آن را در کادر مربوطه وارد کنید تا آن رنگ به طور خودکار پیدا شود. همچنین می توانید با استفاده از کدهای RGB یا CMYK رنگ موردنظر خود را انتخاب کنید.
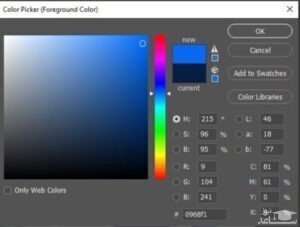
نحوه ذخیره رنگ در پالت رنگ فتوشاپ
شما می توانید هر رنگی که ایجاد کرده اید را با کلیک کردن بر روی Add to Swatches به Swatches خود اضافه کنید. به این ترتیب مجموعه ای از رنگ های موردنظر خود را ساخته و در Swatches ذخیره می کنید تا بتوانید در زمان طراحی از آن ها مجددا استفاده کنید.
پنل History در فتوشاپ
با استفاده از پالت History می توانید به عقب برگردید و تغییرات قبلی را لغو کنید. این پالت، ۵۰ اقدام آخری که روی عکس انجام داده اید را به شما نشان می دهد.
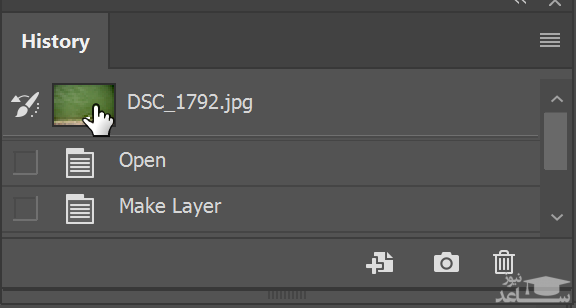



 دوره آموزشی آنلاین و رایگان فتوشاپ پیشرفته
دوره آموزشی آنلاین و رایگان فتوشاپ پیشرفته