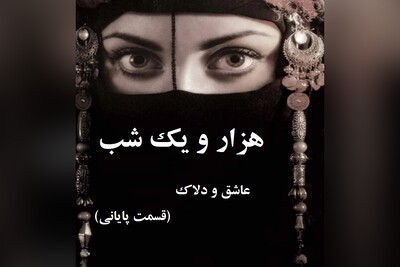بسیاری از کاربران در این وضعیت اول به دکمه Print screen فکر میکنند. استفاده از این دکمه راه بدی برای گرفتن اسکرین شات از صفحه لپ تاپ یا کامپیوتر نیست؛ اما روشهای دیگری هم برای این کار وجود دارد که برخی از آنها کاملتر هستند. در این مقاله به تمامی روشهای عکس گرفتن از صفحه کامپیوتر پرداختهایم تا بر حسب نیاز خود یکی از آنها را انتخاب کنید.
استفاده از دکمه Print Screen یا prt sc صفحهکلید سادهترین روش برای گرفتن اسکرین شات از صفحه کامپیوتر و لپ تاپ است. برای این کار کافی است این کلید را در سمت راست صفحهکلید خود پیدا کنید و بفشارید. البته اگر لپ تاپ دارید، شاید مجبور شوید از ترکیب آن با fn استفاده کنید. بعد از فشردن این کلید، اسکرین شات موردنظر در حافظه موقت کامپیوتر ذخیره میشود و میتوانید آن را در برنامه موردنظرتان (مثل Paint) جایگذاری و ادیت کنید.
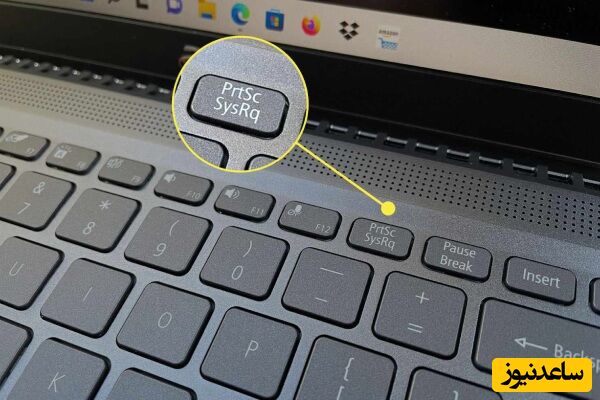
برای این ذخیره اسکرین شات در کامپیوتر هم print screen را همراه با کلید ویندوز فشار دهید. سپس صفحه کامپیوتر برای یک لحظه خاموش میشود و بعد با مراجعه به آدرس زیر میتوانید اسکرین شات خود را پیدا کنید:
C:\Users\NAME\Pictures\Screenshots
لازم به ذکر است که NAME در آدرس بالا همان نامی است که برای کامپیوتر خود تعیین کردهاید. اگر صفحهنمایش یا صفحهکلید لپ تاپ شما مشکل پیدا کرده و امکان گرفتن اسکرین شات در لپ تاپ را ندارید، توصیه میکنیم دستگاه خود را به یک مرکز تخصصی تعمیرات لپ تاپ مثل مگابایت سیستم بسپارید که نمایندگی تعمیرات لپ تاپ لنوو در تهران است و متخصصان آن میتوانید لپتاپهای سایر برندهای معتبر را هم تعمیر کنند.
اگر سیستم شما قدیمی و مجهز به ویندوز 7 است و قصد گرفتن اسکرین شات از صفحه کامپیوتر را دارید، حتماً این بخش را بخوانید. ابزار Snipping tool اولین بار با ویندوز 7 عرضه شد و امکانات بیشتری برای عکس گرفتن از صفحه کامپیوتر دارد. برای باز کردن این ابزار در ویندوز 7 میتوانید از دکمههای ترکیبی windows+shift+s استفاده کنید یا از جستجوی نام آن در منوی استارت کمک بگیرید.
پس از باز شدن این ابزار، با کلیک روی دکمه new میتوانید اسکرین شات لپ تاپ را بگیرید. در سمت راست این دکمه میتوانید دکمههای زیر را پیدا کنید:
Mode که با استفاده از آن میتوانید شکل اسکرین شات را بر اساس سلیقه و نیاز خود (آزاد، مستطیلی، کل صفحه یا پنجره موردنظر) انتخاب کنید.
Delay که به شما امکان میدهد اسکرین شات موردنظر را با تأخیر چندثانیهای بگیرید.
بعد از گرفتن اسکرین شات از صفحه کامپیوتر هم ابزارهای ذخیرهسازی، کپی و ویرایش تصویر به نوار بالای Snipping tool اضافه میشوند.
در ویندوز 10 به بعد فشردن دکمههای ترکیبی windows+shift+s شما را به ابزار کاربردی Snip & Sketch میرساند که به مراتب کاملتر از print screen و snipping tool است. البته با تایپ نام این ابزار در بخش جستجوی Task bar هم میتوانید آن را باز کنید. پس از باز شدن این ابزار، صفحه کامپیوتر کمی تاریک میشود و در بالای آن یک نوار مستطیلی کوچک میبینید.
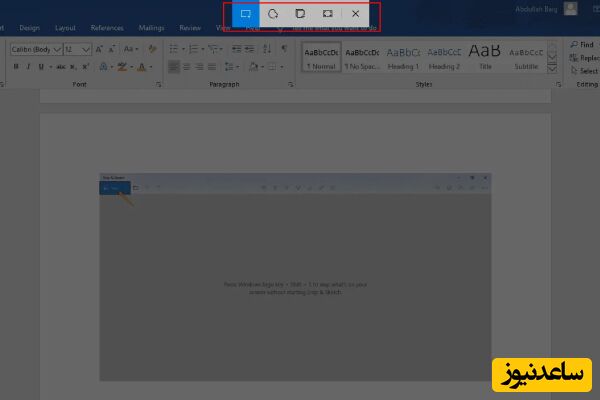
با استفاده از دکمههای این ابزار (از چپ به راست) میتوانید اسکرین شات مستطیلی، با شکل دلخواه، از پنجره موردنظر و full screen بگیرید. بعد از گرفتن اسکرین شات از صفحه کامپیوتر هم یک notification در گوشه پایین و سمت راست صفحه ظاهر میشود که با کلیک روی آن میتوانید اسکرین شات موردنظر را ویرایش، کپی و ذخیره کنید.
برای گرفتن اسکرین شات در لپ تاپ با تأخیر هم میتوانید این ابزار را با جستجو در task bar باز کنید و پس از باز شدن فلش کنار دکمه new را فشار دهید و در منوی باز شده بازه زمانی موردنظر را انتخاب کنید.
اگر برای دسترسی به امکانات بهروز ویندوز 10 قصد نصب آن روی لپتاپهای قدیمی را دارید، باید ابتدا bios آن را آپدیت کنید. آپدیت کردن بایوس فرایندی پیچیده است و توصیه میکنیم که برای این کار از متخصصان مگابایت سیستم کمک بگیرید. این مرکز نمایندگی hp در غرب تهران است و متخصصان آن میتوانند بایوس سایر لپ تاپها را هم برای شما آپدیت کنند.
ابزار Game bar هم یکی از امکانات جدید ویندوز 10 و 11 است که علاوه بر گرفتن اسکرین شات لپ تاپ، امکان فیلمبرداری از صفحه کامپیوتر و لپ تاپ را هم فراهم میکند. همانطور که از نام آن مشخص است، این ابزار مخصوص گیمرهای حرفهای است؛ بهخصوص آنهایی که فیلمهای بازی کردن خود را در یوتیوب پخش یا به اصطلاح «استریم» میکنند. برای باز کردن این ابزار از کلید ترکیبی windows+G یا تایپ نام آن در بخش جستجوی task bar استفاده کنید.
پس از باز کردن این ابزار، چند پنل باز میشود که در اولین پنل بالای صفحه (سمت چپ) میتوانید از صفحه کامپیوتر اسکرین شات یا فیلم بگیرید. پنلهای پایینی هم میزان بلندی صدا هنگام ضبط و عملکرد سیستم را کنترل میکنند. پانل وسط صفحه هم به تنظیمات Game bar اختصاص دارد که مهمترین آنها فعالکردن قابلیت کلیک هنگام ضبط فیلم است.
متأسفانه امکانات ویرایش عکس این ابزار به اندازه ابزارهای snipping tool و snip & sketch نیست و میتوانید تصاویر ذخیره شده توسط آن در پوشه screenshots را در برنامههای دیگر ویرایش کنید.
اگر صفحهنمایش یا کارت گرافیک لپ تاپ شما دچار مشکل شده است و قادر به گرفتن اسکرین شات از صفحه کامپیوتر و لپ تاپ خود نیستید، میتوانید تعمیر آن را به متخصصین مگابایت سیستم بسپارید. مگابایت سیستم مرکز تخصصی تعمیر لپ تاپ و کامپیوترهای آل این وان است و نمایندگی معتبر تعمیر لپ تاپ برندهای مختلف و از جمله تعمیر لپ تاپ ایسر غرب تهران نیز محسوب میشود.