مرحله 1 : انتخاب ابزار Measure
اولین مرحله از آموزش صاف کردن عکس های کج در فتوشاپ انتخاب ابزار Measure می باشد، برای این کار بر روی ابزار Eyedropper درون Tools palette کلیک کرده و در پنجره ی باز شده مطابق شکل زیر ابزار Measure را انتخاب می کنیم.
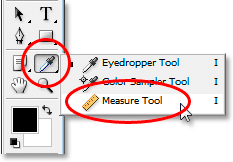
مرحله 2 : کلیک بر روی قسمت کج و کشیدن آن
پس از انجام مرحله ی قبل آموزش صاف کردن عکس های کج در فتوشاپ می توانیم برای صاف کردن قسمت کج عکس که ممکن است به صورت افقی و یا عمودی باشد، بر روی نقطه ی شروع قسمتی که می خواهیم آن را صاف کنیم کلیک کرده و دکمه ی موس خود را نگه داریم و سپس به صورت کاملا افقی و یا کاملا عمودی آن را بکشیم.
در این جا بر روی نقطه ی نشان داده شده در شکل زیر در سمت چپ کلیک کرده و دکمه ی موس خود را پایین نگه می داریم و به سمت نقطه ی راست نشان داده شده در شکل می کشیم:


مرحله 3 : انتخاب گزینه ی Arbitrary
به منوی Imageرفته و بر روی Rotate Canvas کلیک کرده و سپس گزینه ی Arbitrary را برمی گزینیم:
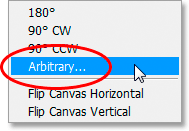
پس از انجام تمامی این مراحل مشاهده می نماییم که اکثر خطوط موجود در عکس مانند خط رسم شده ی اصلی که در مرحله دوم آموزش صاف کردن عکس های کج در فتوشاپ توسط کاربر رسم شد و با تنظیمات پنجره ی Rotate Canvas دچار تغییرات شده اند.
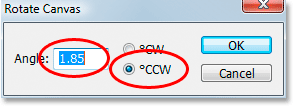
مرحله 4 : کلیک بر روی Ok
پس از انجام تغییرات و تنظیمات لازمه بر روی Ok کلیک کرده و تغییرات را بر روی عکس مشاهده می کنیم.

مرحله 5 : بریدن عکس به وسیله ابزار Crop
آخرین مرحله از آموزش صاف کردن عکس های کج در فتوشاپ بریدن عکس به وسیله ابزار Crop می باشد، همان طور که در مرحله ی قبل این آموزش مشاهده نمودید پس از ثبت تغییرات بر روی عکس، عکس نشان داده شده به صورت کلی کج نشان داده شده است پس نیاز است که با استفاده از ابزار Crop، عکس را راست نماییم، به همین دلیل بر روی ابزار Crop درون Tools palette کلیک می کنیم:
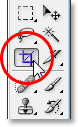





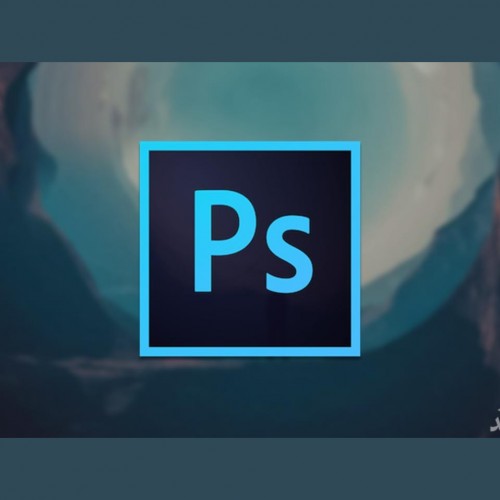 چگونه پس زمینه تصاویر را در فتوشاپ حذف کنیم؟
چگونه پس زمینه تصاویر را در فتوشاپ حذف کنیم؟




























































