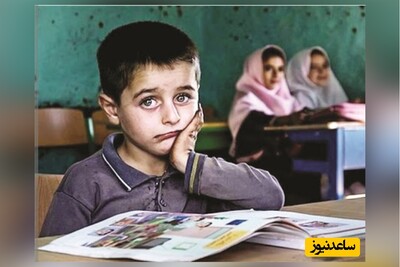روش اول: بکاپ گرفتن از آیفون در فضای iCloud
به احتمال زیاد هم اکنون یک نسخه بکاپ از داده های شما در iCloud وجود داشته باشد و شما در مورد آن اطلاعی ندارید. اما برای آنکه مطمئن شوید، این عملکرد بر روی آیفون تان روشن است، به بخش تنظیمات بروید و سپس:
- بر روی اسمتان ضربه بزنید.
- بخش iCloud را باز کنید.
- روی iCloud Backup بزیند.
- درصورتی که گزینه کناری آن خاموش است، روی آن ضربه بزنید تا فعال شود.
انجام این عمل ممکن است فرآیند گرفتن بکاپ به طور خودکار را فعال کند. این بکاپ خودکار زمانی تهیه می شود که گوشی آیفون شما در حال استفاده نیست، اما به وای فای و شارژ وصل است. اگر می خواهید از اطلاعات خود، بعدازاینکه iCloud Backup را روشن کردید، فوری یک نسخه بکاپ تهیه کنید، روی گزینه “Back Up Now” (که در زیر آن قسمت نوشته شده) بزنید. زمانی که بکاپ تان کامل شد، در زیر دکمه Back Up Now زمان آخرین بکاپ تهیه شده موفق را مشاهده خواهید کرد.
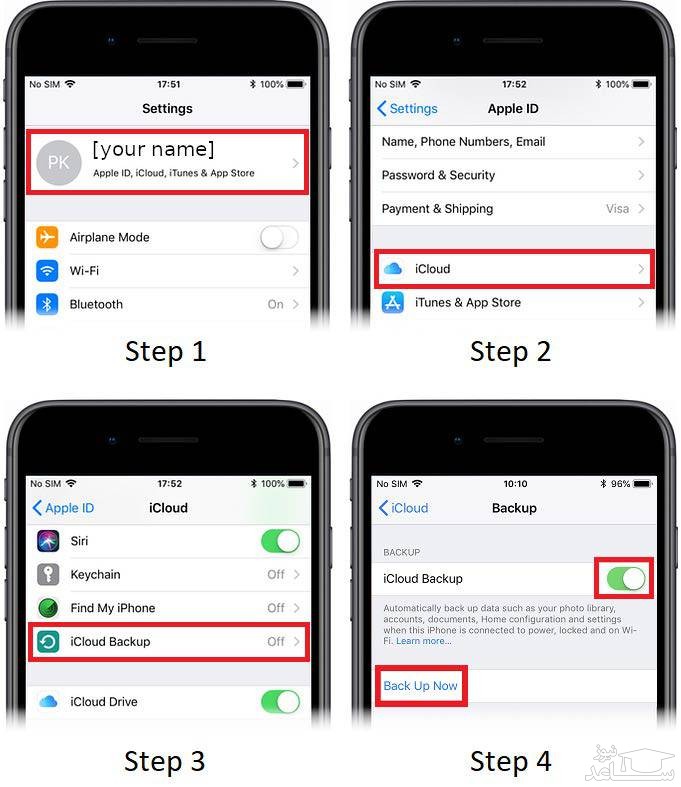
- پنجاه گیگابایت برای یک ماه 0.99 دلار
- دویست گیگابایت برای یک ماه 2.99 دلار
- دو هزار گیگابایت برای یک ماه 9.99 دلار
البته شما می توانید با کاهش ذخیره سازی محتویات برنامه هایی که کمتر از آنها استفاده می کنید، در فضای iCloud برای خود فضای بیشتری ذخیره کنید.
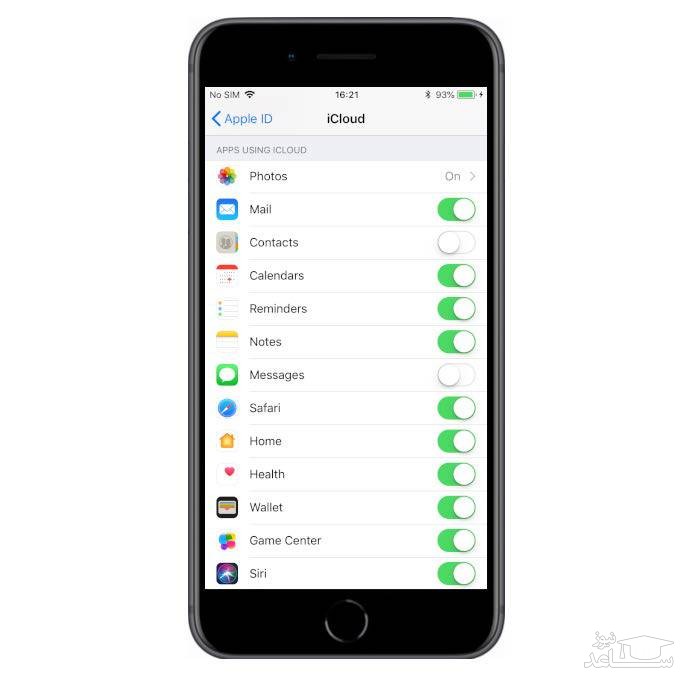
چه اطلاعاتی شامل بکاپ iCloud می شوند؟
- محتوای برنامه ها: فایل هایی که شامل برنامه های تان می شود که یا دانلود شده اند و یا در طول استفاده ساخته شده اند.
- بکاپ ساعت اپل
- تنظیمات: مواردی مانند زبان و پیش فرض های محلی، هشدارها، صفحه نمایش اصلی، آرایش و چیدمان برنامه ها، میزان روشنایی صفحه نمایش و غیره شامل این قسمت است. تنظیمات دستگاه های HomeKit شما نیز به صورت کامل ذخیره می شوند.
- تاریخچه دفترچه تماس، iMessage، متن ها (پیام های کوتاه) و پیام های چندرسانه ای
- عکس ها و فیلم ها: اطلاعاتی که در برنامه عکس شما هستند.
- تاریخچه ثبت خرید: مواردی که از سرویس اپل، مانند آهنگ هایتان، فیلم ها، برنامه های تلویزیونی، برنامه ها و کتاب ها خریداری کرده اید. این بکاپ شامل لیست مواردی است که خریداری کرده اید، اصل فایل ها ذخیره نمی شوند، اما شما می توانید پس از بازسازی بکاپ دوباره آنها را دانلود کنید.
- آهنگ های زنگ
البته ممکن است بعضی موارد دیگر نیز در این فضا ذخیره شوند. این موارد می توانند شامل مخاطبین شما، تقویم، بوک مارک های Safari، یادداشت ها و عکس های به اشتراک گذاشته شده باشند. از اطلاعات کارت پرداختی اپل و رمزگذاری های چهره و اثرانگشت، بکاپ گرفته نمی شوند.
اگر شما می خواهید اطلاعات ورودی کارت های اعتباری و رمز وای فای را در فضای iCloud ذخیره کنید، می توانید Keychain را از منوی iCloud روشن کنید (شما می توانید این گزینه را در بالای بخش iCloud Backup مشاهده کنید)
ذخیره پیام ها و عکس ها در iCloud
شما می توانید عکس ها را از فرآیند بکاپ حذف کنید و عملکرد و امکانات بیشتری را با روشن کردن iCloud Photo Library به دست بیاورید. در منوی iCloud بر روی Photos ضربه بزنید و iCloud photo library را تغییر وضعیت بدهید. با انجام این عمل، وقتی که گوشی شما در حال استفاده نیست و به اینترنت وای فای وصل است، همه عکس ها و ویدیوهای شما با این فضا همگام می شود. با این کار می توانید همیشه از اطلاعات خود محافظت کنید.
به طور مشابه، برای متن پیام کوتاه، شما می توانید با روشن کردن Messages در منوی iCloud آنها را در این فضا ذخیره کنید. اگر حالت two-factor authentication برای شما فعال نباشد، با فعال سازی گزینه Messages، سریع این حالت نیز فعال می شود. با این عمل پیام های کوتاه شما در iCloud ذخیره می شوند و بین تمام دستگاه ها همگام سازی آن انجام می شود. محتویات مکالمات شما در این فضا به روز می شود و اگر احیانا در یکی از دستگاه های اپل خود، یک قسمت را حذف کنید، به طور کامل برای همه دستگاه ها حذف خواهد شد.
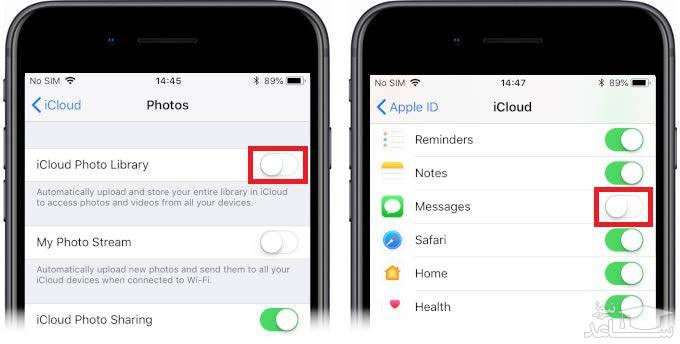
روش دوم: بکاپ گرفتن آیفون از طریق iTunes بر روی کامپیوتر
اگر شما به فضای ابری برای نگهداری امن اطلاعات تان اعتماد ندارید یا مثلا ترجیح می دهید که یک کپی در کامپیوتر خودتان از آنها بگیرید، می توانید به سادگی این عمل را به وسیله iTunes انجام دهید. اگر شما لپ تاپ و یا کامپیوتر رومیزی اپل دارید، می توانید همین الان از iTunes استفاده کنید اما اگر یک کامپیوتر با سیستم عامل ویندوز دارید، ابتدا باید برنامه iTunes را نصب کنید. زمانی برنامه iTunes اجرا شد، مراحل زیر را دنبال کنید:
- از کابل شارژ گوشی استفاده کرده و آیفون خود را به کامپیوتر متصل کنید.
- اگر برای اولین بار گوشی آیفون خود را به کامپیوتر وصل می کنید، یک هشدار برایتان در صفحه ظاهر خواهد شد و از شما خواهد پرسید که آیا به این کامپیوتر اعتماد دارید (Trust this computer)، روی گزینه Trust بزنید.
- گوشی آیفون خود را از گوشه بالا، سمت چپ در iTunes انتخاب کنید (یک آیکون کوچک آیفون به طورمعمول در قسمت پایین دکمه Account وجود دارد).
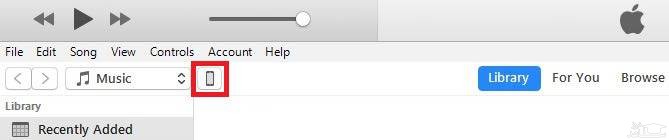
- بر روی Summary کلیک کنید.
- بر روی Back Up Now کلیک کنید و اولین پشتیبان را بسازید. در قسمت بالایی صفحه، میزان پیشرفت تهیه بکاپ را مشاهده خواهید کرد.
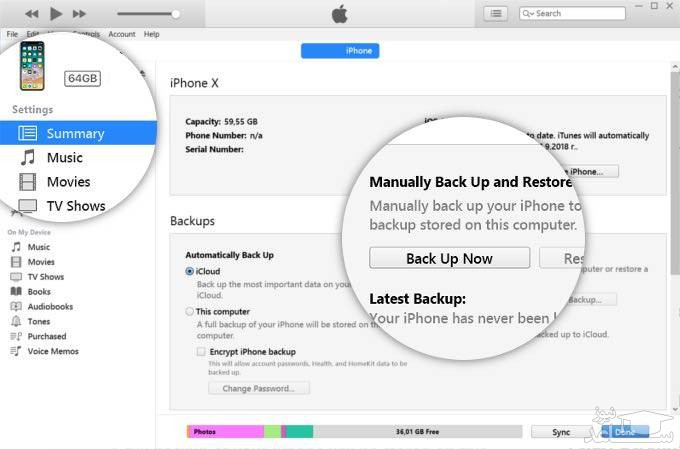
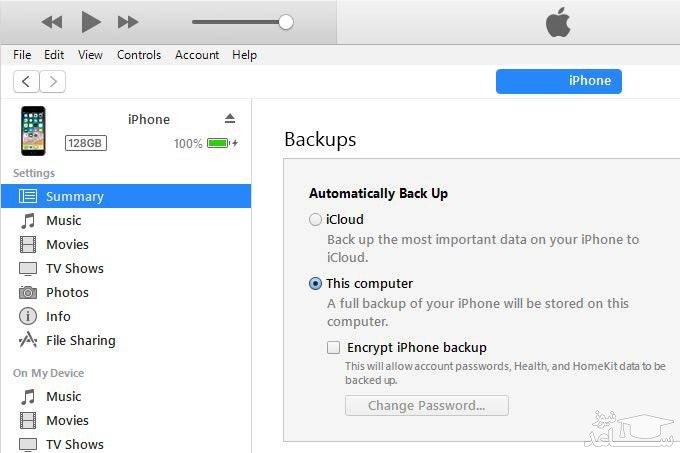
توجه داشته باشید که اگر گزینه بکاپ خودکار در کامپیوتر خود را فعال کنید، گزینه بکاپ iCloud در گوشی شما غیرفعال خواهد شد. شما تنها می توانید یک حالت بکاپ خودکار را به صورت فعال داشته باشید.
گزینه Encrypt iPhone backup چه عملی را انجام می دهد؟
احتمالا شما در زیر عنوان “This Computer” این گزینه را مشاهده کرده اید. اگر تیک کناری این گزینه را پر کنید، تمام اطلاعات شما با یک پسورد انتخابی رمزنگاری می شوند (به عبارت دیگر یک قفل روی آنها می گذارید)؛ دقت کنید که تمام اطلاعات ورودی و پسوردهای وای فای گوشی نیز برای رمزگشایی لازم خواهند بود. توجه داشته باشید که اگر پسورد اصلی اطلاعات ذخیره شده را فراموش کنید، هیچ راهی برای جایگزینی و باز کردن این فایل ها وجود ندارد، در این صورت شما تنها می توانید پسورد را ریست کرده و بکاپ جدیدی تهیه کنید (بکاپ قبلی قفل خواهد ماند). برای آنکه به اطلاعات بکاپ خود در فضای iCloud دسترسی داشته باشید، باید لزوما مشخصات ورودی خود در این فضا را وارد کنید، یعنی این فضا نیز کاملا امن است.



 چگونه از کامپیوترمان در برابر دزد کدها و ماینرها محافظت کنیم؟
چگونه از کامپیوترمان در برابر دزد کدها و ماینرها محافظت کنیم؟