مخفی کردن برنامه های آیفون و آیپد با استفاده از ساخت پوشه “بی مصرف ها”
احتمالا سری فیلم های “The Expendables” یا “بی مصرف ها” را دیده اید! شما می توانید با الهام گرفتن از نام این فیلم، یک پوشه تحت عنوان “Expendables” یا “Garbage” در آیفون خود بسازید و آیکون برنامه های مزاحم مد نظرتان را به این پوشه منتقل کنید. بدین ترتیب به صورت غیر مستقیم آیکون برنامه های نه چندان حائز اهمیت نصب شده در آیفون یا آیپدتان را مخفی می کنید. مطمئنا این روش برای مخفی کردن کامل یک اپلیکیشن روش مناسبی نیست، اما برای آن دسته از کاربرانی که با نمایش اپلیکیشن های پیش فرض آیفون مشکل دارند، روش مناسبی محسوب می شود.
مخفی کردن برنامه های آیفون و آیپد با استفاده از قابلیت اعمال محدودیت آیفون (Restrictions)
این روش به واقع کاربردی است و با استفاده از آن می توانید برنامه هایی که تمایل ندارید در لیست اپلیکیشن های آیفونتان نمایش داده شده یا اجرا شوند را مشخص کنید. در این روش برای برنامه های مد نظرتان محدودیت یا “Restriction” قائل می شوید. برای استفاده از این قابلیت در آیفون یا آیپدتان ابتدا به منوی تنظیمات یا همان Settings دستگاه مراجعه کنید. گزینه General و سپس Restrictions را انتخاب نمایید. در این شرایط باید رمز عبور بخش اعمال محدودیت را ورد کنید یا برای این بخش رمز عبوری تعیین کنید. سپس با غیر فعال کردن اسلایدر موجود در کنار نام برنامه هایی که در لیست با عنوان “Allow” قرار دارند، می توانید برای آن ها محدودیت قائل شوید و از نمایش و اجرای آن ها ممانعت به عمل آورید.

اگر مشاهده کردید که برنامه مد نظرتان در این لیست موجود نیست، باید به بخش با عنوان Allowed Content مراجعه کنید و سپس گزینه Apps را انتخاب نمایید. در این شرایط می توانید نوع اپلیکیشن هایی که تمایل دارید مخفی شوند را مشخص کنید. با انتخاب گزینه Don’t Allow Apps هم از اجرای تمام برنامه های سوم شخص نصب شده در آیفون یا آیپدتان جلوگیری می شود. هنگامی که یک برنامه را از منوی Restrictions غیر قال اجرا می کنید، آیکون آن برنامه به طور کامل از منوی برنامه های دستگاه حذف می شود. دقت داشته باشید که این برنامه ممکن است در بخش جستجو ویژه (Spotlight Search) نمایش داده شوند اما قابل اجرا نخواهند بود.
مخفی کردن برنامه های آیفون و آیپد با استفاده از باگ سیستم عامل iOS 9.2
با استفاده از یک باگ جالب که در سیستم عامل آی او اس 9.2 وجود دارد هم قادر به مخفی کردن برنامه های آیفون یا آیپدتان خواهید بود. البته ظاهرا این روش تنها برای مخفی سازی اپلیکیشن های پیش فرض دستگاه کاربرد دارد و اغلب برای سایر برنامه های سون شخص عملکرد صحیح ارائه نمی کند. استفاده از این روش کمی نیاز به توجه دارد. ابتدا یک پوشه بسازید. سپس اپلیکیشن های مزاحم مورد نظرتان را به این پوشه منتقل کنید. حال انگشت خود را بر روی یکی از آیکون برنامه های موجود در پوشه قرار دهید و کمی نگه دارید تا آیکون های موجود شروع به لغزش کنند.

مخفی کردن برنامه های آیفون و آیپد با استفاده از ساخت پوشه مخفی
یکی دیگر از ترفندهایی که با استفاده از آن قادر به مخفی کردن برنامه های آیفون های اپل می شوید مربوط به ساخت پوشه مخفی یا “Invisible Folder” می شود. در این روش شما باید مراحل خاصی را طی کنید و حتما از یک عکس پس زمینه ساده سفید یا خاکستری در آیفونتان استفاده کنید. به عنوان مثال می توانید یکی از دو عکس زیر را دانلود نموده و آن را به عنوان عکس پس زمینه آیفون خود لحاظ نمایید.
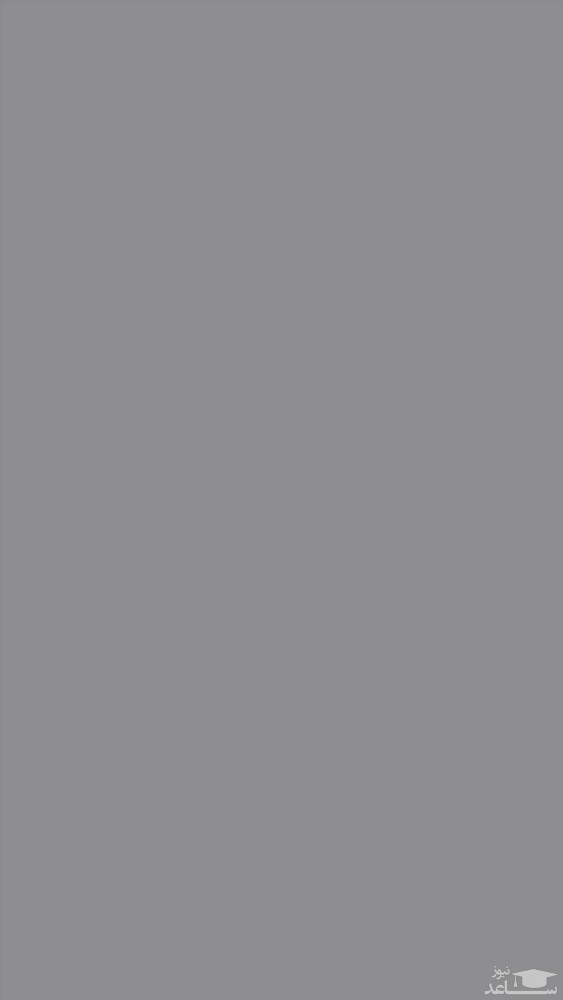
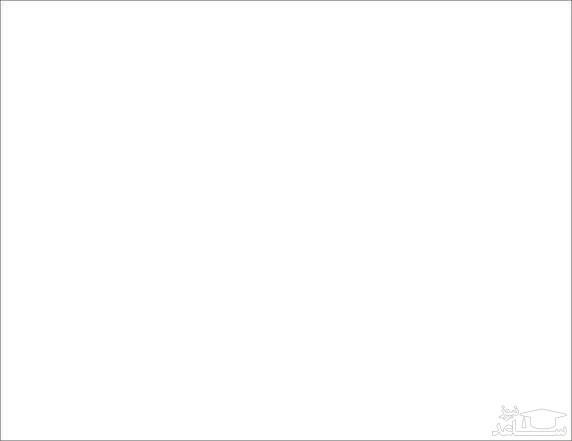
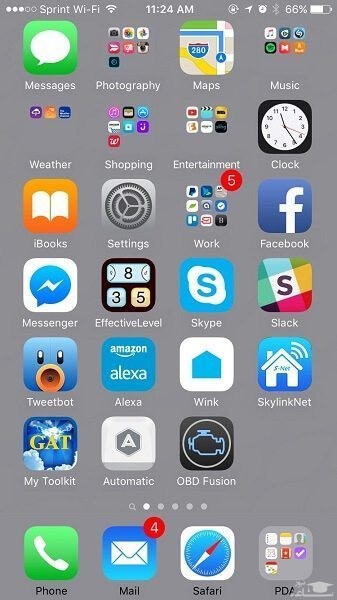
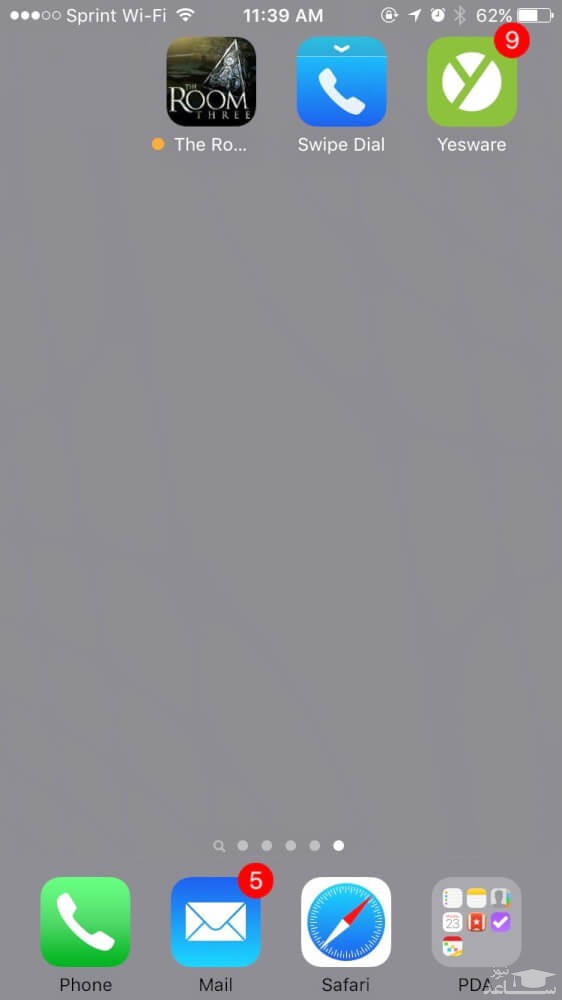
حال نیاز است تا یک تصویر پس زمینه یا آیکون خالی و نامرئی را به عنوان تصویر پس زمینه بخش اول پوشه نامرئی بسازید. می توانید برنامه App Icons Free را برای انجام این کار دانلود کنید و سپس یک تصویر پس زمینه نامرئی و مطابق با رنگ پس زمینه آیفون بسازید.
چگونه اپ های iOS را مخفی کنیم
وقتی اپلیکیشنی را روی یکی از دستگاه های آیفون، آیپد یا آیپاد تاچ مخفی می کنید، این گونه به نظر می رسد که تا پیش از این روی هیچ کدام از دستگاه هایی که با همان اپل آی دی ساین این کرده بودید دانلود نشده است. اما مخفی کردن اپلیکیشن به هیچ عنوان آن را از روی دستگاهی که روی آن نصب شده پاک نمی کند.
با انجام مراحل زیر می توانید اپلیکیشنهای داخل اپ استور را روی آیفون پنهان کنید
- اپ استور را باز کنید.
- روی Today که در پایین صفحه قرار دارد تقه بزنید.
- روی آیکون عکسی که در گوشه سمت راست بالای نمایشگر است تقه بزنید و سپس Purchased را انتخاب کنید.
- اپلیکیشنی که می خواهید پنهان کنید را پیدا کرده و با کشیدن آن به سمت چپ گزینه Hide را لمس کنید.
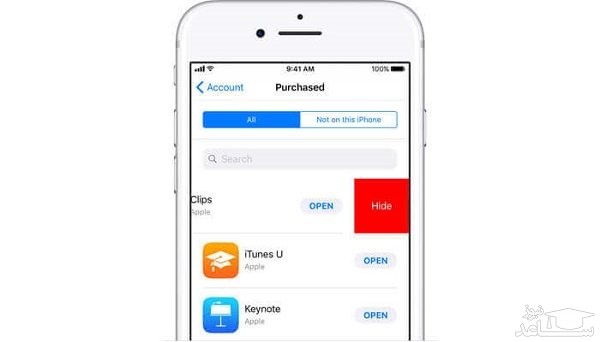
نکته: اگر گوشی آیفون شما با شخص دیگری به اشتراک گذاشته شده و اپلیکیشنی که مشترک آن هستید را روی گوشی مخفی کنید، شخص دیگر هم چنان بابت حق اشتراک اپلیکیشن موردنظر نوتیفیکیشن پرداخت هزینه دریافت می کند. یعنی این که، پنهان و مخفی کردن اپلیکیشن باعث لغو اشتراک نمی شود.
چگونه اپ مخفی شده iOS را دوباره دانلود کنیم
اگر بعد از بارها جستجو موفق به یافتن اپلیکیشن گم شده خود نشدید، این احتمال وجود دارد که قبلا توسط شخص دیگری یا توسط خود شما اشتباها مخفی شده باشد. اما نگران نباشید، این مشکل هم راه کار دارد:
- اپ استور را باز کنید.
- روی Today که در پایین صفحه قرار دارد تقه بزنید.
- روی آیکون عکسی که در گوشه سمت راست بالای نمایشگر است تقه بزنید.
- به سراغ اپل آی دی خود بروید. احتمالا از شما خواسته می شود تا اپل آی دی خود را تأیید هویت کنید.
- در قسمت Cloud، به سراغ iTunes بروید و روی Hidden Purchases تقه بزنید.
- اپلیکیشن گم شده ای که می خواهید دوباره آن را روی گوشی آیفون خود دانلود کنید را پیدا و دانلود کنید.
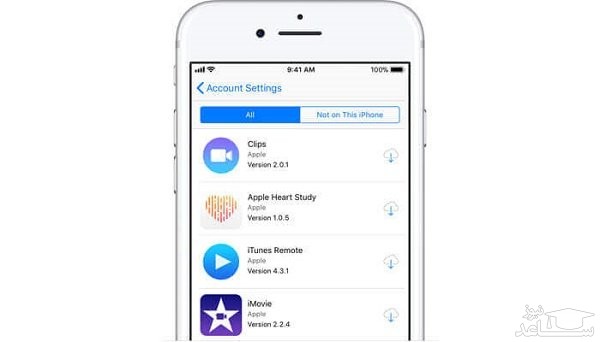
اپلیکیشن مخفی شده را را با استفاده از ویژگی Spotlight Search جستجو کنید
گاهی اوقات پیش می آید که اپلیکیشن گم شده فقط روی آیفون شما قرار دارد، اما به دلیل وجود چند اپلیکیشن دیگر نمی توانید آن را پیدا کنید. در چنین مواقعی، با استفاده از یک ویژگی به نام Spotlight Search اپلیکیشن گم شده را پیدا کنید. با استفاده از Spotlight Search آیفون خود و هم چنین اپ استور را اسکن کنید.
- از وسط صفحه هوم روی گوشی آیفون انگشت خود را به سمت پایین بکشید.
- در نوار جستجو، نام اپلیکیشن گم شده خود را تایپ کنید. یک لیست مشاهده می کنید. اگر اپلیکیشن گم شده فقط روی آیفون شما باشد، می توانید نام آن اپلیکیشن را در زیر بخش Applications ببینید یا اگر در یک پوشه دیگر مخفی شده باشد، نام آن پوشه برای شما نشان داده می شود. اما اگر نام اپلیکیشن گم شده شما زیر بخش App Store ظاهر شود، نتیجه می گیرید که اپلیکیشن موردنظر روی دستگاه شما نیست.



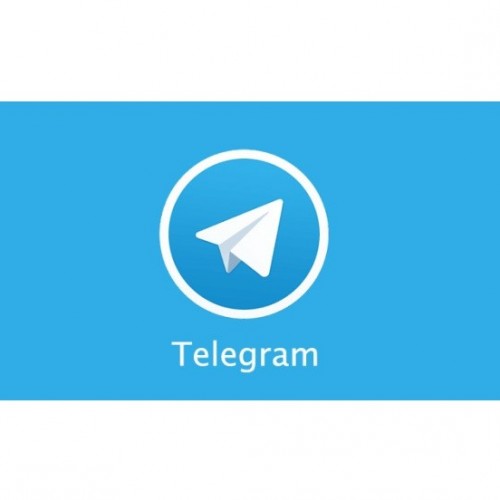 چگونه در تلگرام یک پیام مخفی ارسال کنیم؟
چگونه در تلگرام یک پیام مخفی ارسال کنیم؟





























































