آی کلود درایو اپل (iCloud Drive) چیست؟
آی کلود درایو اپل یا آیکلود درایو اپل نام سرویس ذخیره سازی ابری فایل شرکت اپل است که آن را در سال 2014 در کنفرانس توسعه دهندگان خود معرفی کرد.
برخلاف بسیاری از سرویس های اپل، شما علاوه بر دستگاه هایی مانند آیفون، آی پد و مک، امکان دسترسی به این سرویس از روی ویندوز را هم دارید.

اگرچه سایر سرویس های ذخیره سازی آنلاین و یا ابری مانند دراپ باکس سال هاست که چنین امکانی در اختیار کاربران خود قرار داده اند، اپل سال گذشته هنگام معرفی آپدیت iOS 13 قابلیت به اشتراک گذاری فولدر یا فولدرهای خاص آیکلود درایو با سایر کاربران را معرفی کرد که عرضه آن نهایتا تا روز گذشته و عرضه آپدیت iOS 13.4 و iPadOS 13.4 به طول انجامید.
به اشتراک گذاشتن یک فولدر خاص در آی کلود درایو اپل، یکی از ویژگی های درخواستی کاربران محصولات اپل در سال های اخیر بوده که بالاخره این شرکت تصمیم گرفته آن را در جدیدترین نسخه سیستم عامل های خود قرار دهد.
در این قابلیت کاربران می توانند به راحتی چندین فولدر را به صورت همزمان با سایر کاربران مد نظر خود به اشتراک بگذاریند و لینک این فولدرهای خاص را در اختیار سایر کاربران بگذارند. در این قابلیت جدید، چندین مجوز نیز برای کاربران درنظر گرفته شده است.
اشتراک گذاری فولدرهای iCloud در مک
در مک های اپل برای به اشتراک گذاری فولدرهای آی کلود، می توانید از اپلیکیشن اصلی اپل برای مدیریت فایل یعنی Finder استفاده کنید. اما دقت کنید که می بایست ابتدا مک او اس را به نسخه ی macOS Catalina 10.15.4 یا نسخه های بعدی آپدیت کنید.
روش به اشتراک گذاشتن فولدرها بسیار ساده است: ابتدا فولدر موردنظر را پیدا کنید و روی آن راست کلیک کنید. در منوی راست کلیک گزینه ی Share و سپس Add People را انتخاب کنید.

پنجره ی Add People باز می شود. منوی Share Options را باز کنید تا تنظیمات سطح دسترسی ظاهر شود. اگر به لینک اشتراک گذاری فولدر نیاز دارید، روی Copy Link کلیک کنید. اگر می خواهید فولدر را از طریق اپلیکیشن Messages به اشتراک بگذارید نیز این گزینه را لمس کنید. گزینه ی Mail نیز برای اشتراک گذاری از طریق ایمیل کاربرد دارد. در نهایت روی دکمه ی Share کلیک کنید.

اگر اشتراک گذاری از طریق Messages را انتخاب کرده اید، در صفحه ی بعدی نام مخاطب را وارد کنید و روی Send تپ کنید.

برای چک کردن تنظیمات اشتراک گذاری فولدرها و حذف یا اضافه کردن افراد، کافی است روی فولدر موردنظر راست کلیک کنید و گزینه ی Share و سپس Show People را انتخاب کنید.

به این ترتیب پنجره ی تنظیمات به اشتراک گذاری ظاهر می شود. اگر قصد دارید اشتراک گذاری یک فولدر را متوقف کنید، روی Stop Sharing در بخش Share Options کلیک کنید.

به اشتراک گذاری پوشه های iCloud Drive در آیفون و آیپد
شما می توانید از طریق اپلیکیشن Files آیفون و یا آیپد خود، به پوشه های iCloud Drive دسترسی داشته باشید. حال، گزینه های به اشتراک گذاری در اپلیکیشن Files نیز موجود هستند.
اپلیکیشن Files را باز کرده و سپس کلید «Browse» را در پایین صفحه لمس کنید تا بتوانید فایل های خود را مشاهده نمایید.

از لیست Locations، گزینه «iCloud Drive» را برگزینید.

حال به جست و جو پرداخته و پوشه موردنظر خود جهت به اشتراک گذاری در iCloud Drive را انتخاب کنید. اگر قصد دارید که تنها همین یک پوشه را به اشتراک بگذارید، کافی است که انگشت خود را بر روی آیکون آن نگه دارید.

در منوی ظاهرشده، گزینه «Share» را انتخاب کنید.

اگر قصد دارید که چندین پوشه را به اشتراک بگذارید، باید گزینه «Select» را در گوشه بالا سمت راست لمس کرده، پوشه های موردنظر را انتخاب و سپس کلید «Share» را انتخاب کنید. بدین ترتیب، صفحه به اشتراک گذاری در مقابل شما ظاهر می شود.
در صفحه به اشتراک گذاری، گزینه «Add People» را پیدا کرده و سپس آن را انتخاب کنید.

حال یک صفحه جدید به اشتراک گذاری فایل و پوشه در مقابل شما ظاهر می شود. در اینجا باید گزینه «Share Options» را برگزینید.

از اینجا شما می توانید به حالت «به اشتراک گذاری لینک» تغییر وضعیت دهید (با انتخاب گزینه «Anyone with the link»). همچنین در اینجا می توانید حالت پوشه را بر روی «فقط قابل مشاهده» تنظیم کنید.

سپس شیوه به اشتراک گذاری پوشه ها با دوستان، همکاران و اعضای خانواده خود را انتخاب کنید. گزینه «Message» می تواند بهترین انتخاب شما باشد، آیکون آن را لمس کنید.

در اینجا یکی از مخاطبین خود را جست وجو کرده و سپس کلید «Send» را انتخاب کنید.

اگر قصد دارید که با استفاده از لینک، پوشه های خود را به اشتراک بگذارید، باید به انتهای لیست اپلیکیشن ها رفته (پس از انتخاب گزینه به اشتراک گذاری از طریق لینک) و سپس کلید «Copy Link» را لمس کنید.

با این کار می توانید لینک پوشه های خود را در اپلیکیشن های پیام رسان و حتی از طریق ایمیل به اشتراک بگذارید.
پس از اینکه گزینه به اشتراک گذاری پوشه ها را فعال کردید، مجددا انگشت خود را بر روی پوشه موردنظر نگه داشته و سپس گزینه «Share» را انتخاب کنید. اکنون شما در اینجا گزینه «Show People» را نیز مشاهده خواهید کرد. از این طریق شما می توانید کسانی را که به پوشه موردنظر دسترسی دارند، تحت نظر داشته باشید. همچنین می توانید با انتخاب گزینه «Stop Sharing»، به اشتراک گذاری پوشه های iCloud Drive را غیرفعال کنید.

هنگامی که دوستان تان لینک پوشه ها را دریافت کرده و سپس آن ها را به سرویس iCloud Drive خود اضافه کردند، آنگاه می توانند برچسب «Shared by» را در بالای پوشه به اشتراک گذاشته شده، مشاهده نمایند.
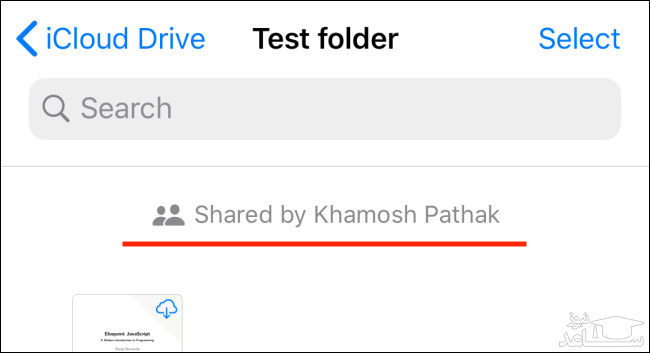



 چگونه در آیفون خود، عکس های مربعی مناسب برای اینستاگرام تهیه کنیم؟
چگونه در آیفون خود، عکس های مربعی مناسب برای اینستاگرام تهیه کنیم؟































































