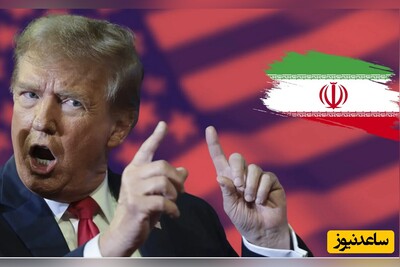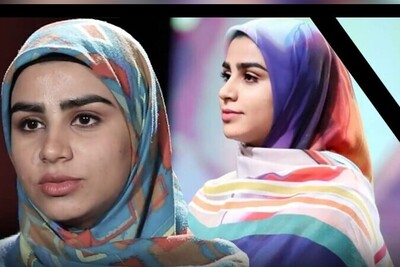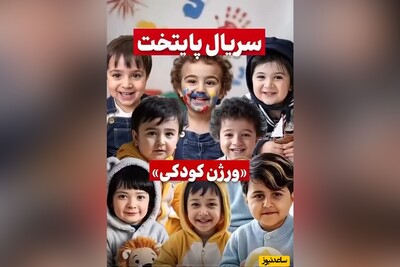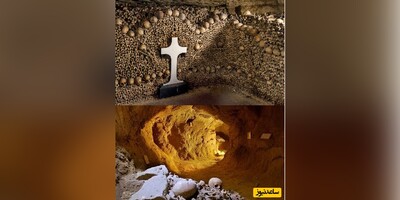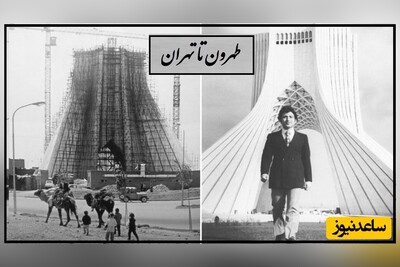نمودار در اکسل چیست؟
همان طورکه گفته شد، نمودارها و گراف ها به ساختن جلوه ای بصری از داده های موجود در فایل اکسل کمک می کنند. عبارت های نمودار و گراف عموما درکنار یکدیگر و برخی اوقات به جای هم استفاده می شوند. به طورکلی، گراف (Graph) را می توان پایه ای ترین روش برای نمایش بصری داده دانست که مقادیر داده را در بازه ی زمانی نمایش می دهند. نمودارها (Chart) ساختاری پیچده تر دارند و به نوعی مقایسه ی دو نوع داده را با یکدیگر آسان می کنند.
کاربران عموما با استفاده از نمودارها، داده های مدنظر خود را برای مدیران، مشتریان، اعضای تیم، استادان و مخاطبان دیگر نمایش می دهند تا چشم اندازی سریع از نتایج یا پیشرفت در مسئله ای نمایش داده شود. با رسم نودار در اکسل می توان هرگونه داده ی کمّی را به خوبی در جلوه ای بصری نمایش داد. رسم نمودار در اکسل به راحتی انجام می شود. از آنجاکه داده های موردنیاز برای نمایش در نمودار هم عموما در همان فایل نمودار قرار دارند، کاربرانی پیچیدگی زیادی برای رسم و مدیریت نمودارها نخواهند داشت. به علاوه، اکسل انواع پیش فرض نمودار و گراف را دراختیار کاربر می گذارد که برای انواع داده و مقایسه بین آن ها کاربرد دارند.
کاربرد انواع نمودار در اکسل
مجموعه ی عظیمی از انواع نمودار در اکسل دراختیار کاربران قرار دارد. برای هر نوع داده، می توان از چند نوع نمودار استفاده کرد؛ ولی انتخاب بهترین نمودار اهمیت بیشتری دارد که مفهوم ترین جلوه از محتوای مدنظر شما را نمایش دهد. شما همیشه می توانید با اضافه کردن جلوه های گرافیکی، نمودار خود را جذاب تر و درک پذیر تر کنید. اکسل ۲۰۱۶ پنج دسته ی اصلی برای نمودار و گراف دراختیار کاربر قرار می دهد.
نمودار ستونی (Column Charts)
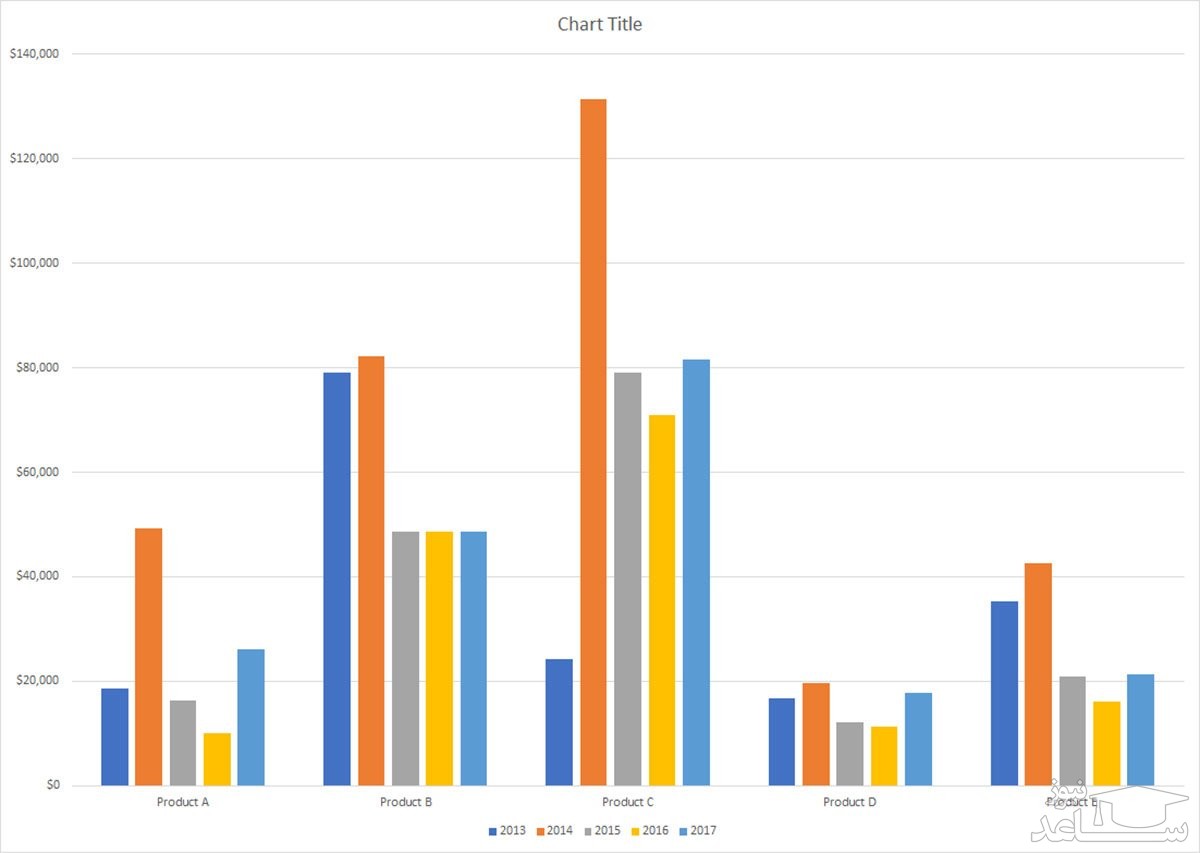
نمودار ستونی در اکسل از انواع مشهور و پرکاربرد محسوب می شود که تقریبا همه ی کاربران با آن آشنا هستند. این نوع از نمودارها برای مقایسه ی اطلاعات کاربرد زیادی دارند. برای مثال، اگر اطلاعاتی دارید که چند دسته از یک متغیر را بررسی می کند، نمودار ستونی انتخاب مناسبی خواهد بود؛ مثلا برای مقایسه ی آمار فروش چند محصول می توان از این نمودارها استفاده کرد. انواع گوناگونی از نمودارهای ستونی در اکسل وجود دارند که ازلحاظ جلوه ی گرافیکی باهم متفاوت هستند:
- Clustered
- Stacked
- 100%Stacked
- 3D Clustered
- 3D Stacked
- 3D 100%Stacked
- 3D
نمودار میله ای (Bar Charts)
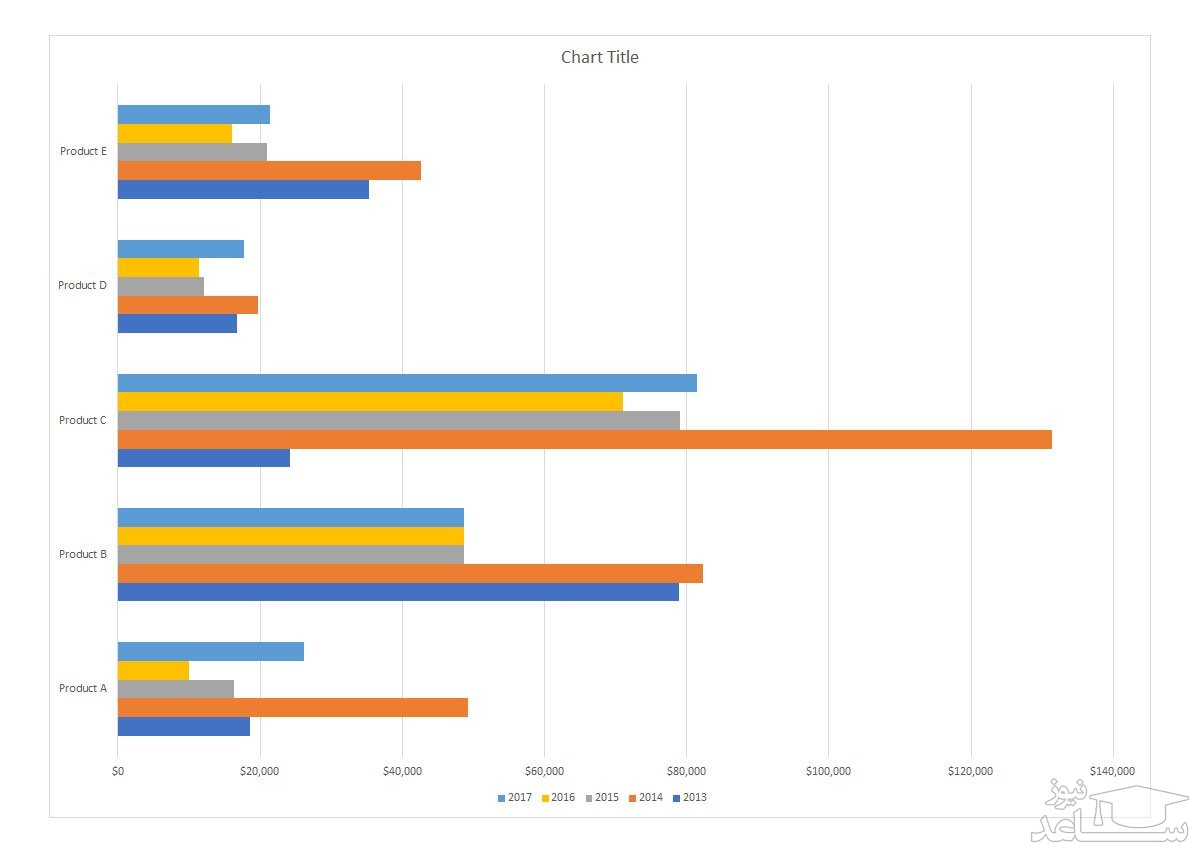
تفاوت اصلی نمودارهای میله ای و ستونی، در افقی بودن نمودار میله ای است. برای رسم نمودار در اکسل در حالت میله ای، می توان همان کاربرد های نمودار ستونی را در نظر گرفت. البته نمودارهای میله ای برخی اوقات نمای مناسب تری از پیشرفت یا مقایسه ی وضعیت دو نوع داده در گذر زمان ارائه می کنند. نمودار میله ای در اکسل در انواع زیر دردسترس کاربر قرار دارد:
- Clustered
- Stacked
- 100%Stacked
- 3D Clustered
- 3D Stacked
- 3D 100%Stacked
نمودار دایره ای (Pie Charts)
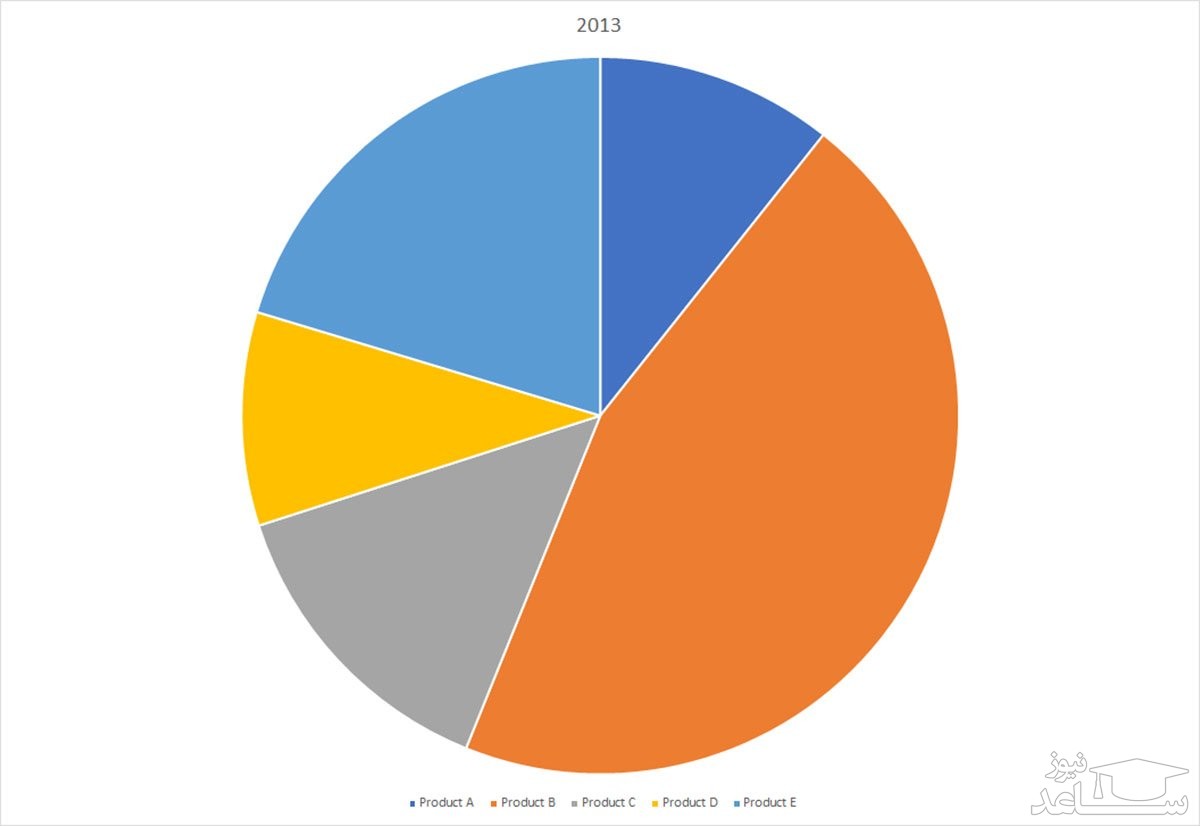
نمودار دایره ای در اکسل بهترین انتخاب برای مقایسه ای درصدی چند نوع داده محسوب می شود. درواقع این تصویرسازی، به راحتی نشان می دهد هریک از داده های بررسی شده چه سهمی از کل یک داده را به خود اختصاص داده اند. هر داده به صورت برشی از دایره نمایش داده می شود و به راحتی می توان نسبت آن را با داده های دیگر مقایسه کرد. برای رسم نمودار دایره ای در اکسل، پنج انتخاب دارید:
- Pie
- Pie of Poe (این نمودار، یک بخش از نمودار دایره ای را در نمودار جداگانه ای تقسیم بندی می کند که برای نمایش سهم هر زیرمجموعه از داده مناسب است)
- Bar of Pie
- 3D Pie
- Doughnut
نمودار خطی (Line Charts)
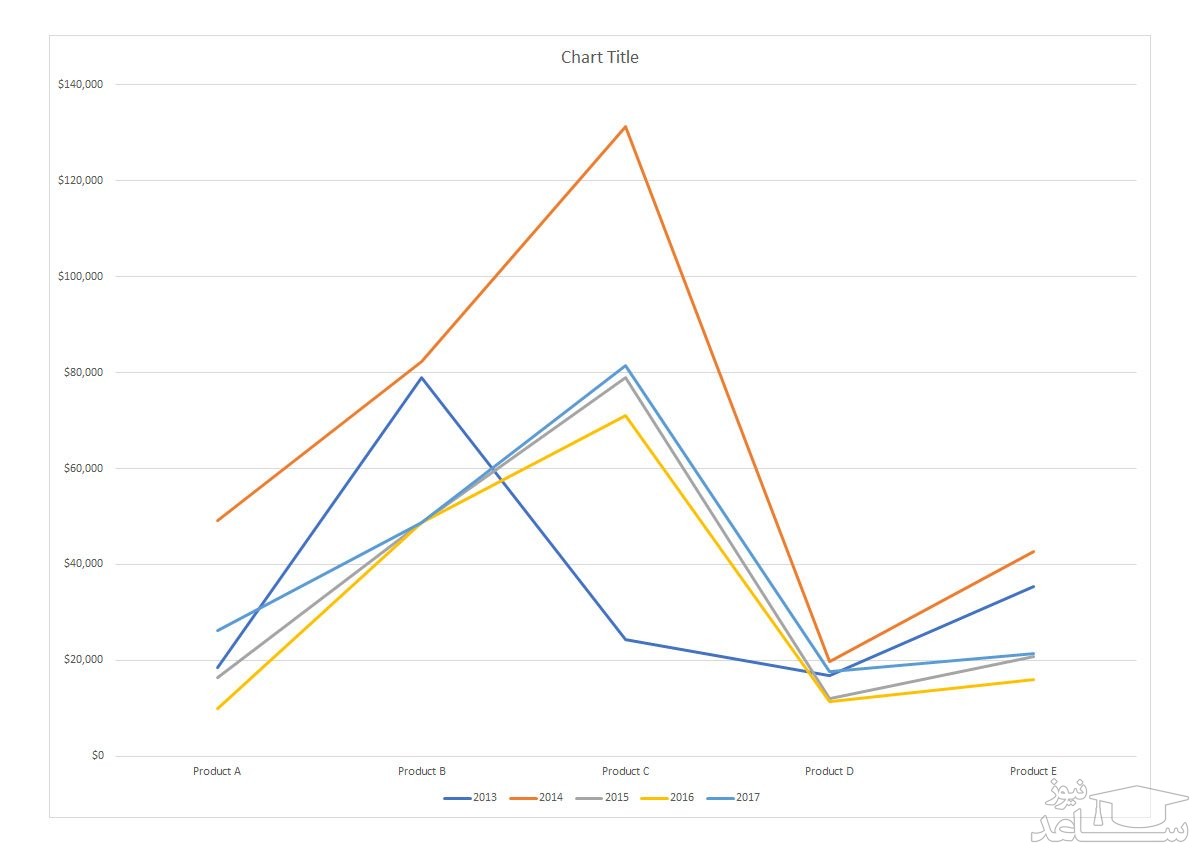
نمودار خطی برای نمایش روندها در گذر زمان کاربرد بسیار عالی دارند. درواقع، داده هایی که در این نمودارها نمایش داده می شوند، عموما چند نوع محدود هستند که قصد داریم روند آن ها را در گذر زمان مقایسه کنیم. در نمودار خطی، نقاط داده از هر نوع داده به هم متصل می شوند و به راحتی می توان روند صعودی یا نزولی آن ها را مشاهده کرد. برای رسم نمودار در اکسل در حالت خطی، هفت انتخاب در پیش دارید:
- Line
- Stacked Line
- 100Stacked Line
- Line with Markers
- Stacked Line with Markers
- 100%Stacked Line with Markers
- 3D Line
نمودار پراکندگی (Scatter Charts)
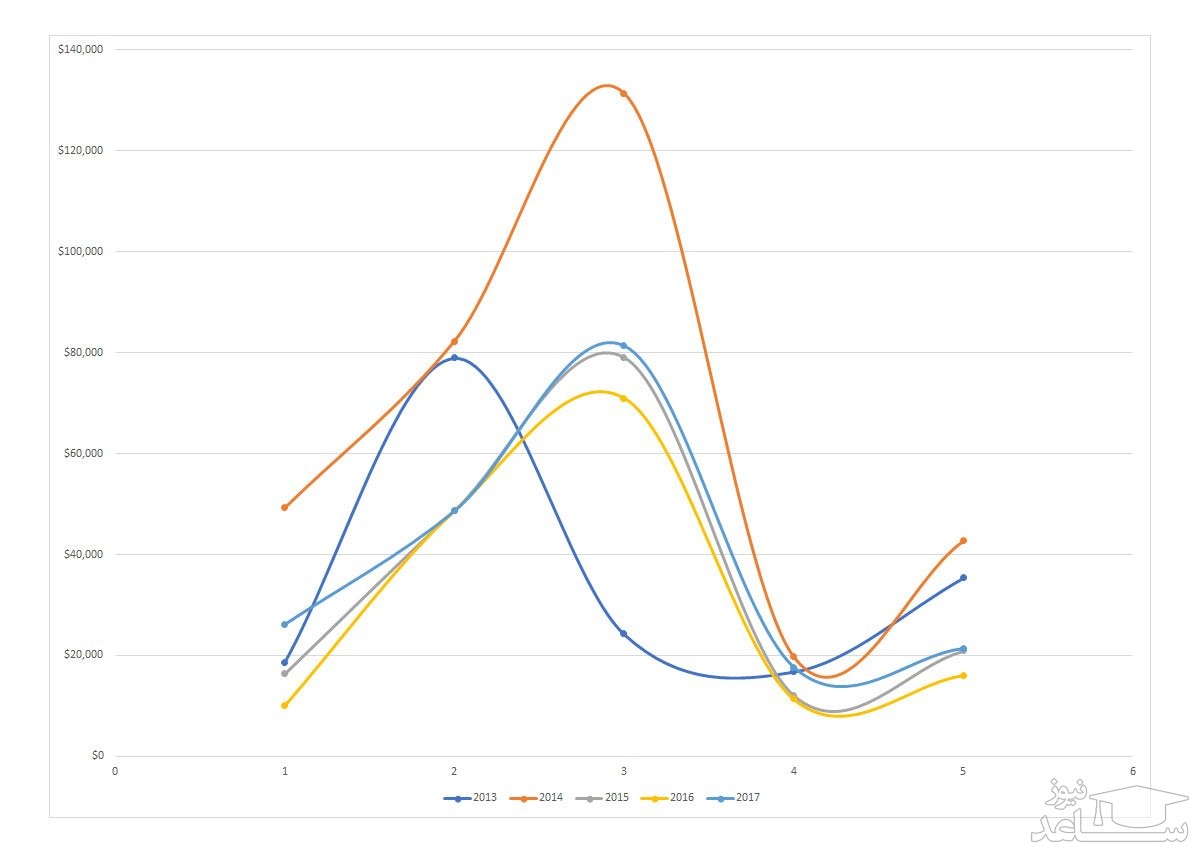
نمودار پراکندگی کاربردی شبیه به نمودار خطی دارد و تغییر یک داده را در گذر زمان می توان به بهترین نحو در آن نمایش داد. البته نمودارهای پراکندگی نقطه ی تمرکز دیگری هم دارند و تأثیر متغیری بر متغیر دیگر را نمایش می دهند که با اصطلاح همبستگی یا Correlation در مدیریت داده شناخته می شود. نمودارهای پراکندگی در هفت نوع دردسترس قرار دارند:
- Scatter
- Scatter with smooth lines and markers
- Scatter with smooth lines
- Scatter with straight lines and markers
- Scatter with straight lines
- Bubble
- 3D Bubble
علاوه بر پنج دسته ی اصلی ذکرشده، چهار دسته ی زیرمجموعه هم وجود دارد که می توان برای رسم نمودار در اکسل از آن ها بهره برد.
نمودار مساحت (Area)
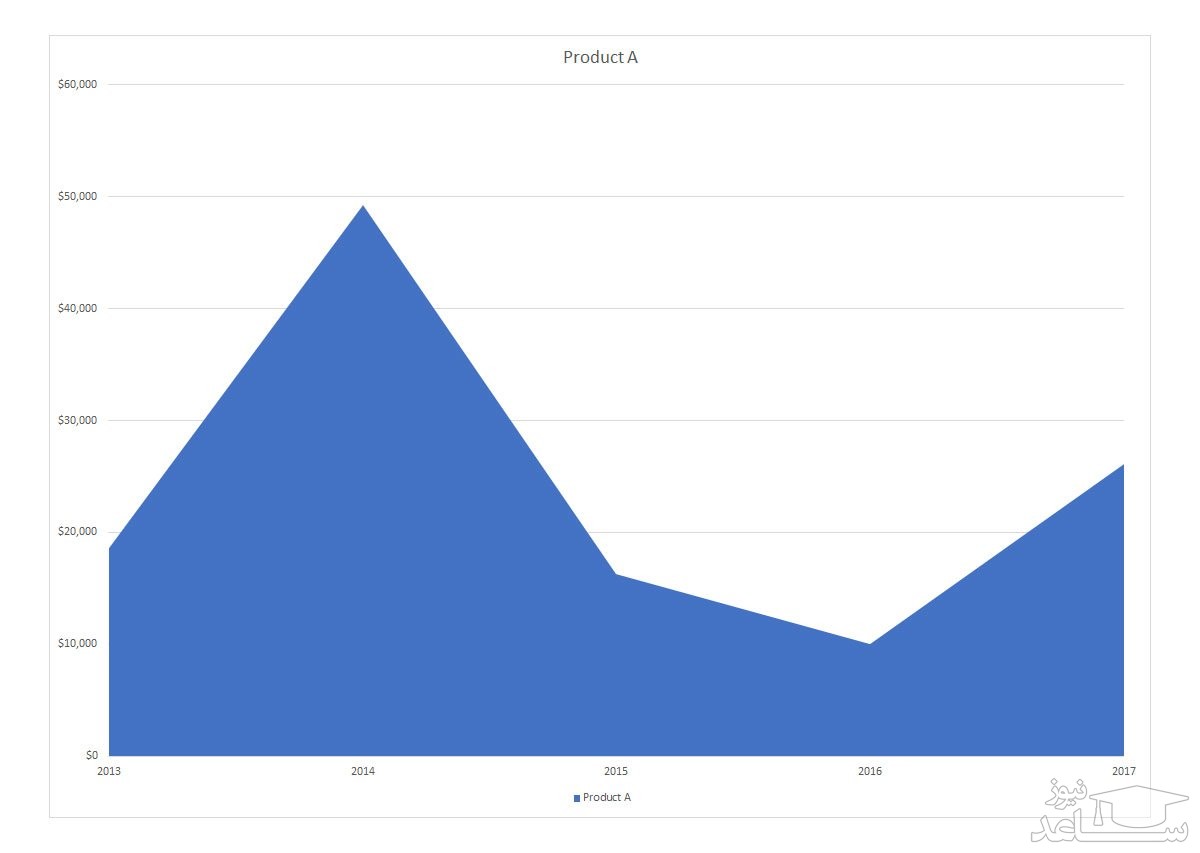
نمودارهای مساحت مانند نمودارهای خطی تغییر مقادیر داده را در گذر زمان نمایش می دهند. نمودارهای مساحتی برای جلب توجه به تفاوت بین متغیرهای گوناگون کاربرد زیادی دارند.
نمودار سهام (Stock)
همان طورکه از نام این نمودار برمی آید، برای نمایش حداقل و حداکثر و قیمت شروع و پایان عرضه ی یک سهام در دوره ی زمانی خاص از آن استفاده می شود. اگرچه نمودارهای سبک سهام برای تحلیل های مالی کاربرد بیشتری دارند، برای نمایش مواردی همچون بازه ی مقادیر یک داده (مثلا بازه ی مقادیر واقعی در مقایسه با بازه ی مقادیر پیش بینی شده) می توان از آن ها استفاده کرد.
نمودار سطحی (Surface)
برای نمایش داده درزمینه ی سه بعدی می توان از نمودار سطحی استفاده کرد. رسم این نوع از نمودار در اکسل که صفحه ا ی اضافی را در نمودار نمایش می دهد، برای دیتاست های عظیم با بیش از دو متغیر یا دسته بندی های متنوع در داخل یک متغیر کاربرد زیادی دارند. البته خواندن و درک نمودار سطحی آن چنان آسان نیست و برای استفاده از آن باید مطمئن شوید که مخاطب چگونگی تحلیل داده در نمودار سطحی را درک می کند یا خیر.
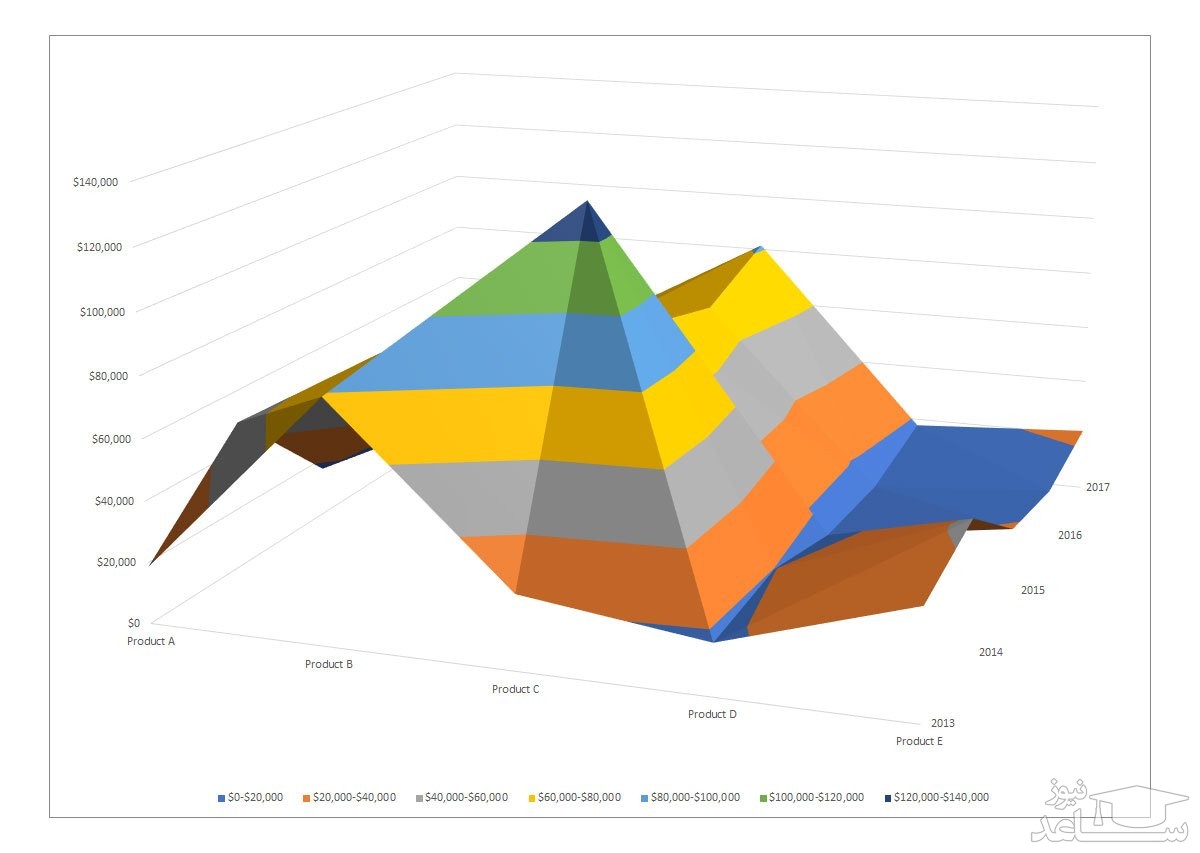
نمودار رادار (Radar)
برای نمایش داده از متغیرهای گوناگون و ارتباط و نسبت آن ها با یکدیگر، از نمودار راداری استفاده می شود. در این نمودارها، همه ی متغیرها از مرکز شروع می شوند. فراموش نکنید در نمودار راداری، داده ها در مقایسه با یکدیگر نمایش داده می شوند. اغلب کسب وکارها برای نمایش قدرت و ضعف انواع محصولات یا کارمندان یا موارد دیگر، از نمودار راداری استفاده می کنند.
از نمودارهای پرکاربرد دیگر در اکسل می توان به نمودار آبشاری (Waterfall) اشاره کرد. نمودار آبشاری مجموعه ای از گراف های ستونی است که تغییرات مثبت و منفی را در گذر زمان نمایش می دهد. نمودارهای دیگری هم در فهرست نمودارهای اکسل دیده می شوند که برای کاربردهای خاص استفاده می شوند. Treemap ،Sunburst ،Histogram و Box&Whisker انواع دیگری از نمودارها هستند. در پایان فهرست نمودارهای اکسل نیز نوعی ترکیبی به نام Combo پیشنهاد می شود که امکان رسم نمودار را با استفاده از چند نوع نمودار همچون ستونی و خطی فراهم می کند.
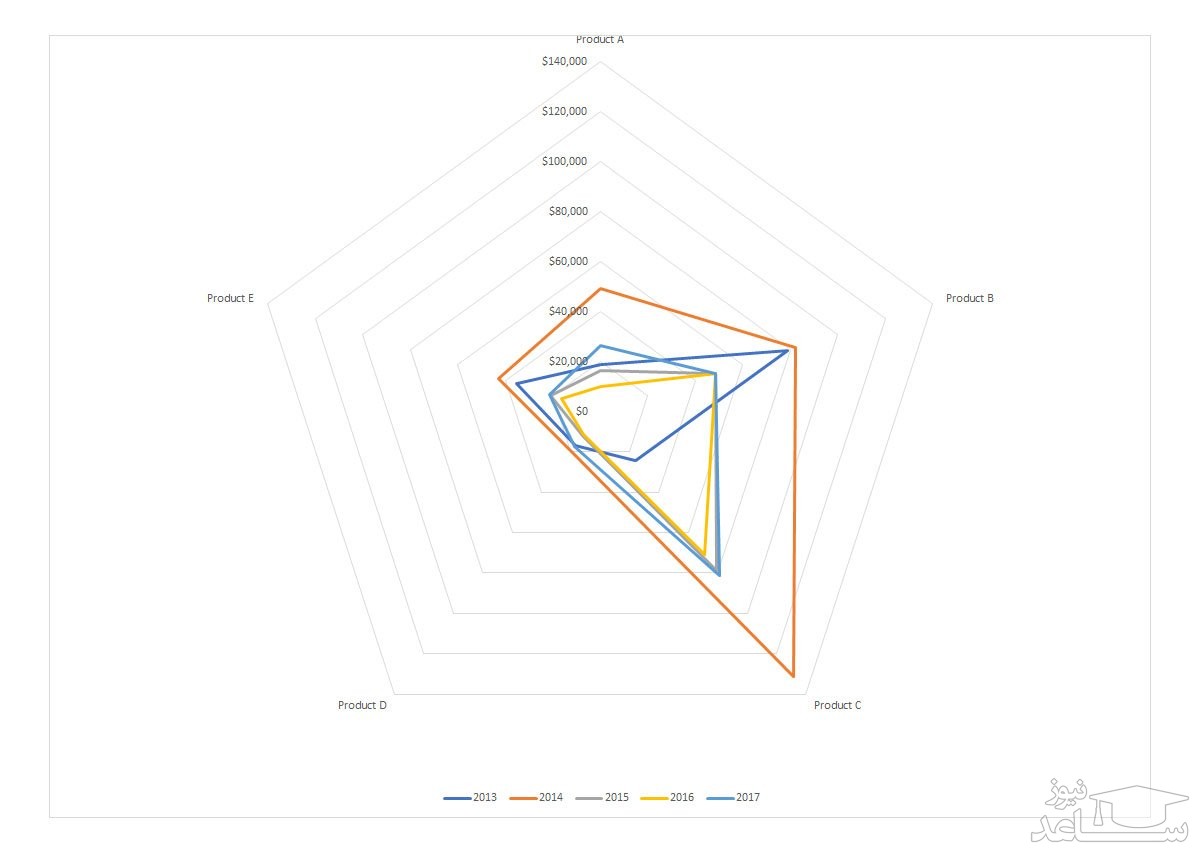
برای ایجاد نمودار خطی، مراحل زیر را اجرا کنید.
1. دامنه A1:D7 را انتخاب کنید.
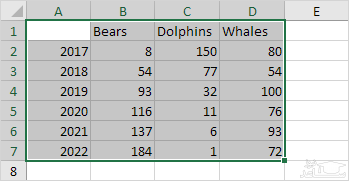
2. در برگه Insert، در گروه نمودارها، روی نماد Line (خط) کلیک کنید.
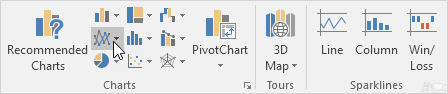
3. روی Line with Markers (خط با نشانگر) کلیک کنید.
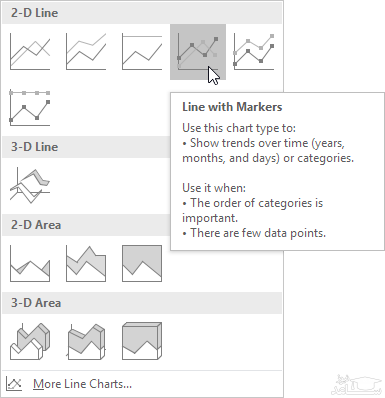
نتیجه:
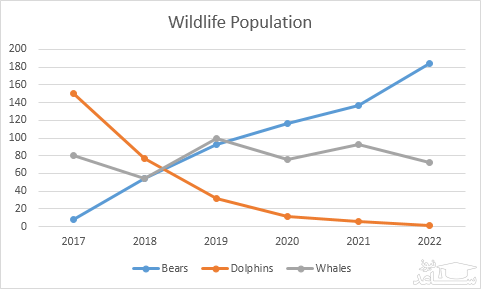
توجه داشته باشید: اگر برچسب های عددی داشته باشید، سلول خالی A1 را قبل از ایجاد نمودار خطی ایجاد کنید. با انجام این کار، اکسل اعداد در ستون A را به عنوان یک سری داده تشخیص نمی دهد و این عدد را به صورت خودکار در محور افقی (رده) قرار می دهد. پس از ایجاد نمودار، می توانید متن سال (Year) را اگر دوست داشته باشید، در سلول A1 وارد کنید.
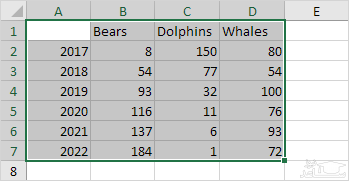




 چگونه فایل اکسل را غیر قابل ویرایش کنیم
چگونه فایل اکسل را غیر قابل ویرایش کنیم