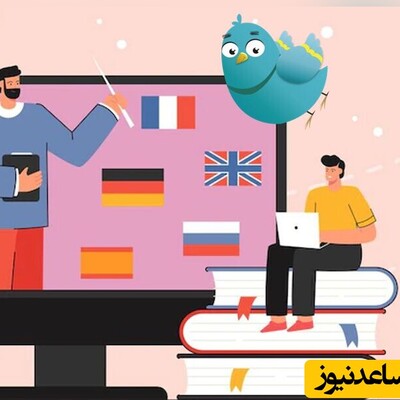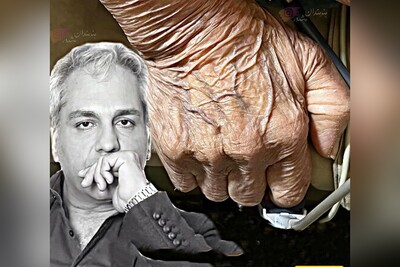داشتن یک «مک» فوق العاده است، اگر چه بعضی اوقات ما دارندگان «مک» که توسط توسعه دهندگان بازی در سایه باقی مانده ایم، و توسعه دهندگان تصمیم ندارند ساخت یک بازی سازگار با «مک» را در برنامهٔ خود داشته باشند. این قابل درک است، از آنجا که اکثر «مک»ها در مقایسه با همقطاران PC خود در بخش گرافیک دچار کمبود هستند، اما اکنون به نظر می رسد که بیش از هر زمان دیگری کمبود بازی های AAA با پشتیبانی macOS احساس می شود.
نگران گیمرهای «مک» نباشید - هنوز هم راه هایی برای انجام بازی های PC مورد علاقهٔ شما در «مک» وجود دارد. از روش قابل اعتماد «بوت کمپ» (Boot Camp) گرفته تا سرویس های جریان مبتنی بر ابر برای «مک». در اینجا روش انجام بازی های ویندوزی در «مک» آورده شده است.
GeForce Now در «مک»
:: نقاط مثبت: استفاده آسان، بدون دانلود ضروری، دسترسی به کتابخانهٔ عظیم بازی های AAA.
:: نقاط منفی: به اینترنت پرسرعت نیاز دارد و کابل اترنت را بهتر از وای فای توصیه می کند.

یکی از ساده ترین و بهترین راه ها برای انجام بازی های PC در «مک»، استفاده از سرویس پخش بازی مبتنی بر ابر Nvidia برای کاربران macOS و macOS X و GeForce Now for Mac.
GeForce Now for Mac هم اکنون به صورت بتا در سراسر اروپا و ایالات متحده در دسترس است و به کاربران این امکان را می دهد تا فوراً و بدون نگرانی در مورد قدرت گرافیکی دستگاه های خود، طیف وسیعی از بازی ها را از حساب های Steam یا Battle. net خود انجام دهند.
چرا؟ تمام مراحل پردازش توسط Nvidia در سایت های پراکنده در اروپا انجام می شود. این بازی از راه دور انجام می شود و با سرعت بالا از طریق اینترنت به «مک» شما ارسال می شود - در واقع، سرعت آنقدر زیاد است که حتی در بازی های چند نفرهٔ آنلاین مانند PlayerUnknown's Battlegrounds تأخیری به چشم نمی آید. همهٔ بازی ها برای پخش بهینه شده اند، به این معنی که شما بهترین تصاویر را بدون انتخاب یا تنظیم هیچگونه گزینه ای در بازی، دریافت خواهید کرد.
ضمناً، از آنجایی که بازی ها قبلاً پخش شده و Nvidia نسخهٔ ذخیره شدهٔ هر بازی موجود را روی سرورهای خود ذخیره می کند، دیگر نیازی به انتظار برای دانلود ندارید - پس از انتخاب، باید در عرض 30 ثانیه بتوانید بازی را انجام دهید.
بهترین قسمت کدام است؟ این که نسخهٔ بتایی که در دسترس کاربران قرار دارد کاملاً رایگان است. بنا بر این، اگر شما یک گیمر «مک» با یک کتابخانهٔ گستردهٔ بازی PC در Steam یا Battle. net هستید، GeForce Now for Mac بهترین گزینهٔ موجود در حال حاضر است - برای استفاده از نسخهٔ بتا به سایت Nvidia مراجعه کنید.
Shadow
:: نقاط مثبت: تجربهٔ کامل ویندوز 10 مبتنی بر ابر. مشخصات بالا برای بازی.
:: نقاط منفی: به اینترنت پرسرعت نیاز دارد. اشتراک ماهانه گران است.

اگر ایدهٔ یک سرویس مبتنی بر ابر را دوست دارید و از سوی دیگر تجربهٔ کامل ویندوز را می خواهید، Shadow راه حل ایده آلی برای گیمرهای «مک» است. بر خلاف سرویس Nvidia، سرویس Shadow کپی کاملی از ویندوز 10 را در اختیار کاربران قرار می دهد و به شما این امکان را می دهد که انواع پرتاب کننده ها (Steam, Origin, Epic Games Store, etc) را نصب کنید و تنظیمات را مطابق با یک PC تغییر دهید.
این برازندهٔ بازی کردن است، ارایهٔ یک معادل GTX 1080 و 12 گیگابایت رم DDR4، تأمین گیم پلی تا 4K@60fps و با پیشرفت تکنولوژی به صورت رایگان به روز رسانی خواهد یافت. همچنین 256 گیگابایت فضای ذخیره سازی در دسترس است که به شما این امکان را می دهد که چندین بازی را به طور همزمان نصب کنید. نه تنها برنامه های macOs بلکه برنامه های ویندوز 10، iOS و اندروید نیز موجود است که به شما امکان می دهد تقریباً از هر دستگاهی به PC مجازی خود دسترسی پیدا کنید.
یکی دیگر از مزایای Shadow سرعت اینترنت است. کامپیوتر مجازی سرعت دانلود یک گیگابایت در ثانیه و سرعت آپلود 100 مگابایت در ثانیه را دارد، و در صورت داشتن لایتنینگ (lightning) دانلودها و به روز رسانی های بازی، سریع انجام خواهد شد.
هزینهٔ آن ماهانه 26.95 پوند است، و زمان انتظار برای فعال سازی می تواند متفاوت باشد، ولی ما از تجربهٔ بازی ابری با تأخیر کم و کیفیت بالایی که Shadow ارایه می دهد تحت تأثیر قرار گرفتیم.
Boot Camp
:: نقاط مثبت: تجربهٔ ویندوز مقرون به صرفه در «مک».
:: نقاط منفی: فضای هارد دیسک بیشتری می گیرد.
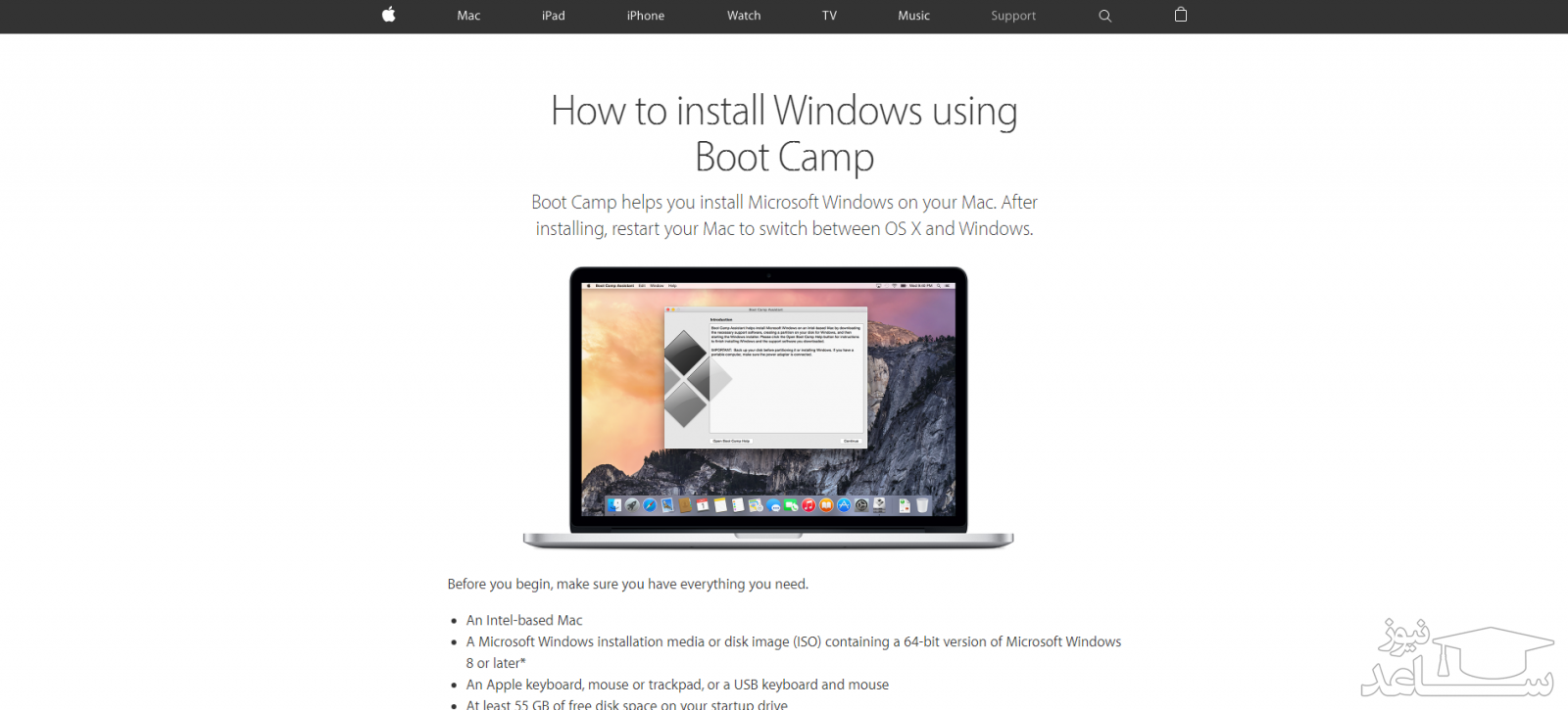
اگر واقعاً تجربهٔ اصیل ویندوز در «مک» بدون پرداخت هزینهٔ سرویس بازی ابری Shadow را می خواهید، باید هارد خود را با استفاده از «بوت کمپ» پارتیشن بندی کرده و ویندوز 10 را روی یک پارتیشن یا درایو جداگانه اجرا کنید. این بدان معنی است که برای اجرای ویندوز مجبور هستید بخشی از فضای هارد دیسک «مک» خود را فدا کنید.
اگر قصد نصب ویندوز در «مک» خود را دارید، پیشنهاد می کنیم ویندوز 10 را نصب کنید، زیرا به زودی می توانید بازی های Xbox Play Anywhere را نیز اجرا کنید. به این معنی که قادر خواهید بود هر دوی بازی های ویندوز و ایکس باکس مورد علاقهٔ خود را در «مک» خود بازی کنید - در صورتی که «مک» شما به اندازهٔ کافی قدرتمند باشد.
همچنین پیشنهاد می کنیم فضای کافی برای پارتیشن مک ویندوز خود اختصاص دهید، زیرا بازی های شما فضای قابل توجهی را می طلبند. به عنوان مثال، بازی ای مانند Battlefield V می تواند بیش از 40 گیگابایت از فضای هارد را اشغال کند، بنا بر این هشدار داده می شود. همیشه می توانید اندازهٔ پارتیشن خود را تغییر دهید، اما این کار می تواند مشکلاتی را ایجاد کند.
برای راهنمایی بیشتر و کامل تر پیشنهاد می کنیم مقالهٔ اختصاصی ما در مورد «آموزش جامع روش نصب ویندوز روی مک» را مطالعه کنید.
نرم افزار مجازی سازی
:: نقاط مثبت: ویندوز و مک در کنار هم اجرا می شوند.
:: نقاط منفی: تداخل کارایی. گران بودن.
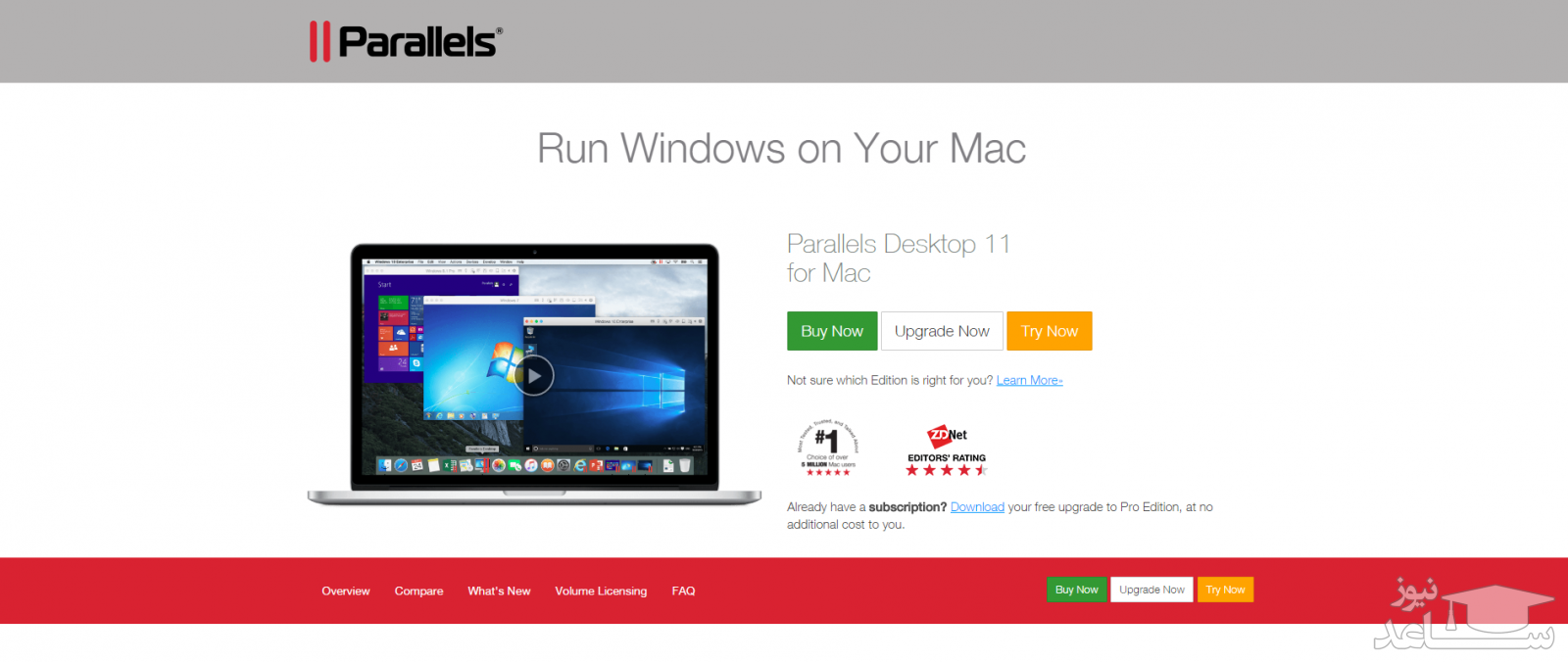
استفاده از نرم افزار مجازی سازی به شما امکان می دهد تا هم ویندوز و هم «مک» را همزمان اجرا کنید. این بدان معناست که می توانید با کلیک یک دکمه بین سیستم عامل ها جابجا شوید.
مهم ترین ایرادی که در اجرای نرم افزار مجازی سازی برای بازی وجود دارد، کارایی و عملکردی است که شما تجربه خواهید کرد. بر خلاف «بوت کمپ» که سیستم عامل ها را دو پارتیشن جداگانه اجرا می کند، نرم افزار مجازی سازی از همان پارتیشن برای ایجاد یک «میز کار مجازی» استفاده می کند. این بدان معنی است که بازی با محدودیت های عملکردی به شدت آسیب خواهد دید، زیرا «مک» شما هنوز مجبور است سیستم عامل دیگری را در پس زمینه اجرا کند.
اگر به دنبال بازی کردن با بعضی بازی های خاص تصادفی هستید یا بازی هایی دارید که به قدرت پردازش زیادی نیاز ندارند، پس نرم افزار مجازی سازی می تواند بهترین گزینهٔ شما باشد.
بیش از همه، نرم افزار هزینه دارد، در کنار مجوز واقعی ویندوز که به آن نیز نیاز دارید، بنا بر این مقرون به صرفه ترین راه حل نیست، اما نسبتاً بدون دردسر است.
اگر به دنبال بهترین نرم افزار مجازی سازی هستید یا می خواهید بدانید که چگونه آن را اجرا کنید، به مقالهٔ اختصاصی ما «بهترین نرم افزار ماشین مجازی برای مک» مراجعه کنید.
Wine
:: نقاط مثبت: مقرون به صرفه.
:: نقاط منفی: فنی است و با تمام بازی ها کاملاً سازگار نیست.
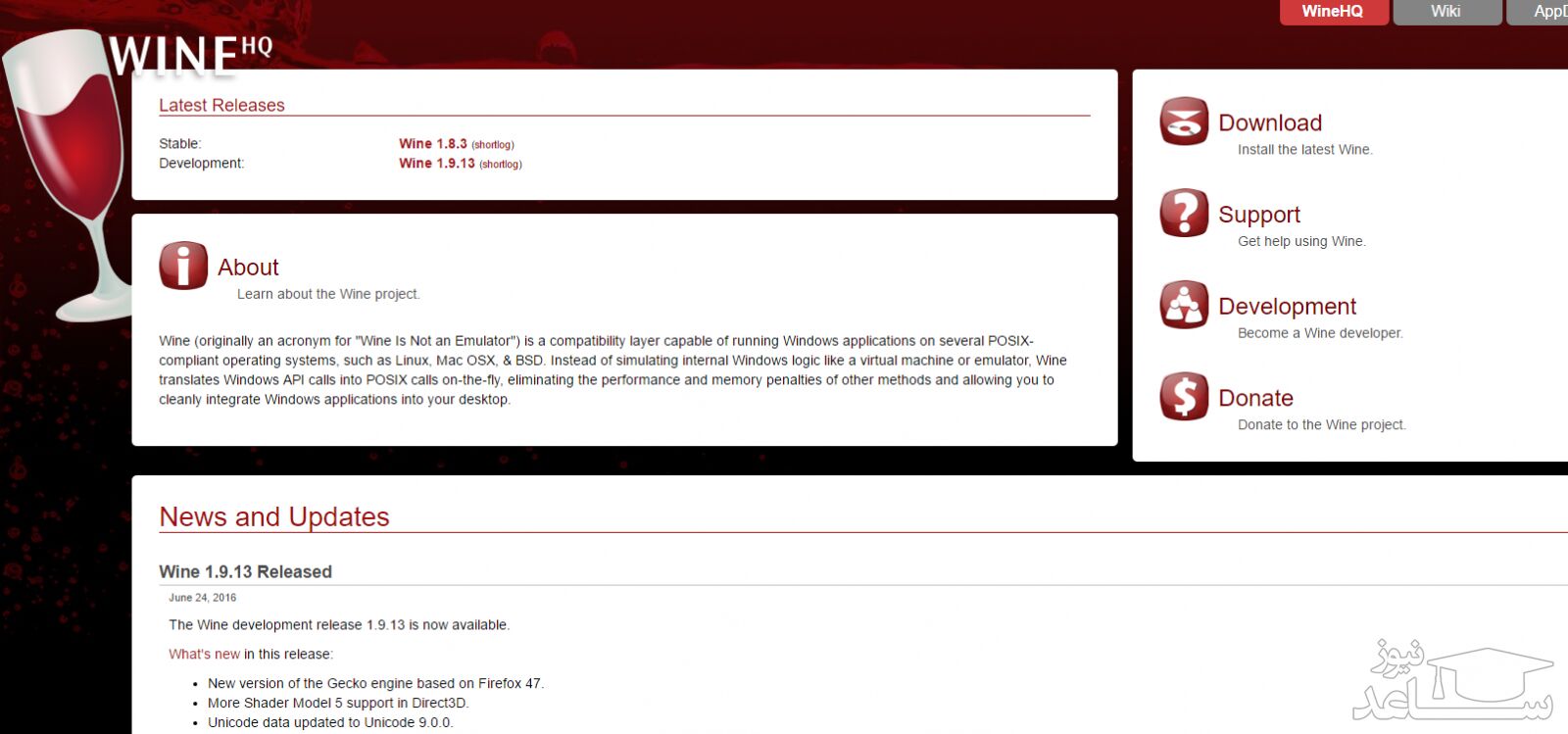
برنامهٔ Wine راهی برای داشتن یک لایهٔ اضافی در «مک» شما است که در اصل به «مک» شما می گوید که رابط برنامه نویسی کاربردی ویندوز (API) را اجرا کند. به عبارت دیگر، استفاده از «مک» خود برای اجرای برنامه های ویندوز بدون هیچگونه پیام خطایی.
برنامهٔ Wine را با یک شبیه ساز اشتباه نگیرید، اما با همان اصل کار می کند - شبیه سازی یک سیستم عامل در سیستم عامل دیگر، در این حالت شبیه سازی ویندوز در macOS.
برنامهٔ Wine می تواند برای شما دردسرساز باشد - به خصوص اگر می خواهید کاملاً از آن استفاده کنید - و هیچ تضمین صد در صدی وجود ندارد که Wine با بازی ای که قصد استفاده از آن را دارید کار کند. غالباً متوجه می شوید که بازی های جدیدتر بدون خراب شدن اجرا می شوند، ضمن این که بازی های قدیمی تر که پشتیبانی بیشتری دارند هموارتر اجرا می شوند.
از دید مثبت گرایانه، این راه حل کاملاً رایگان است. اگر زمانی به آن دست پیدا کردید و خواستید آن را آزمایش کنید، پیشنهاد می کنیم Wine را به عنوان ابزاری برای انجام بازی های ویندوزی مورد علاقهٔ خود در «مک» استفاده کنید. راه حل های دیگری مانند Boxer نیز وجود دارد، که مختص بازیکنان مدرسهٔ قدیمی DOS است.
آموزش نصب برنامه روی مک
فرض کنید که قصد نصب گوگل کروم را بر روی کامپیوتر مجهز به سیستم عامل مک خود دارید. اگر شما از صفحه دانلود گوگل کروم این فایل را دانلود نمایید، فایل دانلود شده یک فایل DMG می باشد. سپس با دوبار کلیک بر روی فایل DMG پنجره ای محتوی نرم افزار و لینکی به پوشه نرم افزار مورد نظر شما باز خواهد شد.
اگر با دقت نگاه کنید متوجه خواهید شد که فایلDMG در زیر گزینه Devices در قسمت Finder باز (Mount) شده است. پنجره نمایش داده شده نرم افزار شما فقط یک Finder (مرورگر فایل) می باشد، این پنجره شامل چند قسمت مختلف است، فایل های مربوط به نرم افزار (در مثالی که مطرح شده فایل های گوگل کروم)، یک لینک به پوشه نرم افزار بر روی کامپیوتر شما و تصاویر پشت زمینه که شما را برای کشیدن و رها کردن (Drag and Drop) آیکون راهنمایی می کند.
در اینجا کافی است به سادگی آیکون اجرایی فایل مورد نظر خود را به پوشه نرم افزارهای اجرایی بکشید. این عمل باعث کپی نرم افزار از داخل فایل DMG به پوشه نرم افزار های کاربردی شما بر روی کامپیوتر می شود. این فرآیند به صورت خودکار انجام نخواهد شد، چرا که فایل DMG تنها یک ایمیج است و اجازه نصب شدن بر روی کامپیوتر شما را ندارد. شما باید شخصا این کار را انجام دهید.
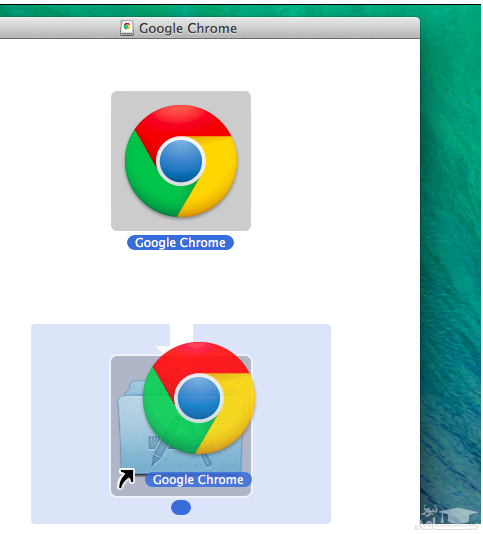
پس از اینکه نرم افزار به داخل پوشه نرم افزار های کاربردی کشیده (Drag) شد، می توانید آنرا از قسمت Finder, Lunchpad, Spotlight, Dock و یا سایر قسمت ها به راحتی اجرا نمایید. اولین باری که نرم افزار دانلود شده را اجرا کنید یک پیغام هشدار مشاهده خواهید کرد. قسمت موافقت (Agree) پیغام نمایش داده شده را انتخاب کنید و دیگر هرگز پیغام هشداری مشاهده نخواهید کرد.
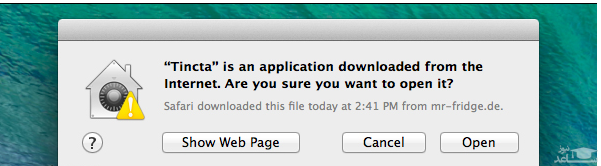
پس از اینکه نرم افزار مورد نظر شما نصب شد دیگر نیازی به فایل DMG نخواهید داشت. در اینجا می توانید ایمیج نرم افزار خود را با انتخاب گزینه Eject در زیر منوی Devices در قسمت Finder از حالت سوار (Mount) خارج کنید، فشردن دکمه Command بر روی آیکون واقع شده بر روی دسکتاپ نیز همین کار را انجام می دهد. در پایان فایل DMG را می توانید به سطل زباله کامپیوتر خود منتقل نمایید.
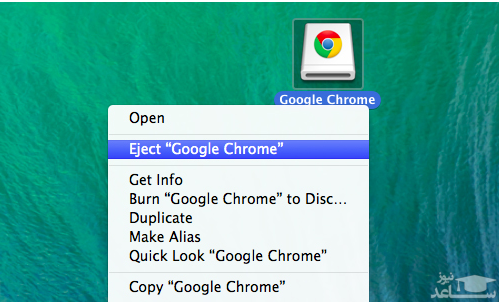
فایل های کاربردی (Application)
بعضی از برنامه نویسان ممکن است از فایل های DMG استفاده نکنند. در نتیجه باید برای دانلود فایل های کاربردی نرم افزار مورد نظر خود شخصا اقدام نمایید. در این موارد می توانید فایل های کاربردی نرم افزار را از پوشه دانلود به پوشه فایل های کاربردی (Application folder) منتقل نمایید. به این ترتیب نرم افزار شما مانند سایر نرم افزارهایی که در قسمت فایل های DMG توضیح داده شد نصب می شوند.
با این حالت دیگر نیازی به نصب نرم افزار در پوشه نرم افزارهای کاربردی (Application folder) ندارید. در واقع شما می توانید با دوبار کلیک بر روی هر نرم افزاری آنرا اجرا نمایید. نرم افزارها به صورت سنتی در پوشه نرم افزارهای کاربردی قرار می گیرند و از این طریق در یک مکان واحد جمع آوری و دسته بندی می شوند.
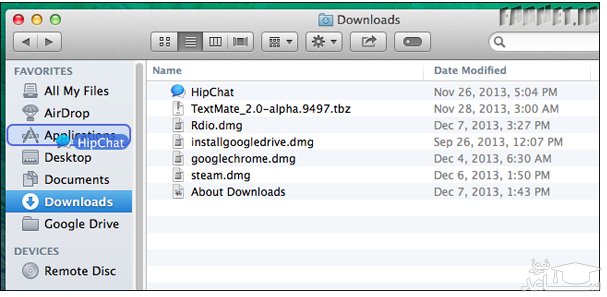
آرشیو ها (Archive)
بعضی از نرم افزارها به صورت آرشیو منتشر می شوند و پسوند هایی نظیر Tar, gz و یا Tbz دارند. برای باز نمودن (Extract) این گونه فایل ها کافی است بر روی آنها دوبار کلیک نمایید. ابزار مربوط به آرشیو به صورت اتوماتیک محتوی این فایل ها را در پوشه آنها باز می کند.
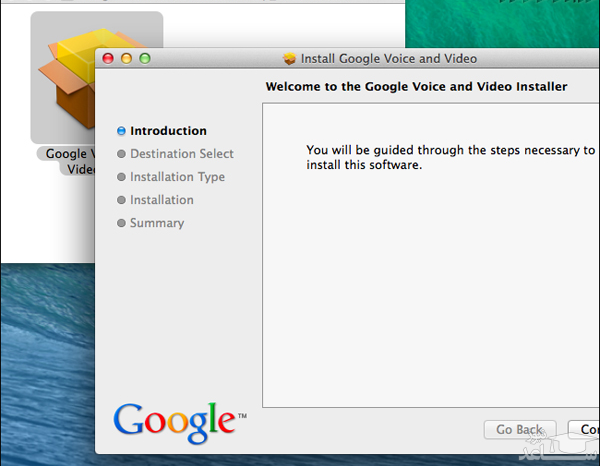
پس از اینکه فایل های مورد نظر شما از حالت آرشیو خارج شدند کافی است آنها را کشیده و در پوشه نرم افزارهای کاربردی خود رها کنید.
نصب کننده ها (Installers)
نصب بعضی از نرم افزارها نظیر میکروسافت آفیس، مانند نصب آنها در سیستم عامل ویندوز می باشد. برای مثال شما قصد دارید تا گوگل ویس (Google Voice) را به همراه پلاگین تصویر،نصب نمایید تا از این طریق با دوستان خود در گوگل هنگ آوت تماس های صوتی برقرار کنید، برای اینکار در ابتدا نیاز به باز کردن فایل DMG دارید سپس بر روی فایل PKG که فایل نصب کننده این نرم افزار است دوبار کلیک نمایید.
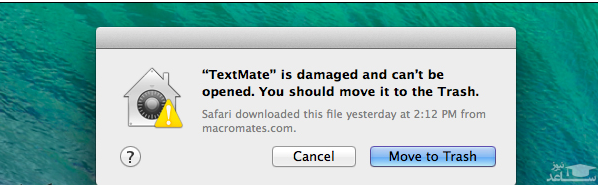
نصب کننده (Installer) سایر کارهایی را که شما نمی توانستید برای نصب نرم افزار از طریق کشیدن و رها کردن فایل مورد نظر انجام دهید نظیر نصب سرویس های سیستمی و قرار دادن فایل ها در مکان دیگری از کامپیوتر شما انجام خواهد داد.
محافظ گذرگاه (GateKeeper)
زمانی که یک نرم افزار را از محیطی بیرون از فروشگاه مک دانلود کرده اید، به صورت پیش فرض این نرم افزار باید مجوز نصب را از یک برنامه نویس دریافت کند. این عمل باعث می شود کاربران معمولی در معرض نرم افزار های مخرب قرار نگیرند. گرفتن تاییدیه نرم افزار را اصطلاحا محافظ گذرگاه (GateKeeper) می نامند.
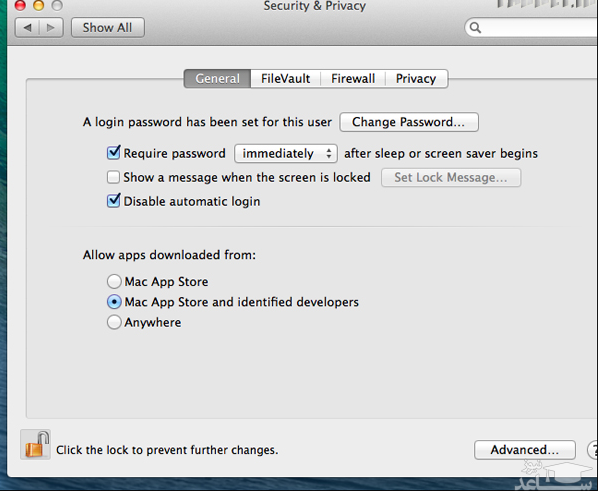
ممکن است نرم افزاری را دانلود کرده باشید و پس از دانلود، پیغامی مبنی بر اینکه این نرم افزار صدمه دیده است و نباید آنرا اجرا کنید دریافت کنید. سیستم عامل مک به شما می گوید که این نرم افزار را به سطل زباله منتقل کنید. احتمال دارد که نرم افزار دانلودی شما توسط برنامه نویس مشخصی تایید نشده است، اما به این معنا نیز می تواند باشد که فایل نرم افزار تایید شده دستخوش تغییرات شده و یا اینکه در حین دانلود صدمه دیده است.
اگر شما از کاربران عادی سیستم عامل مک باشید احتمالا در همین مرحله فرآیند نصب را متوقف خواهید کرد. البته اگر شما در جریان کاری که قصد انجام آنرا دارید هستید و هیچ برنامه نویسی نیز آنرا تایید نکرده است، می توانید گزینه محافظت مربوط به اجرای نرم افزار را غیر فعال سازید.
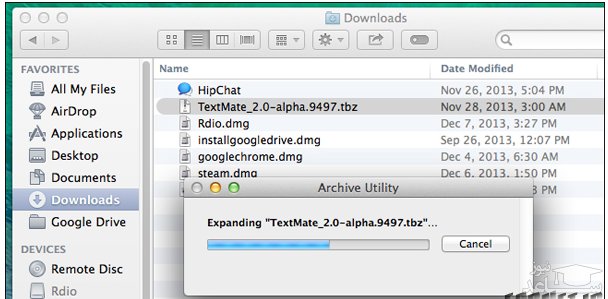
برای غیرفعال نمودن محافظ دروازه Gatekeeper، پنجره syetem Preferences را باز نمایید، بر روی پنجره اپل که در بالا و سمت چپ واقع شده است کلیک نمایید و یا اینکه System Preferences را از قسمت Dock انتخاب نمایید و بر روی آیکون Security & Privacy کلیک نمایید. در اینجا آیکون قفل را انتخاب کرده و پسورد را وارد نمایید و یا اینکه تنظیمات Allow apps downloaded option را به Anywhere تغییر دهید. این اقدام باعث می شود تا سیستم امنیتی مک به شما اجازه اجرا نرم افزار هایی که تایید نشده اند را بدهد، بنابر این قبل از انتخاب این قسمت از کاری که قصد انجام آنرا دارید اطمینان خاطر حاصل نمایید.














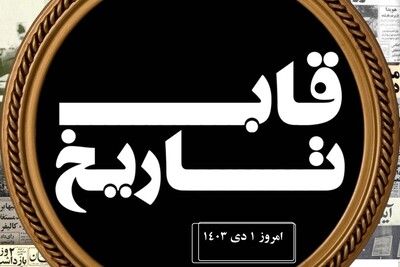












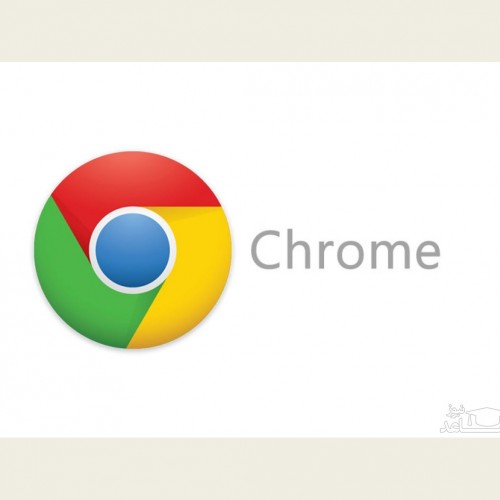 چگونه در کروم اکستنشن ها را نصب و مدیریت کنیم؟
چگونه در کروم اکستنشن ها را نصب و مدیریت کنیم؟