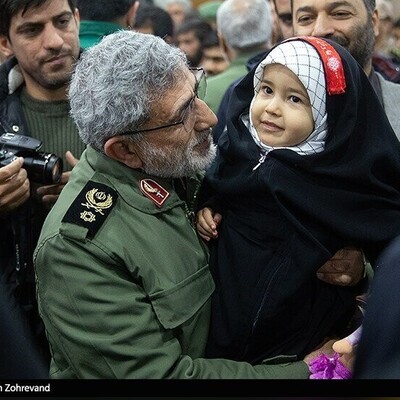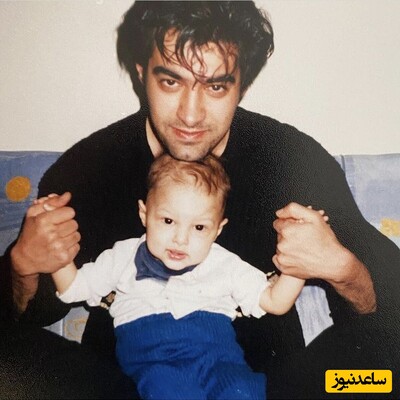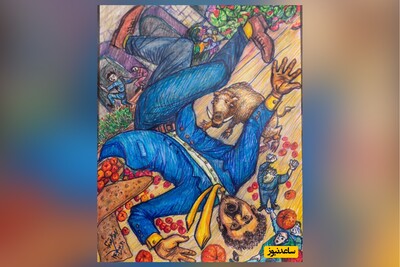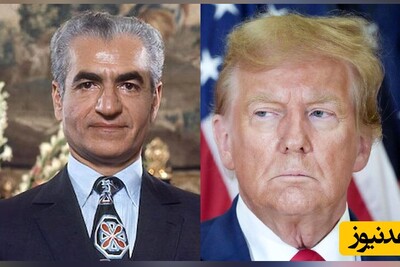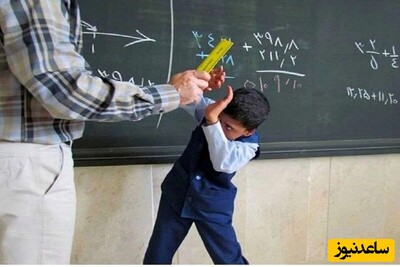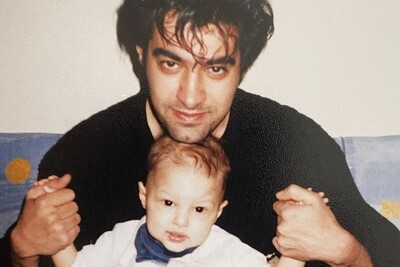این آثار جادویی از گذشته تا امروز طرفداران بسیاری هم داشته است. حتی زمانی هم که عکاسان هنوز دوربین های آنالوگ به گردن می آویختند، دابل اکسپوژر یک سرگرمی گران قیمت به حساب می آمد و خیلی طرفدار داشت.
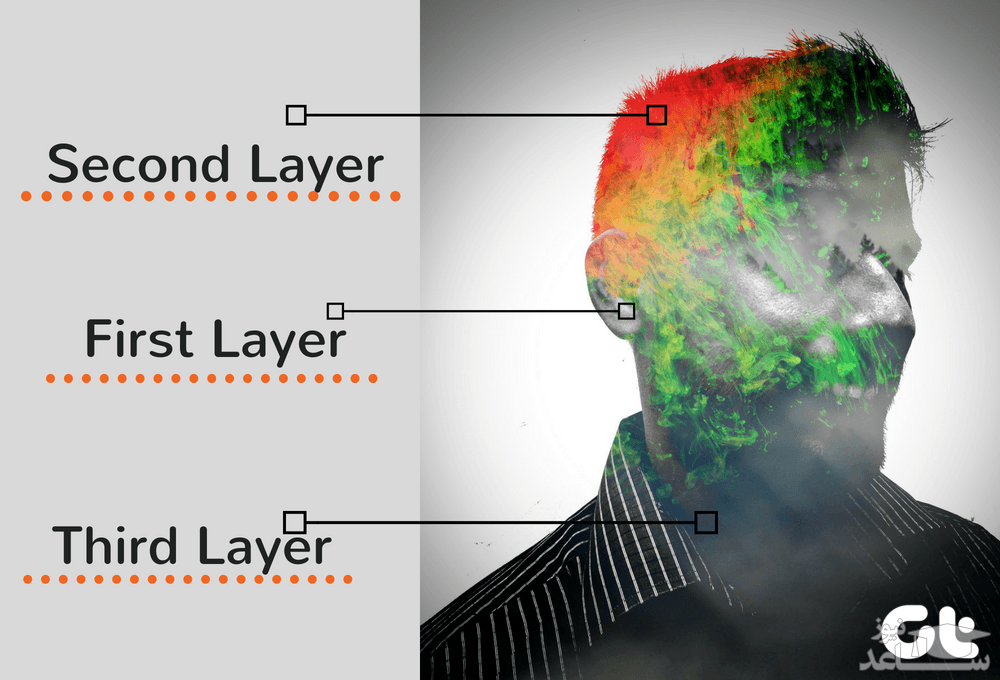
با این حال، به لطف پیشرفت تکنولوژی و قدرت گرفتن لنز موبایل ها و دوربین های دیجیتال، خلق چنین آثاری در حال حاضر هزینه چندان زیادی در پی ندارد و حالا هر کسی که دستش به یک تلفن هوشمند هم برسد قادر خواهد بود تصویر دابل اکسپوژر خودش را در کمتر از چند دقیقه بسازد.
برای این کار اپ های کاربردی و قدرتمندی نظیر Snapseed و VSCO نیز طراحی شده که با آن ها پروسه تولید یک تصویر دابل اکسپوژر به شدت راحت می شود. از این رو به سراغ Snapseed رفته ایم و می خواهیم به شما آموزش دهیم که چطور با این ابزار قدرتمند تصویر دابل اکسپوژر خودتان را بسازید.
نگاهی گذرا به دابل اکسپوژر
در جهان دوربین های آنالوگ، دابل اکسپوژر به تکنیکی گفته می شود که در آن برای خلق یک تصویر انتزاعی، بخشی از فیلم دوربین دو یا چند بار در معرض نور قرار بگیرد. البته انجام این کار، به هیچ وجه پروسه ساده ای نبود و نمی شد به راحتی به آن نتیجه ای که خیلی ها برایش تلاش می کردند رسید. شاید به خاطر همین موضوع هم بود که خلق تصاویر دابل اکسپوژر در آن زمان هزینه گزافی داشت.

با این حال، امروز اوضاع کاملا فرق کرده. جدای از اینکه حالا در کمتر از یک دقیقه می شود دو تصویر کاملا متفاوت را در هم آمیخت، امکان آزمون و خطا هم وجود دارد و به راحتی می توان لایه های مختلف را روی تصاویر دابل اکسپوژر امتحان کرد و نگران خراب شدن نتیجه نهایی نبود.
آموزش خلق تصاویر دابل اکسپوژر در SNAPSEED
شاید بهترین راه برای خلق یک تصویر دابل اکسپوژر این باشد که یک تصویر منوکروم (تک رنگ) را بردارید و سپس آن را با یک لایه متضاد لایه بندی کنید. البته یک راه دیگر هم وجود دارد؛ اینکه یک عکس روشن که بیش از حد در معرض نور قرار گرفته را به عنوان سوژه تصویر انتخاب کنید و در پس زمینه ای سفید رنگ قرار دهید. اما زمانی که بالاخره فهمیدید می خواهید چه کار کنید، مراحل زیر را یک به یک پشت سر بگذارید تا به چیزی که در ذهن دارید نزدیک شوید.
قدم اول: ایجاد یک تصویر سیلوئت
در صورتی که یک عکس نرمال پر از رنگ در اختیار دارید، باید پس زمینه آن را حتما سفید کنید. برای این کار، تنها ابزاری که در SNAPSEED داریم Selective Adjustment است. زمانی که آماده بودید انگشت خود را روی نقطه ای از پس زمینه تصویر قرار دهید و آرام به سمت راست بکشید تا روشنایی نقاط همرنگ مجاور بیشتر شود.
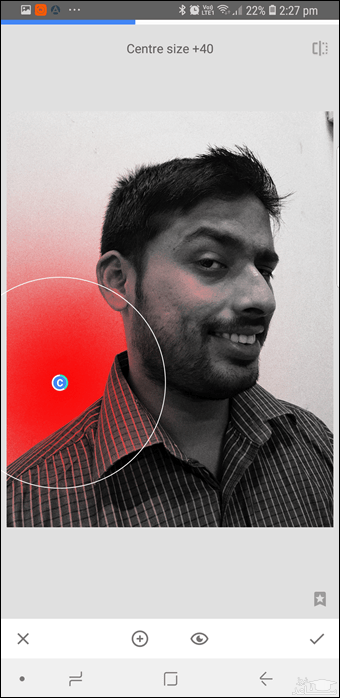
برای اینکه شعاع فوکوس ابزار Selective Adjustment اسنپ سید بخش بیشتری از پس زمینه را تحت سلطه اش بگیرد، از دو انگشت خود استفاده کنید و محدوده دایره شکل آن را تا جایی که امکانش هست گسترده کنید. جدا از این موضوع، SNAPSEED به شما اجازه می دهد که همزمان چند نقطه را انتخاب و ویرایش کنید.
دسترسی به این ویژگی نیز آسان است. فقط کافیست اول کلید «+» را در پایین صفحه لمس کنید و پس از آن یک راست به سراغ پس زمینه تصویر بروید و یک سری نقطه مناسب روی آن قرار دهید. حالا با استفاده از این نقاط تعیین شده می توان یک جا بخش های مختلفی از پس زمینه را همزمان روشن تر کرد.
قدم دوم: تیره تر کردن سوژه
زمانی که بلاخره پس زمینه کاملا ناپدید شد، نوبت به آن می رسد که سوژه تصویر را تیره کنید. برای این کار کلید مخصوص ابزار Brush را انتخاب کنید و به سراغ Exposure بروید. حالا مقدار اکسپوژر را در محدوده «۰.۳-» قرار دهید.
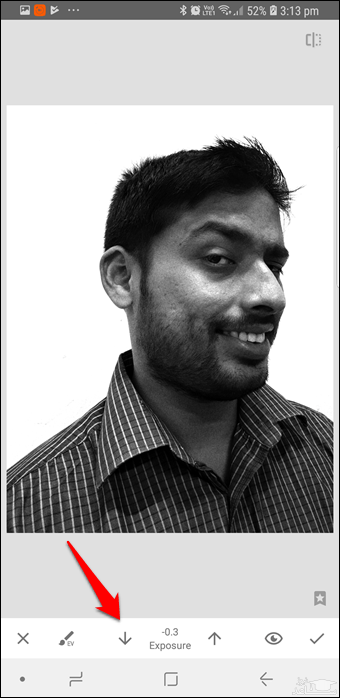
سپس انگشتتان را روی سوژه بکشید تا به اندازه کافی تیره شود.
قدم سوم: لایه گذاری تصویر دوم
حالا نوبت به لایه گذاری تصویر دوم می رسد. به سراغ Tools و پس از آن Double Exposure بروید و اولین آیکون از سمت چپ را انتخاب کنید.
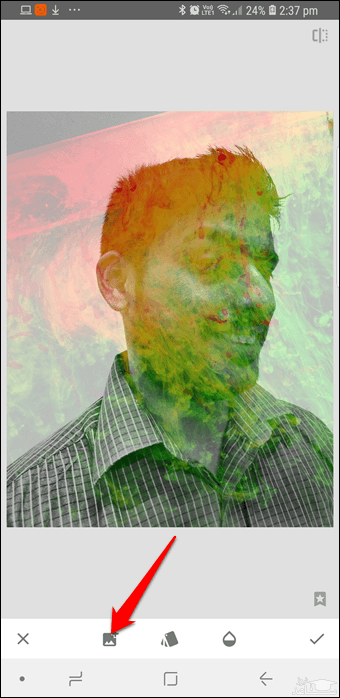
حالا به شما اجازه داده می شود که تصویر دوم را به سوژه اصلی اضافه کنید. تصویر دوم را که انتخاب کردید، از ابزار Lighten به عنوان ترکیب گر دو تصویر استفاده کنید.
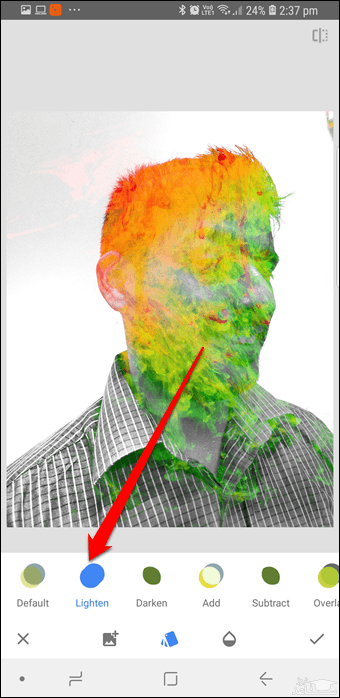
سپس اسلایدر Opacity را بگیرید و به سمت چپ حرکت دهید تا لایه جدید تا اندازه ای محو شود.
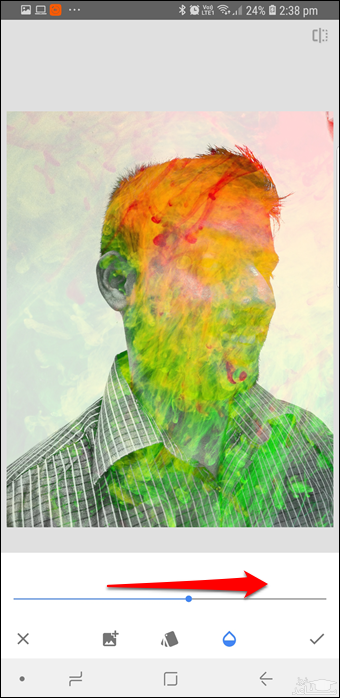
حالا تصویر دوم را با انگشتان خود بگیرید و آنقدر به این طرف و آن طرف ببرید که درست روی تصویر اول قرار بگیرد و آن را پوشش دهد.
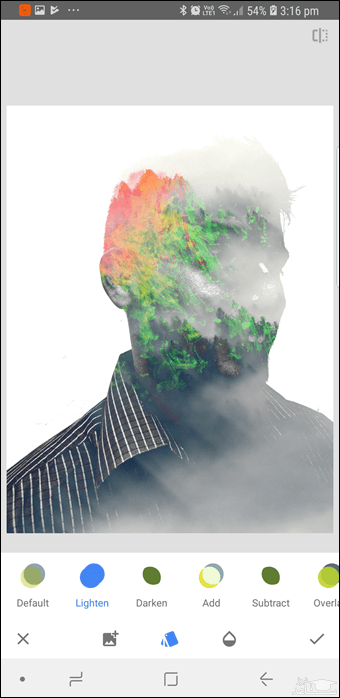
اگر هم وقت اضافه پیدا کردید می توانید با به کار گیری از ابزار ویرایشی مختلف و همچنین اضافه کردن چند لایه دیگر، به تصویری پیچیده، زیبا و عجیب و غریبی برسید که شاید هر فردی با دیدنش مبهوت شود.
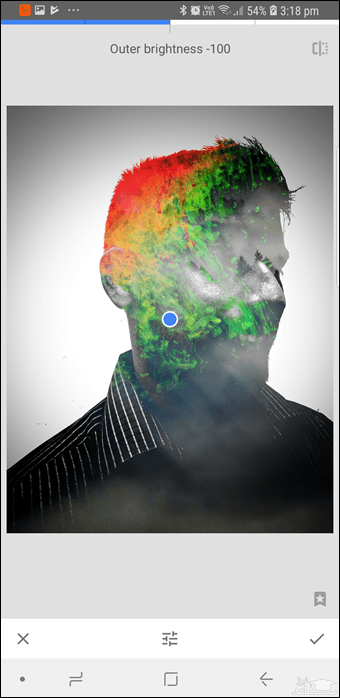
با پیمودن این مسیر دیگر تصویر دابل اکسپوژرتان آماده است و می توانید هر جایی که دوست دارید آن را پست کنید.
یک تغییر رویه ساده
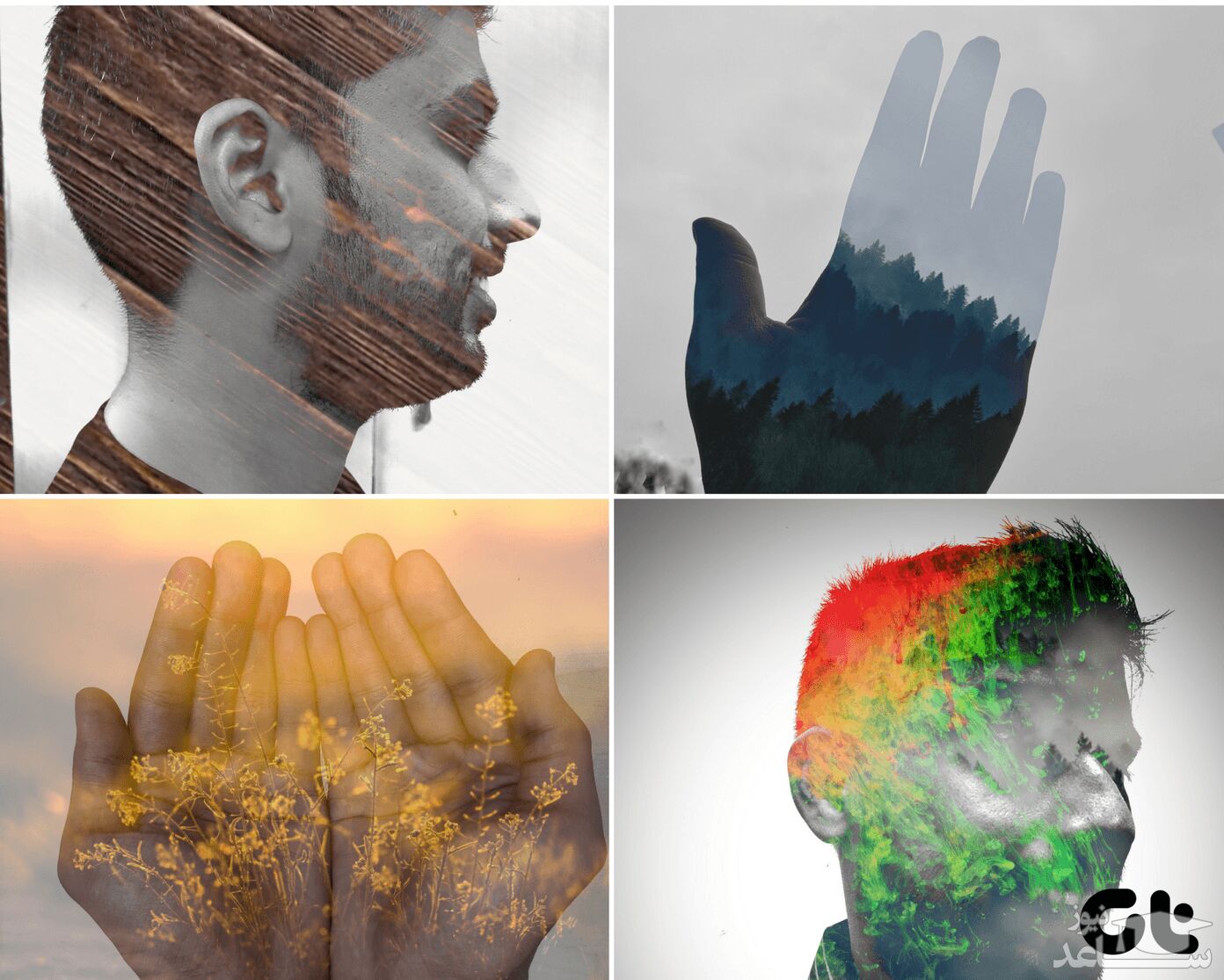
در پایان بگذارید به این هم اشاره کنم که کل این پروسه را می توانید با پس زمینه تیره هم جلو ببرید. برای این کار از ابزار Exposure استفاده کنید و پس زمینه تصویر را تا حد امکان تیره کنید.
سپس به جای استفاده از ترکیب گر Lighten، ابزار Darken را امتحان کنید و ببینید که نتیجه چطور می شود. حالا ویرایش هایتان را انجام دهید تا به یک نتیجه کاملا متفاوت نسبت به روش قبلی برسید
.


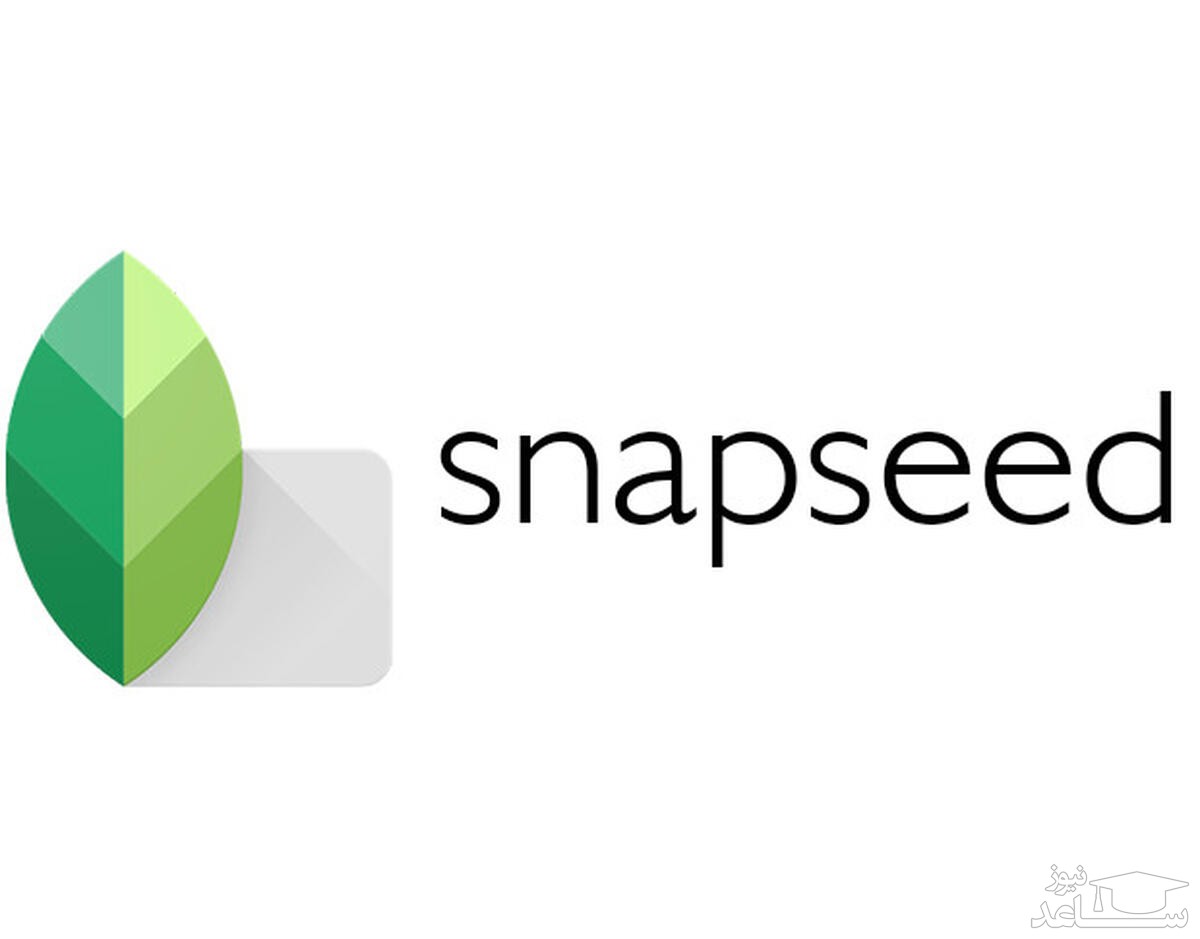
 چگونه در اکسل فرمول نویسی کنیم؟
چگونه در اکسل فرمول نویسی کنیم؟