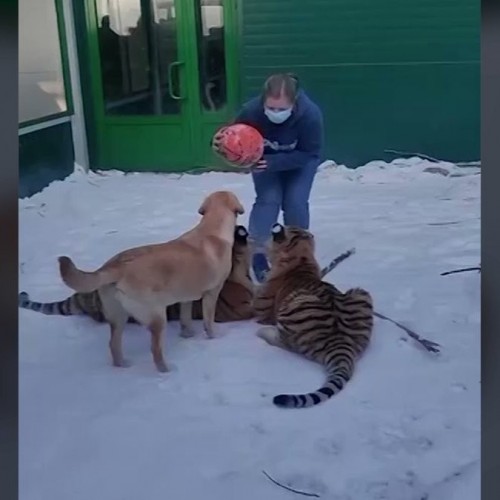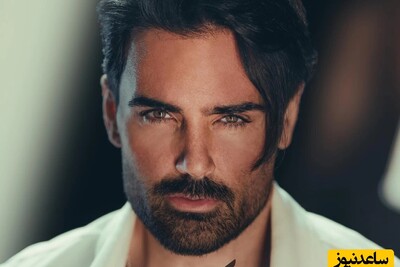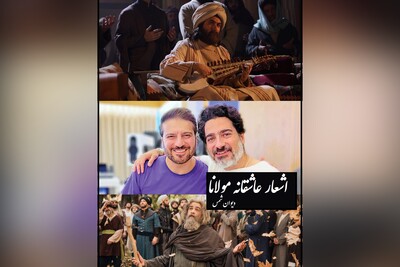مخفی کردن فایل یا پوشه در ویندوز
به منظور مخفی کردن یک فایل یا پوشه در ویندوز، ویندوز اکسپلورر یا پنجره مرورگر های فایل ویندوز را باز کنید و فایل یا پوشه ای که قصد مخفی کردنش را دارید پیدا کنید. بر روی آن کلیک راست کنید و گزینه Properties را انتخاب کنید.
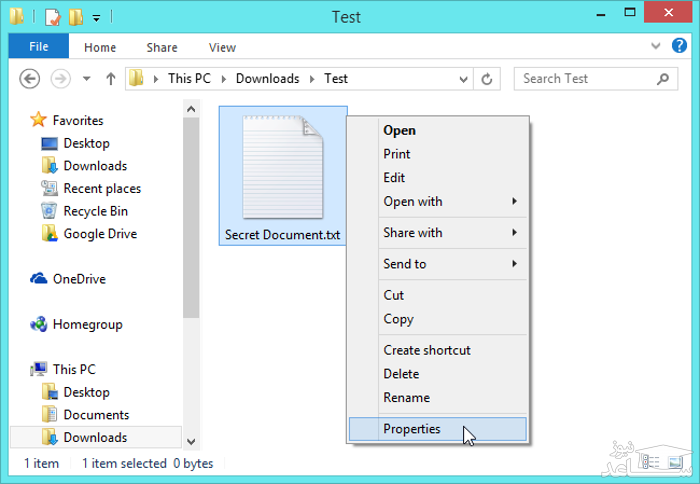
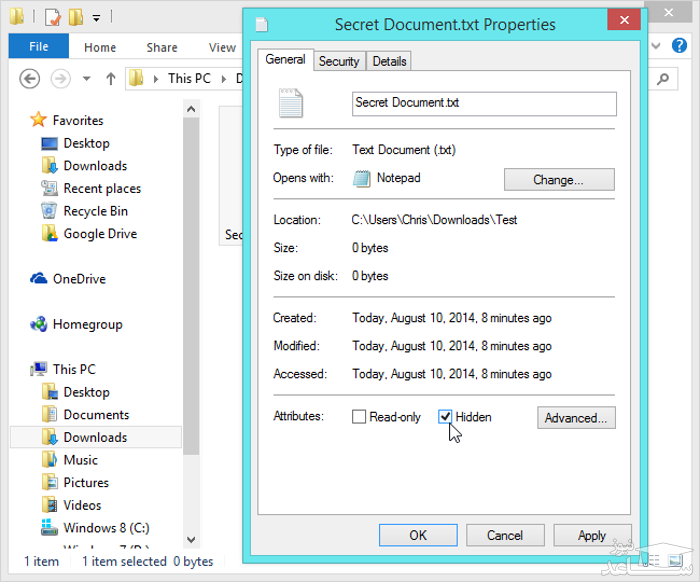
ویندوز روش دومی نیز برای مخفی کردن فایل یا پوشه ها دارد که با نام "system file" شناخته می شود. در واقع این روش به طور کلی جداست که با استفاده از آن فایل های سیستمی و پوشه ها غیب می شوند. این راه حل کمی پیچیده تر از روش اول است و توصیه می کنیم با همین روش اول فایل یا پوشه های شخصی خود را مخفی کنید.
ظاهر کردن فایل یا پوشه پنهان شده در ویندوز
برای ظاهر کردن فایل یا پوشه در ویندوز 8، در بخش بالایی صفحه بر روی تب View کلیک کنید و در بخش show/hide تیک گزینه Hidden items را بزنید تا فایل یا پوشه های مخفی شده با ظاهری شفاف ظاهر شوند تا به راحتی می توانید بفهمید که کدام یک مخفی و کدام به صورت معمولی قابل رویت هستند.
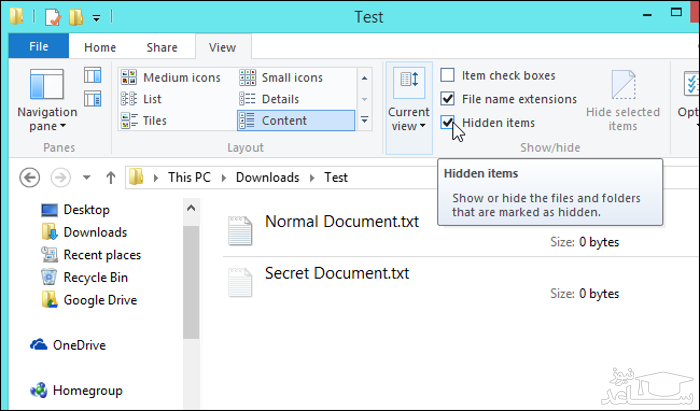
در ویندوز 7، بر روی دکمه Organize در نوار ابزار بالای صفحه کلیک کنید و گزینه Folder and search options را انتخاب کنید.
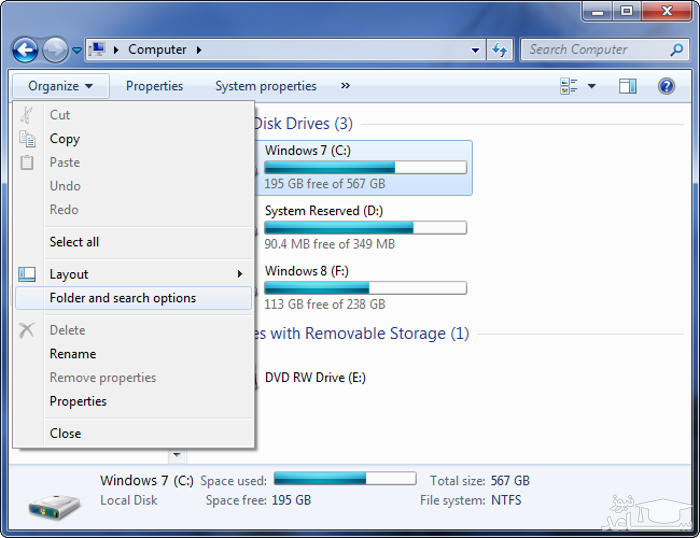
به تب View بروید و گردی گزینه Show hidden files, folders, and drives را مطابق شکل زیر پر کنید. بر روی OK یا Apply کلیک کنید تا تغییرات ذخیره شوند و فایل های پنهان شده ظاهر گردند.
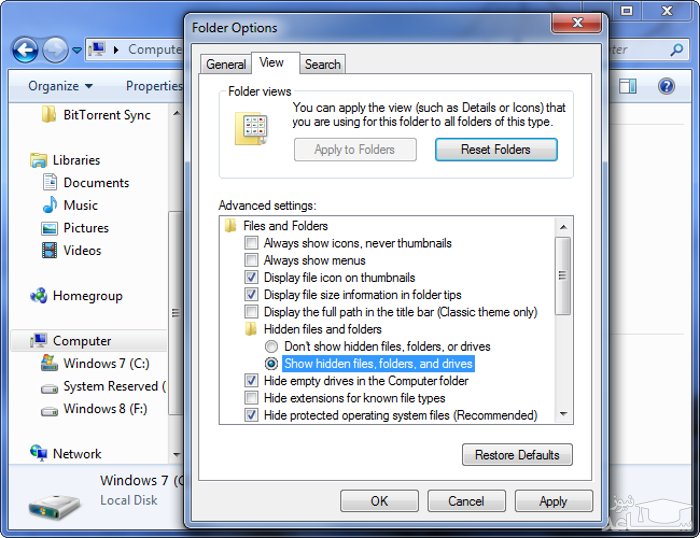
پنهان کردن فایل یا پوشه در سیستم عامل های گنو/لینوکس
روش پنهان کردن فایل ها و پوشه در سیستم عامل گنو/لینوکس بسیار ساده است و برای اینکار لازم است تنها یک نقطه را در ابتدای اسم هر چیزی که می خواهید پنهان شود بگذارید. برای پنهان کردن فایل یا پوشه ، به تنظیمات تغییر نام آن بروید و یک نقطه را در ابتدای اسم فایل یا پوشه دلخواه خود بگذارید. برای مثال شما یک پوشه با نام Secrets دارید، حالا برای مخفی شدن نام آن را به Secrets. (یک نقطه در ابتدای نام) تغییر می دهید. مدیریت کنند های فایل و دیگر ابزار ها از این به بعد این پوشه را به صورت پیش فرض نشان نمی دهد.
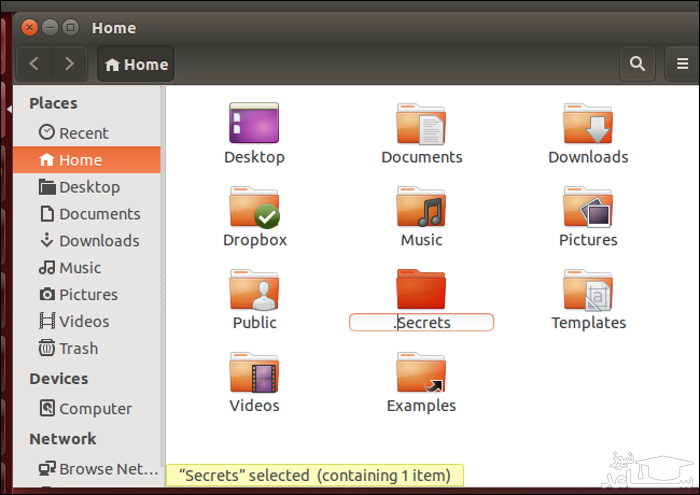
همانطور که خودتان اطلاع دارید سیستم عامل اندروید نیز یکی از مشتقات سیستم عامل گنو/لینوکس محسوب می شود، پس همین روش در اندروید نیز کار خواهد کرد و بدون هیچ اپلیکیشنی می توانید در فایل منیجر اندروید فایل یا پوشه ها را مخفی کنید.
ظاهر کردن فایل یا پوشه در سیستم عامل های گنو/لینوکس
برای ظاهر کردن فایل های مخفی به فایل منیجر لینوکس خود بروید و بر روی تب بالایی View کلیک کنید و سپس گزینه Show hidden را انتخاب کنید. میانبر دیگری که در توزیع های دیگر گنو/لینوکس مبتنی بر گنوم برای ظاهر کردن فایل ها و فولدر های مخفی شده وجود دارد کلید ترکیبی Ctrl+H است. اگر این دو دکمه بر روی کیبورد خود را همزمان فشار دهید فایل ها و فولدر های مخفی شده ظاهر خواهند شد.
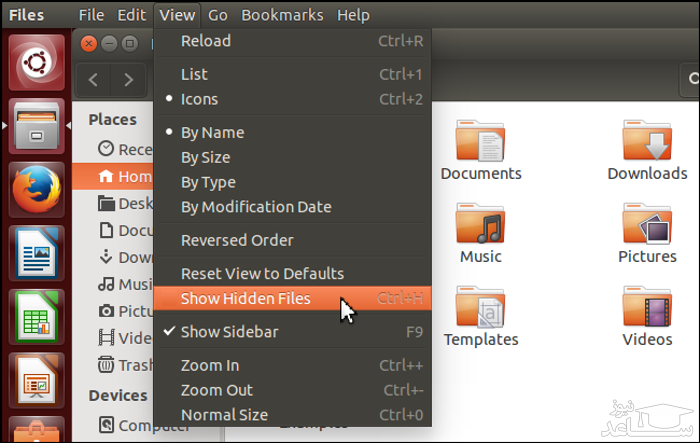
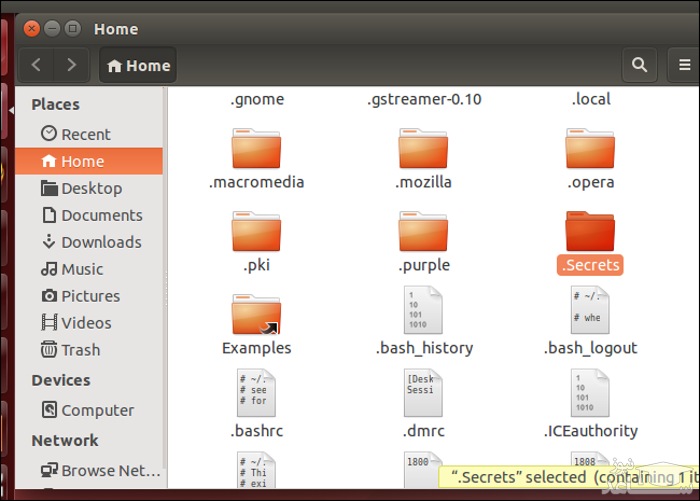
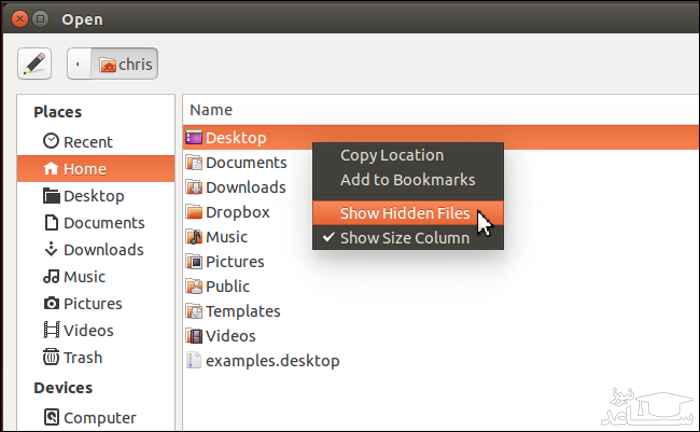
مخفی کردن فایل یا پوشه در مک OS X
مک نیز از ویژگی گذاشتن کاراکتر نقطه برای پنهان کردن فایل ها و پوشه های مختلف پشتیبانی می کند اما ویژگی دیگری با نام "hidden" وجود دارد که این سیستم عامل از آن نیز پیروی می کند. البته در مک برای پنهان یا ظاهر کردن فایل و پوشه ها کمی کارمان سخت تر است پس با دقت در ادامه با ما باشید.
برای پنهان شدن پوشه یا فایلی که می خواهید، گذاشتن یک نقطه در ابتدای آن را امتحان کنید تا مک به شما بگوید: "این نام به سیستم تعلق دارد". به غیر از این روش دیگر هیچ راهی در رابط گرافیکی مک برای مخفی کردن فایل ها یا پوشه ها وجود ندارد، پس باید دست به دامان ترمینال مک شویم که با آن روش دومی برای پنهان کردن فایل ها و پوشه ها به وجود می آید.
پنهان کردن فایل یا پوشه توسط یک دستور خیلی ساده در مک قابل اجراست، یک پنجره ترمینال باز کنید (با فشار دادن همزمان دکمه های Command +Space)، شیوه کاری آن را به جستجوی Spotlight ببرید و دکمه Enter را فشار دهید.
دستور زیر را در ترمینال وارد کنید، اما Enter را فشار ندهید:
Chflags hidden
مطمئن شوید که پس از نوشتن کلمه hidden یک فاصله گذاشته باشید:
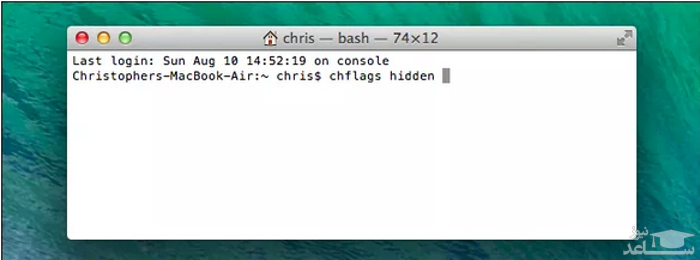
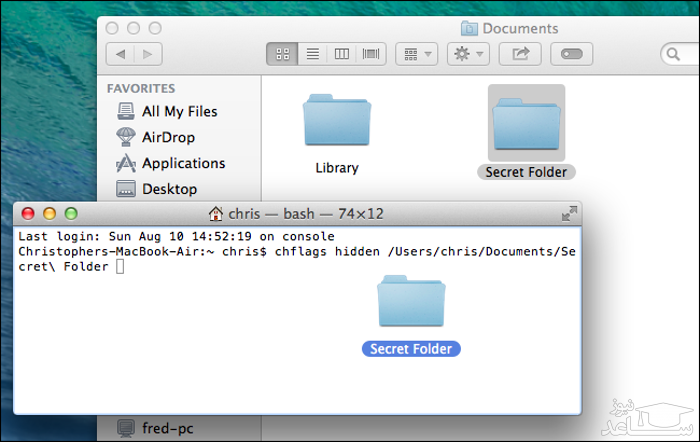
ظاهر کردن فایل یا پوشه ها در مک OS X
در مک OS X دکمه های ترکیبی وجود دارد که می توان فایل های مخفی را با آن ها ظاهر کرد. تنها لازم است همزمان سه دکمه Shift+ Command + نقطه را فشار دهید تا همه چیز قابل رویت شود. البته به یاد داشته باشید که این دستور فقط در صفحات کوچک باز و بسته شونده سیستم عامل کار می کنند، و در خود Finder مک اجرایی نیستند. با اینحال بهترین و آسان ترین راه برای ظاهر کردن فایل ها و پوشه های یک بخش به نظر همین روش است.
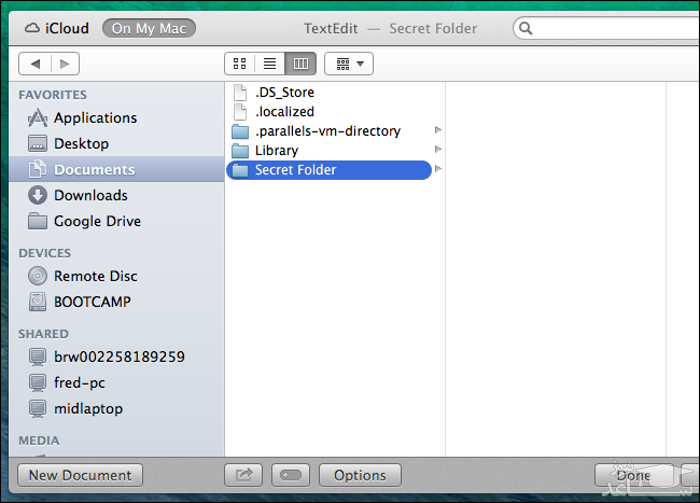
defaults write com.apple.finder AppleShowAllFiles TRUE
killall Finder
در نسخه های قبلی مک OS X مثل 10.7 Mountain Lion 10.8 ،Lion و 10.6 Snow Leopard نیز همین دستور را باید به کار برد اما بخش ''com.apple.finder" را به "com.apple.Finder" تغییر دهید. در این سیستم عامل ها حرف F انگلیسی باید به صورت بزرگ نوشته شود.
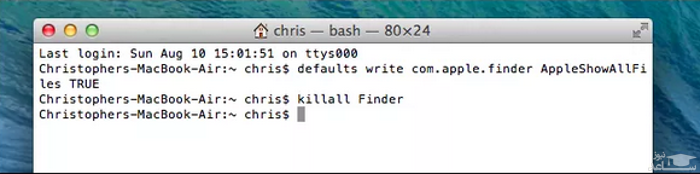
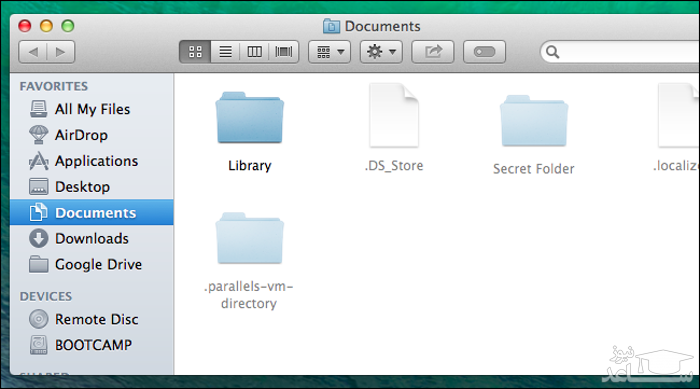
و برای اینکه دوباره همین فایل ها را مخفی کنید دستور زیر را در پنجره ترمینال وارد کنید:
defaults write com.apple.finder AppleShowAllFiles FALSE
killall Finder
به یاد داشته باشید که در نسخه های قدیمی مک OS X باید از حرف بزرگ F استفاده کنید، بدین صورت: "com.apple.Finder”
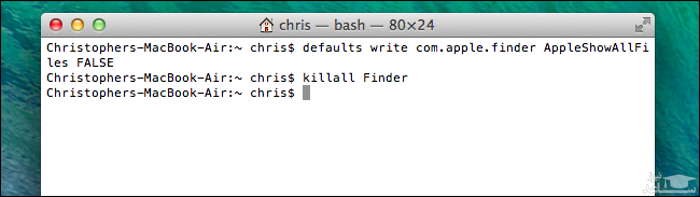




 چگونه یک فایل تصویری را به MP3 تبدیل کنیم؟
چگونه یک فایل تصویری را به MP3 تبدیل کنیم؟