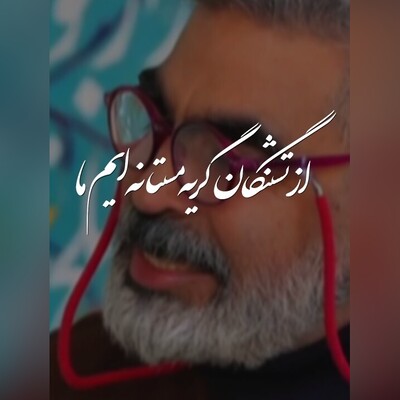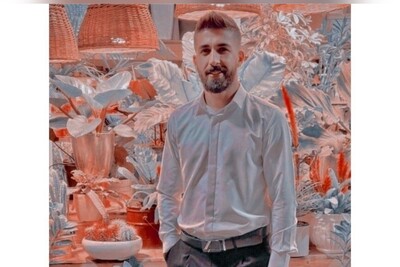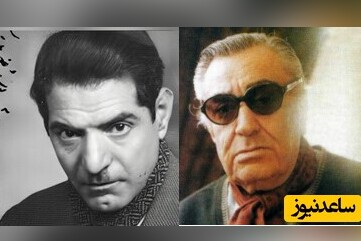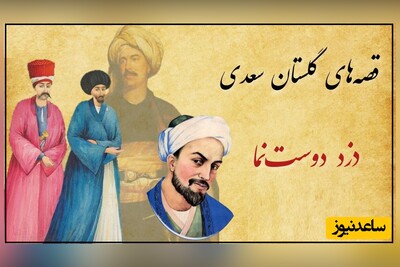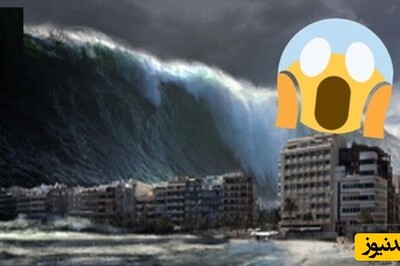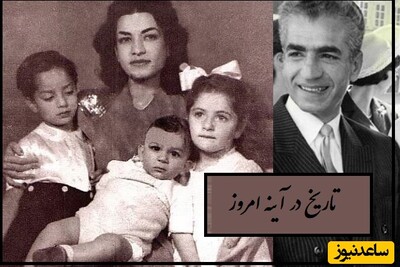روش اول؛ استفاده از Bluestacks
Bluestacks یک مقلد اندرویدی است که برنامه ها و بازی ها بر روی کامپیوتر شما اجرا می کند. این نرم افزار به سادگی می تواند بازی ها و برنامه های شما را در سیستم عامل دسکتاپ اندروید اجرا کند. برای استفاده از این نرم افزار باید به سایت رسمی این برنامه بروید و فایل نصب را دانلود کنید. به هیچ نصب پیشرفته ای نیاز نیست تنها با یک کلیک به راحتی نصب می شود. با نرم افزار Bluestacks نیازی نیست که نگران وضعیت سخت افزاری خود باشید زیرا خودش پیکربندی شما را برای بهینه سازی عملکرد به طور خودکار شناسایی می کند.
Bluestacks یکی از ساده ترین روش ها برای نصب اندروید روی کامپیوتر به حساب می آید.
روش دوم؛ پروژه Android x86
Android x86 یکی از معروف ترین پروژه ها برای نصب اندروید روی کامپیوتر محسوب می شود و یک ابتکار غیررسمی است که توسط گروهی از توسعه دهندگان برای ارتباط کامپیوترهای شخصی و اندروید ایجاد شده. این پروژه بر اساس AOSP طراحی شده است که با سخت افزار کامپیوتری سازگاری دارد.
اگر یک دستگاه مبتنی بر اینتل داشته باشید استفاده از این پلتفرم برایتان لذت بخش خواهد بود.
برای نصب این پروژه بر روی کامپیوتر همانند نصب دیگر سیستم عامل ها باید فایل ISO را از بخش دانلود سایت اصلی این پلتفرم دانلود کنید و به دنبال فایل صحیح ایزو یا ISO بگردید و سپس دانلود را آغاز کنید.
می توانید فایل ISO را به طور مستقیم از درایو USB استفاده کنید یا از طریق Vmware آن را نصب کنید. فایل ISO از بوت دوگانه پشتیبانی نمی کند.
در حال حاضر Android x86 بر پایه اندروید نوقا7.1 و اندروید اوریو است.
روش سوم؛ سیستم عامل Pheonix
فونیکس او اس (Pheonix OS) تا حدودی بر پایه پروژه Android x86 است و برای تجربه کاربری متفاوت سفارشی شده است. فونیکس برای کامپیوتر طراحی شده و قابلیت های زیادی دارد. از این سیستم عامل می توانید برای نصب اندروید روی کامپیوتر استفاده کنید.
شرکت چینی سیستم عامل فونیکس را همانند دیگر سیستم عامل های ویندوز با رابط کاربری خاص و مناسب برای رایانه های شخصی طراحی و بهینه کرده است تا بتوانید برنامه های اندرویدی را روی cpu های اینتل اجرا کنید.
فونیکس ثابت شده که می تواند یکی از بهترین Ul های دسکتاپ اندروید باشد. زمانی که به عنوان یک ماشین مجازی آن را نصب می کنید این نکته را در نظر بگیرید برای دسترسی به ایمیل یا اجرای یک تراکنش از طریق آن زیاد امن نیست.
روش چهارم؛ استفاده از Samsung Dex
اگر به دنبال تجربه دسکتاپ اندروید در محیط کاری خود هستید Samsung Dex یک جایگزین حرفه ای به حساب می آید. دسکتاپ سامسونگ Dex محیطی شبیه سیستم مک یا کامپیوترهای شخصی برایتان ایجاد می کند و برای نصب آن به داک نیاز خواهید داشت با استفاده از این داک می توانید گلکسی اس8 یا اس8 پلاس را به مانیتور وصل کنید و از محیط دسکتاپ لذت ببرید.
نصب اندروید نوقا (نسخه بتا) با استفاده از Android-x86
برنامه Android-x86 به صورت تخصصی جهت نصب سیستم عامل اندروید بر روی کامپیوترها طراحی شده است که البته تنها بر روی سیستم هایی با معماری ARM با آدرس دهی ۳۲ بیتی کار می کند. در مقایسه با سایر برنامه ها، Android-x86 در طول اجرای اندروید ۷ بر روی کامپیوتر، اشکالاتی دارد اما همچنان می تواند به عنوان ابزاری موثر و کارآمد جهت نصب اندروید بر روی دستگاه های مختلف مورد استفاده قرار بگیرد.

یکی از مشکلات عمده ای که پس از نصب سیستم عامل با آن مواجه خواهید شد، وصل شدن به شبکه اینترنت از طریق Wi-Fi است. برای نصب سیستم عامل اندروید توسط Android-x86 باید دستورالعل زیر را دنبال نمایید.
- در شروع کار، نیاز به یک فلش مموری با حداقل حجم ۲ گیگابایت داریم که با فایل سیستم FAT32 فرمت شده باشد.
- ابتدا باید نسخه ای از سیستم عامل اندرویدی که قصد دارید بر روی دستگاه نصب نمایید را دانلود کنید (در این قسمت، ما نسخه بتا اندروید ۷ را نصب خواهیم کرد)
- پس از اتمام دانلود و خارج کردن فایل از حالت فشرده، خواهید توانست فلش مموری را به دستگاه تان متصل کنید.
- در این مرحله، شما نیاز دارید تا حافظه خارجی را Bootable کنید. برای انجام چنین کاری، برنامه های بسیاری وجود دارند که مشهورترین و البته ساده ترین آن ها، Rufus نام دارد. پس از اجرای برنامه، فایل iso. اندروید را وارد کرده و بر روی فلش مموری کپی کنید.
- پس از تمام شدن عملیات و اطمینان از کپی شدن تمامی فایل ها بر روی فلش مموری، باید دکمه Start را در برنامه Android-x86 بزنید. سپس دستگاه را ریست نمایید.
- قبل از این که کامپیوتر شروع به اجرای سیستم عامل اصلی خود کند، وارد منو BOIS یا UEFI شده و بر روی گزینه Boot From USB Memory کلیک کنید.
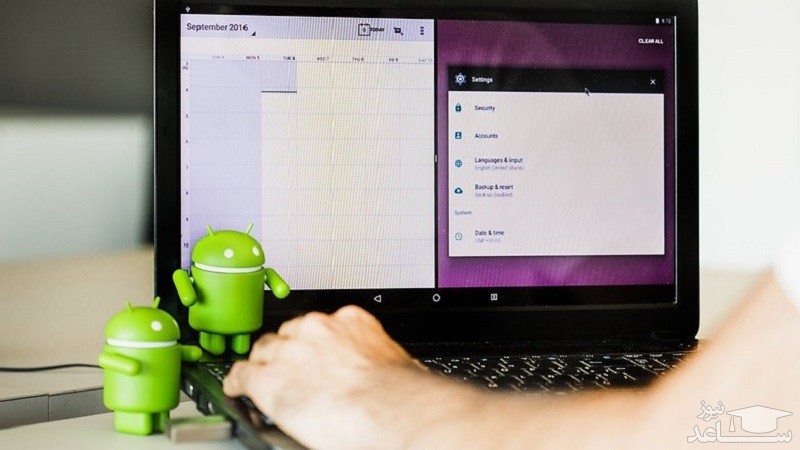
پس از انجام این عملیات، می توانید از کار با اندروید بر روی دستگاه خود لذت ببرید. البته همان طور که در بالا نیز اشاره داشتیم، برخی مشکلات مانند وصل شدن به Wi-Fi سر راه شما قرار خواهد گرفت ولی اگر از این موضوع صرف نظر کنیم، قادر خواهید بود به راحتی از اندروید استفاده کنید. همچنین باید اشاره داشت به دلیل نصب نسخه بتا اندروید ۷، با برخی باگ ها و مشکلات جزیی دیگر نیز مواجه خواهید شد. برای این که بتوانید بهره بهتری از امکانات اندروید بر روی کامپیوتر شخصی تان ببرید، به شما پیشنهاد می کنیم تا نگاهی به روش نصب اندروید مارشملو نیز داشته باشید.
نصب اندروید مارشملو بر روی کامپیوترهای شخصی توسط Remix OS
Remix OS یکی از بهترین و مطمئن ترین راه های استفاده از اندروید بر روی کامپیوترهای شخصی است. این برنامه شباهت های بسیاری در نحوه کار با Android-x86 دارد اما برخی امکانات اضافه نیز در آن تعبیه شده که می تواند به کاربر کمک کند تا راحت تر از از برنامه استفاده نماید. دو نسخه رایگان برای استفاده در سیستم های ۳۲ بیتی و ۶۴ بیتی برای Remix OS وجود دارد که به کاربران اجازه می دهد بسته به معماری سیستمی که با آن کار می کنند، از امکانات برنامه بهره مند شوند.

- برای شروع، ابتدا به یک فلش مموری با ظرفیت حداقل ۸ گیگابایت نیاز داریم که با فایل سیستم FAT32 فرمت شده است.
- پس از اجرای فایل مربوط به Remix OS (هم در نسخه ۳۲ بیتی و هم در نسخه ۶۴ بیتی) می توانید نسخه ای از سیستم عامل اندروید که قصد دارید از آن استفاده نماید را (با پسوند iso.) بر روی فلش کپی نمایید.
- پس از تمام شدن عملیات کپی، شما می توانید دستگاه خود را ریست کرده و سپس، قبل از بوت شدن کامل سیستم عامل، وارد منو تنظیمات BOIS یا UEFI شوید. گزینه boot from the USB Remix OS را انتخاب کنید.
با استفاده از قابلیت هایی که Remix OS در اختیار قرار می دهد، می توانید تجریه خوبی را از استفاده از سیستم عامل اندروید داشته باشید و علاوه بر این، با مشکلات زیادی نیز مواجه نخواهید شد.

علاوه بر دو روشی که برای استفاده از اندروید بر روی کامپیوترها بیان شد، راهکارهای دیگری نیز وجود دارد که می تواند به شما امکان دهد تا این عملیات را انجام دهید. استفاده از Emulator، یکی از راه هایی است که می تواند تجربه کار با اندروید بر روی دستگاه هایی غیر از تلفن هوشمند یا تبلت را به شما منتقل کند. Remix OS Player، یکی از شناخته شده ترین ابزارهایی است که می توان برای این کار از آن استفاده نمود. این برنامه، کاربردی شبیه سایر برنامه های شبیه ساز ماشین های مجازی بر روی سیستم عامل (مانند VM Ware یا Microsoft Hyper-V) دارد با این تفاوت که با استفاده از آن، می توانید سیستم عامل اندروید را به صورت مجازی بر روی کامپیوتر خود اجرا کنید. بسیاری از قابلیت های اندروید، بر روی شبیه ساز آن موجود بوده و کاربر می تواند به راحتی برنامه های مورد نیازش را نصب کرده و استفاده نماید.
تمام امکانات و قابلیت ها از طریق صفحه به نمایش در آمده و منو تنظیمات موجود در برنامه، قابل دسترسی بوده و کاربر خواهد توانست فضای استفاده از اندروید را شخصی سازی کرده و برنامه ها را در فولدرهای مختلف قرار داده یا چندین اپلیکشین را به صورت همزمان اجرا نماید.
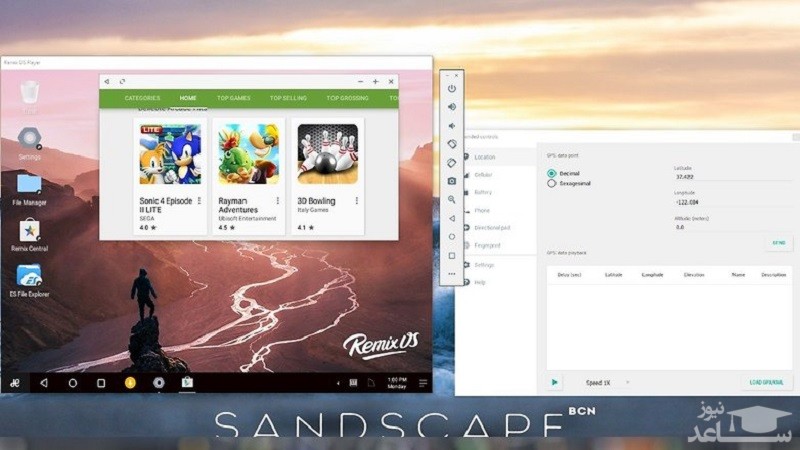
بهتر است به این نکته اشاره داشته باشیم که اگر در هنگام کار با نرم افزار Remix OS Player، با اخطار “x86_64 emulation Currently requires hardware acceleration” مواجه شدید، ابتدا از نصب Intel HAXM (به صورت درست) بر روی دستگاه خود اطمینان حاصل کنید. برای انجام این کار، به مکان نصب Remix OS Player مراجعه کرده و به دنبال فولدری با نام remixmu باشید. پس از پیدا کردن این بخش، وارد قسمت haxmwindows شده و فایل intelhaxm-android.exe را اجرا کنید.



 چگونه واتساپ را بر روی اپل واچ خود نصب کنیم؟
چگونه واتساپ را بر روی اپل واچ خود نصب کنیم؟