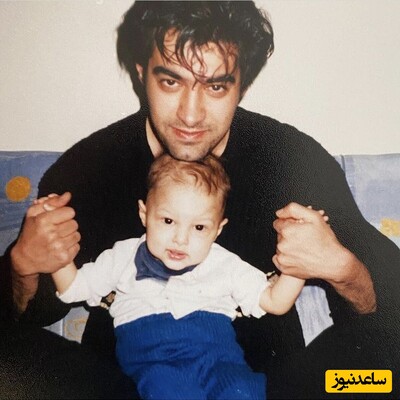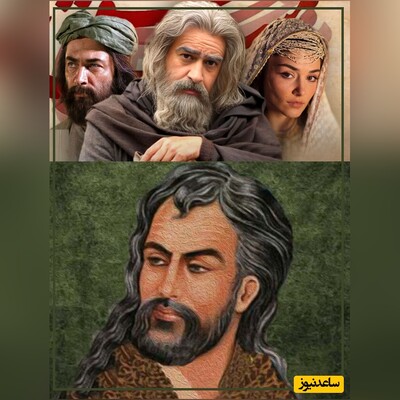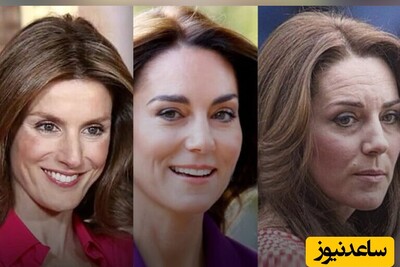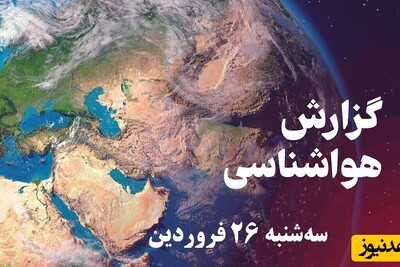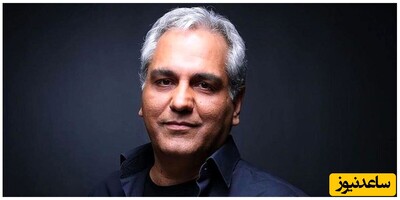آموزش دانلود ویدئوهای توییتر در رایانه شخصی
دانلود ویدئوهای توییتر در رایانه شخصی از ساده ترین روش های ممکن محسوب می شود و نیازی به دانلود و نصب اپلیکیشن یا نرم افزار جانبی ندارد. برای ذخیره سازی ویدئوهای توییتر در کامپیوتر خود مراحل زیر را طی کنید:
۱. مرورگر خود را باز کرده و به سایت توییتر بروید. در نظر داشته باشید که برای دانلود ویدئوی مدنظرتان نیاز به ورود به حساب کاربری تان در توییتر وجود ندارد.
۲. ویدئوی مدنظرتان را انتخاب کرده و روی آن راست کلیک کنید.
۳. از منوی بازشده گزینه ی کپی آدرس ویدئو (Copy Video Address) را انتخاب کنید. با انجام این کار، آدرس ویدئوی مدنظر در کلیپ بورد کامپیوترتان ذخیره می شود.
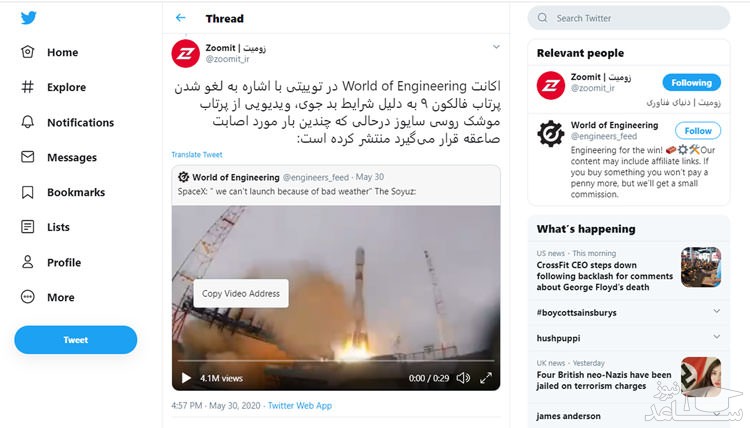
۵. در صفحه اصلی سایت، کادری وجود دارد که باید لینک ویدئوی مدنظرتان را در آن قرار دهید. با راست کلیک در داخل کادر و انتخاب Paste یا فشردن دو دکمه کنترل و V از کیبوردتان به صورت همزمان، لینک ویدئو در داخل کادر قرار می گیرد. در صورتی که از مک استفاده می کنید با فشردن دکمه های Command + V لینک ویدئو را داخل کادر قرار دهید.
۶. دکمه اینتر را بزنید تا سایت شروع به بارگذاری ویدئو و تبدیل آن به فرمت MP4 کند.
۷. در نظر داشته باشید که امکان دانلود ویدئو در دو حالت MP4 و MP4 HD وجود دارد که گزینه اول، ویدئو را با کیفیت پایین و گزینه دیگر نیز ویدئو را با کیفیت بهتری در اختیارتان قرار می دهد.
۸. روی گزینه ی دلخواهتان کلیک کنید تا ویدئو با توجه به فرمت و کیفیت مشخص شده دانلود شود.

دانلود ویدئوهای توییتر در اندروید
برخلاف روش پیشین برای دانلود ویدئوهای توییتر در رایانه شخصی، دانلود چنین ویدئوهایی در توییتر کمی سخت تر است و نیاز به اپلیکیشن های جانبی دارد. با این حال، امکان دانلود سریع ویدئوها کماکان وجود دارد.
۱. اپلیکیشن Download+ را در دستگاه اندرویدی خود دانلود و نصب کنید. این اپلیکیشن رایگان است و برای دانلود ویدئوهای توییتر و تماشای آن ها در حالت آفلاین استفاده می شود.
۲. اپلیکیشن رسمی توییتر را باز کنید و به صفحه ی ویدئوی مدنظرتان بروید.
۳. زمانی که به صفحه ی ویدئوی مدنظرتان رفتید، گزینه اشتراک گذاری یا Share را انتخاب کنید.
۴. در صفحه ی بازشده اپلیکیشن Download+ را انتخاب کنید تا لینک ویدئوی مدنظرتان به اپلیکیشن معرفی شود.
۵. با انتخاب اپلیکیشن Download+ بارگذاری ویدئو به صورت خودکار شروع می شود.

دانلود ویدئوهای توییتر در آیفون و آیپد
دانلود ویدئوهای توییتر در iOS نیز مانند اندروید نیاز به اپلیکیشنی جانبی دارد. با این حال، کمی پیچیده تر است و زمان بیشتری می برد. مراحل زیر را برای دانلود ویدئوهای توییتر در آیفون و آیپد طی کنید:
۱. اپلیکیشن رایگان MyMedia را در آیفون یا آیپد خود دانلود و نصب کنید.
۲. اپلیکیشن رسمی توییتر را باز کرده و به صفحه ی ویدئوی مدنظرتان بروید.
۳. در صفحه اصلی منتسب به ویدئو، کنار آیکون قلب، آیکون دیگری وجود دارد که شبیه به تیری است که از جعبه ای شلیک می شود. روی آن ضربه بزنید تا صفحه ای پاپ آپ شود
۴. از فهرست بازشده گزینه ی Share Tweet Via را انتخاب کنید.
۵. صفحه ی جدیدی باز می شود. در میان موارد موجود در صفحه، گزینه ی کپی لینک (Copy Link) را انتخاب کنید.

۷. گزینه ی مرورگر یا Browser را از منوی موجود در انتهای صفحه انتخاب کنید.
۸. در کادر بالا آدرس سایت www.twdown.net را وارد کنید.
۹. در صفحه ی بازشده، کادری به نام Enter Video وجود دارد که لینک ذخیره شده از ویدئوی توییتر را باید در آن کادر وارد کنید.
۱۰. پس از وارد کردن آدرس لینک ویدئو، پردازش آن شروع می شود و پس از اتمام پردازش، گزینه دانلود به نمایش درخواهد آمد.
۱۱. گزینه دانلود را بزنید.

۱۳. با انتخاب فرمت و رزولوشن دلخواه، گزینه Download the File را بزنید. حال می توانید نام مناسب برای ویدئوی مدنظرتان را وارد کنید.
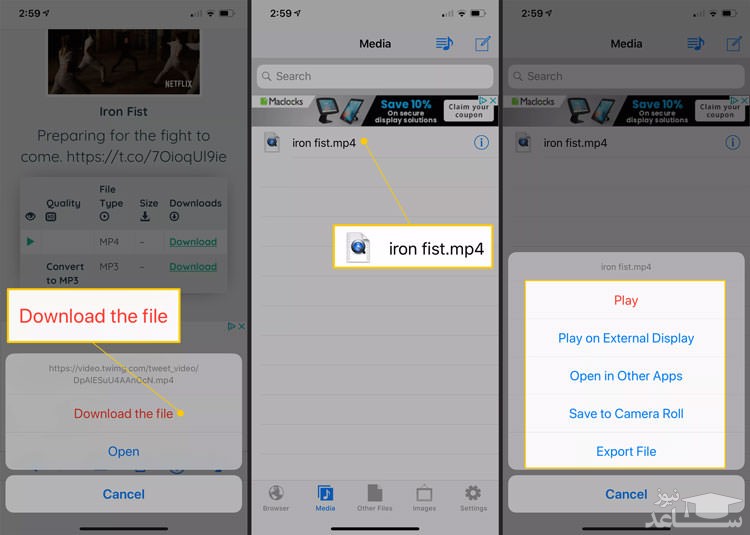
۱۵. روی ویدئوی مدنظرتان در فهرست بازشده بروید، منویی برایتان باز خواهد شد. از منوی بازشده گزینه Save to Camera Roll را انتخاب کنید تا ویدئوی مدنظرتان در دستگاه ذخیره شود.



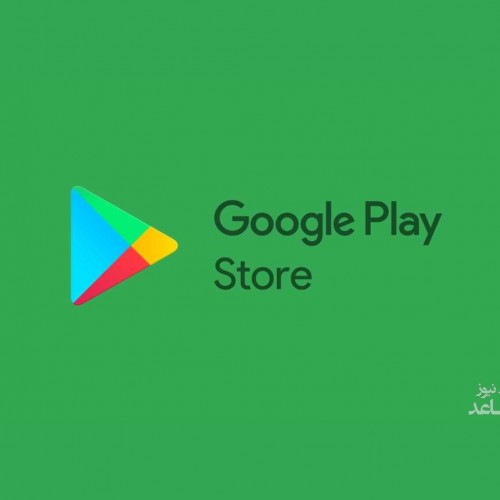 چگونه با کامپیوتر از گوگل پلی دانلود کنیم؟
چگونه با کامپیوتر از گوگل پلی دانلود کنیم؟