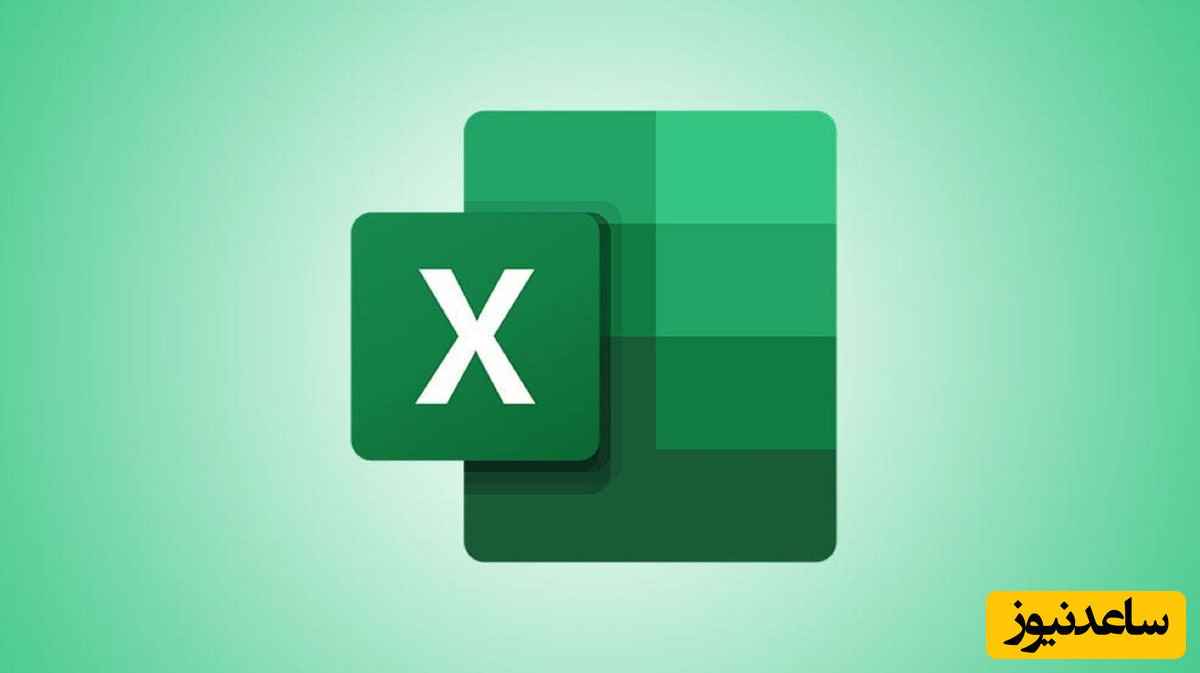
به صورت پیش فرض، وقتی یک اسپرید شیت اکسل را چاپ میکنید، تنها سلولهایی که دارای داده هستند چاپ خواهند شد. دیگر محتویات موجود در فایل عموما نادیده گرفته میشوند اما جالب است بدانید که میتوان به سلولهای اسپریدشیت پس زمینه افزود و آن را در هنگام چاپ نیز حفظ کرد. در این مطلب قصد داریم به چگونگی چاپ پس زمینه اکسل بپردازیم. البته برای اضافه کردن تصویر پس زمینه به فایل اکسل و از طریق گزینه Background افزودن پس زمیه به سادگی امکان پذیر است. اما پس از اضافه کردن این تصویر به سلولهای دارای داده، امکان حفظ آن پس از چاپ وجود ندارد؛ در واقع اکسل این اجازه را با شما نمیدهد. برای این کار باید از حجمها، تصاویر و رنگ سلولها استفاده کنید تا محدودیت یاد شده را دور بزنید. مواردی که در مطلب پیش رو گفته میشود، در اکسلهای نسخه 2016 و 2018 بررسی شدهاند.
سادهترین راه برای داشتن پس زمینه در اسپریدشیت اکسل این است که یک شیء یا آبجکت مثل Shape را به فایل خود بیافزایید تا تمام صفحه را بگیرد. سپس با افزودن شفافیت به آبجکت یاد شده، میتوانید دادههای موجود پشت آن را هم مشاهده کنید. همچنین امکان استفاده از فرمتینگ Picture Fill را هم دارید تا بتوانید یک تصویر را درون یک Shape ایجاد کنید. برای شروع، اسپریدشیت اکسل خود را باز کنید و تب Insert را از نوار بالای نرم افزار انتخاب نمایید. از آنجا گزینه Pictures یا Shapes را از بخش Illustration انتخاب کنید.
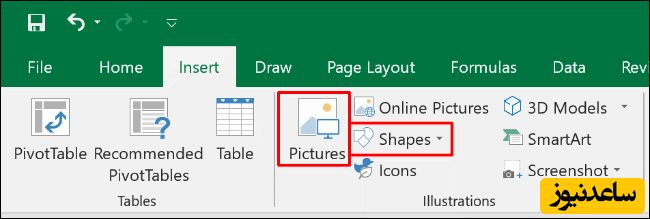
وقتی روی Shapes کلیک میکنید یک منو با گزینههای مختلف نمایش داده میشود. شکل مد نظر خود را انتخاب کنید؛ مثلا مستطیل یا مربع.
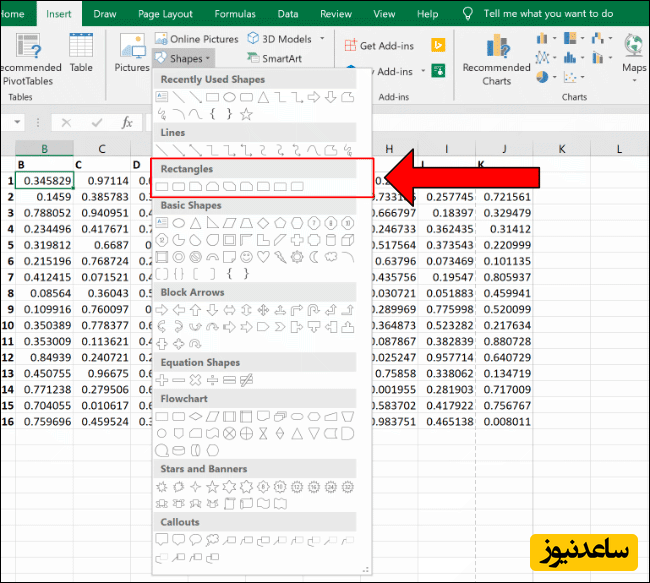
با استفاده از ماوس، شکل انتخاب شده خود را انتخاب کرده و آن را روی صفحه و دادههای خود بکشید. پس از آن که شکل را ایجاد کردید، میتوانید اندازه آن در پرونده خود را مشخص نمایید. پس از انتخاب اندازه مناسب برای شکل خود، روی آن کلیک راست کرده و گزینه Format Shape را از منوی نمایش داده شده انتخاب کنید.

در منوی نمایش داده شده، فلش کنار گزینه Fill را انتخاب کنید تا یک زیر منوی دیگر نمایش داده شود. از منوی یاد شده امکان انتخاب رنگ را از بخش Color خواهید داشت. حالا با تغییر اسلایدر (که در تصویر زیر مشخص شده) میتوانید شفافیت تصویر را مشخص کنید (مقدار 75 درصد مناسب است).
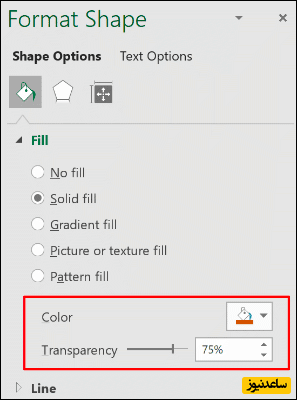
تغییرات مد نظر شما به صورت خودکار اعمال میشود. پس از انجام کار میتوانید منوی Format Shape را ببندید.
با استفاده از گزینه Pattern Fill میتوانید تصویر مد نظر خود را درون شکل ایجاد شده (همان Shape) داشته باشید. این موضوع به این معنیست که میتوانید در واقع تصویر پس زمینه به اسپریدشیت اکسل خود بیافزایید.
پس از افزودن Shape و استفاده از ماوس برای رسم آن در صفحه اکسل خود (مراحل گفته شده در بالا) مطمئن شوید که بخش قابل توجهی از صفحه را پر کرده است. حالا روی Shape ایجاد شده کلیک راست کنید و گزینه Format Shape را انتخاب کنید.
روی فلش کنار گزینه Fill کلیک کنید و سپس گزینه Picture or Texture Fill را انتخاب کنید. برای افزودن تصویر خود گزینه Insert را بزنید.
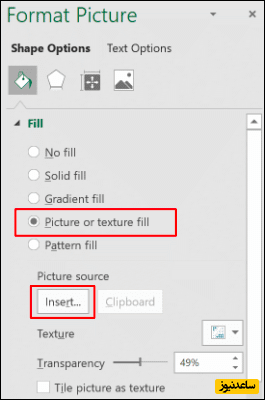
برای استفاده از تصویر موجود در کامپیوتر خود گزینه From a File را از منوی Insert Picture انتخاب کنید. گزینه Online Pictures به شما اجازه میدهد تا تصویر مد نظر خود را از طریق جستجوی Bing و به صورت آنلاین بیابید.
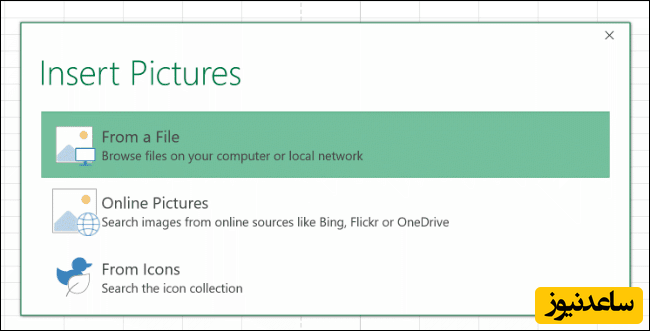
حالا تصویر درون Shape قرار میگیرد. با استفاده از اسلایدر Transparency درصت و میزان شفافیت تصویر خود را مشخص کنید تا دادههای موجود در پشت آن به خوبی نمایش داده شوند
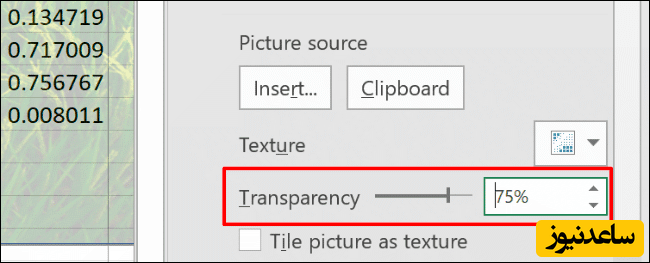
برای افزودن یک رنگ به همه سلولهای درون اکسل به صورت همزمان، گزینه Ctrl + A را انتخاب کنید. سپس فلش گوشه سمت چپ را انتخاب نمایید.
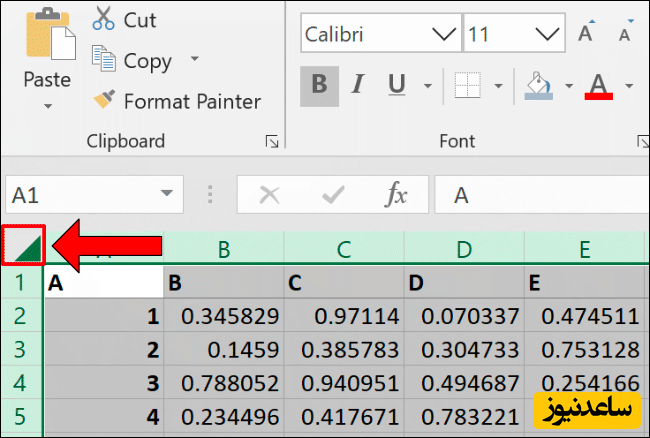
تب home را انتخاب کنید و سپس آیکون Fill Color را بزنید. حالا رنگ مد نظر خود را انتخاب کنید؛ به یاد داشته باشید که این رنگ باید آنقدر روشن باشد که دادههای موجود در اسپریدشیت شما قابلیت خواندن داشته باشد و پس از چاپ بتوان دادهها را مشاهده کرد.
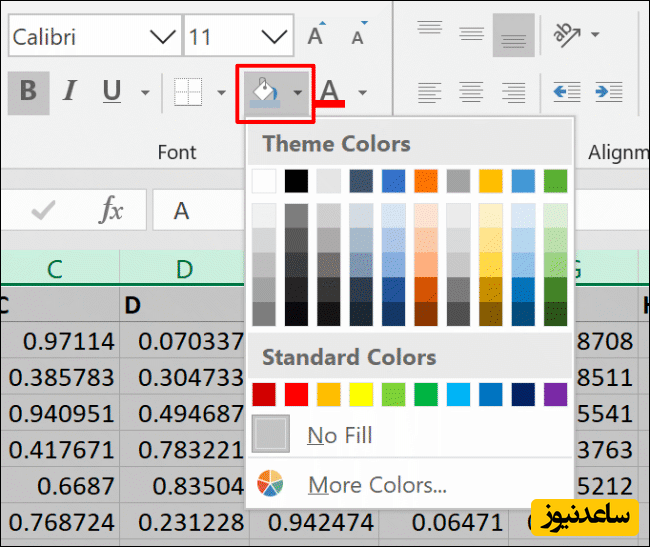
به صورت پیش فرض، اکسل هیچ یک از سلولهای خالی را در محل قابل چاپ نمیآورد. اما شما قادر هستید که این حوزه از صفحه را تغییر دهید. بدون توجه به این که سلولها خالی هستند یا نه.
برای انجام ایت کار، مطمئن شوید که در حالت Page Layout قرار دارید. آیکون Page Layout را از گوشه پایین سمت راست اکسل انتخاب کنید. این گزینه به شما اجازه میدهد که ستونها و سطرهایی که در یک صفحه قابل چاپ خواهد بود را مشاهده کنید.

تب Page Layout را از نوار بالای صفحه انتخاب کنید و سپس گزینه Page Setup را بزنید.
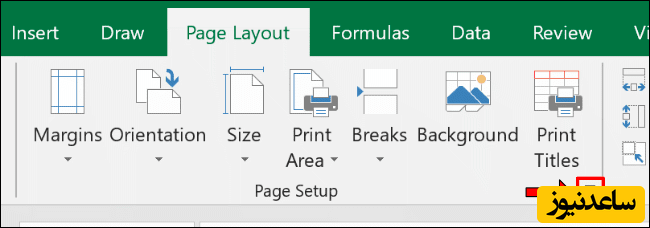
روی تب Sheet کلیک کنید و سپس فلش رو به بالا در کنار Print Area را بزنید. با استفاده از ماوس بازه سلولهایی که قصد دارید در چاپ روی صفحه قرار بگیرند را مشخص کنید (میتوانید سلولهای خالی را هم در نظر بگیرید).
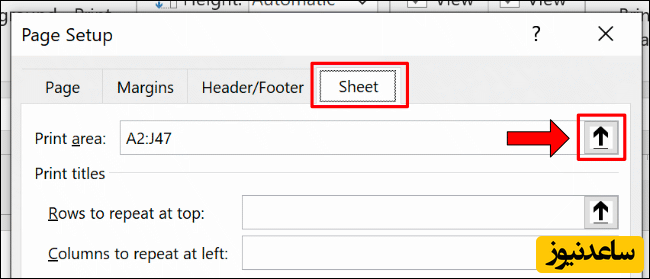
برای اطمینان از این که سلولهای مناسبی را انتخاب کردهاید به مسیر File > Print بروید تا بتوانید یک پیش نمایش از تصویری که پس از چاپ تحویل میگیرید را مشاهده کنید.
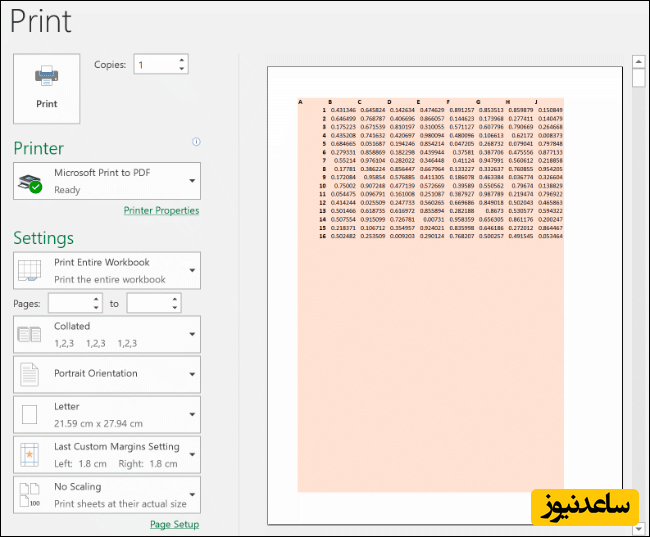
اگر مثل تصویر بالا، سلولهای انتخابی قادر به پر کردن صفحه نبود، میتوانید با تکرار مراحل گفته شده در بالا و اعمال تغییر در آنها، وضعیت صفحه را بهبود ببخشید.