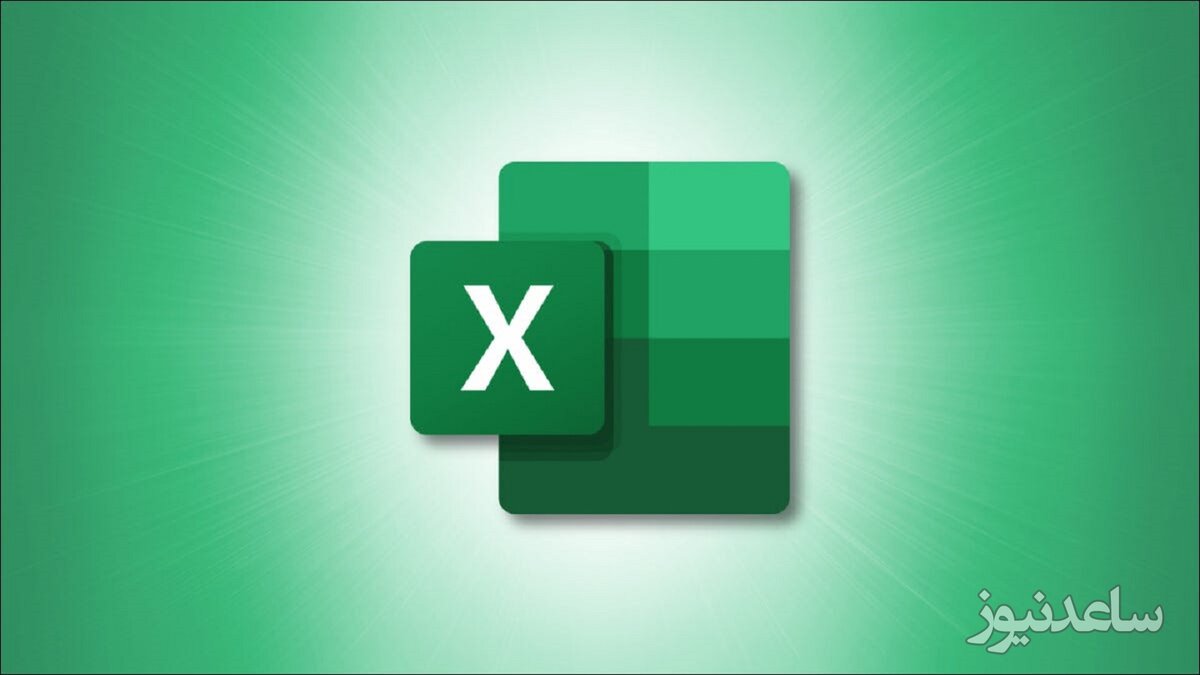
به صورت پیشفرض، وقتی شما اسپریدشیتهای اکسل را پرینت میگیرید، پس زمینه آن نسخه پرینت شده نخواهد بود و روی جوهر تنها سلولها و محتوای سند، نقش میبندد. اما شما میتوانید این تنظیمات پیشفرض را تغییر دهید و کاری کنید که پسزمینه پرینت نیز بیفتد و ما در پست امروز، این کار را به شما آموزش خواهیم داد.
حتما میدانید که در برگه Page Layout اکسل، شما گزینهی Background دارید و میتوانید عکس یا رنگ به پس زمینهی فایل خود اضافه کنید، اما این پس زمینه همانطور که گفتیم در پرینت نمایش داده نمیشود. شما باید از شکلها، عکسها و رنگ سلولها دور کار استفاده کنید تا در نهایت به نتیجهای که میخواهید برسید. این شیوه تنها در نسخههای جدید اکسل همچون 2016 و 2019 جواب میدهد و اگر از نسخههای قدیمی استفاده میکنید، متاسفانه نمیتوانید به این شکل کار را پیش ببرید. همچنین آنها که از مایکروسافت 365 استفاده میکنند نیز، میتوانند از این طریق پس زمینه اضافه کرده و پرینت بگیرند.
شما می توانید با استفاده از ماوس شکل مورد نظرتان را به اندازه ای بکشید تا سایز دلخواه شما -که همان اندازه خانه جدول است- به دست آید. همچنین می توانید یک رنگ را انتخاب نموده و شکل مورد نظر را رنگ کنید. یکی دیگر ازکارهایی که می توان انجام داد پر کردن شکل شما با یک تصویر است. در این حالت هم می توانید تصویر خود را از یک موتور جستجو، جستجو و انتخاب نمایید و هم از تصاویر دیگری که در سیستم دارید بهره بگیرید. در زمان چاپ با توجه به اینکه اکسل سلول های خالی را چاپ نمی کند می توانید یک یا چند شیت و یا منطقه خاصی را برای چاپ انتخاب نمایید. حالت Page Layout همه ی سلول ها حتی سلول های خالی را شامل می شود. می توانید قبل از چاپ پیش نمایشی از سلول هایی که قرار است چاپ شوند ببینید تا مطمئن شوید که انتخاب درستی داشته اید.
هنگامی که میخواهید یک لیست از محصولات فروشگاهی یا تجاری با استفاده از اکسل آماده نمایید قرار دادن تصویر در صفحه چاپ اکسل کاربرد دارد. به جای کشیدن عکس ها و تنظیم کردن آن ها با خانه های جدول میتواند از روش دیگری استفاده نمایید. بدین ترتیب که طول و عرض مناسب را برای عکس وارد نمایید تا به درستی در جای خود قرار گیرد. همینطور می توانید دکمه alt را پایین نگه داشته و گوشه عکس را بکشید تا دقیقا در سلول مورد نظر قرار بگیرد.
راحتترین راه برای درست کردن یک پس زمینه قابل پرینت، کشیدن یک Shape دور تمام تصویر است. برای شروع اکسل را باز کنید، به برگه Insert رفته و Shapes را انتخاب کنید.
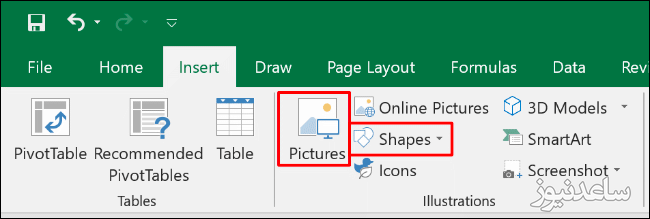
حالا یکی از طرحهایی که در زیر برایتان مشخص کردهایم را انتخاب کنید.
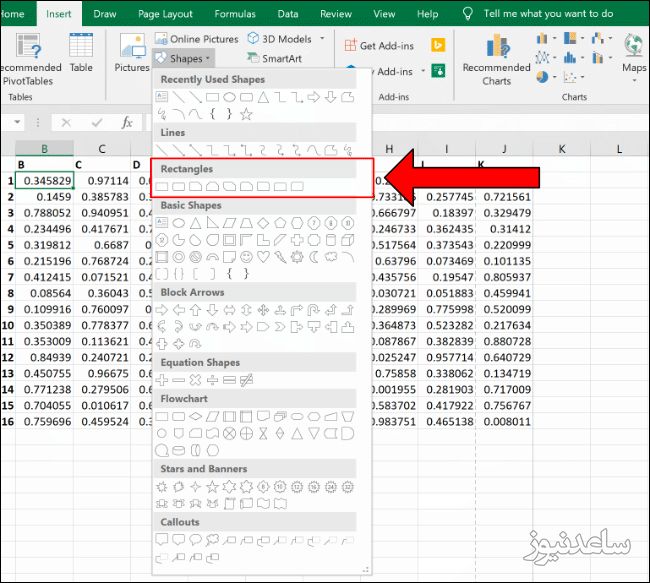
حالا با موس طرح را به دور کل صفحه بکشید. البته بعد از کشیدن نیز میتوانید از کنارهها آن را کوچک و بزرگ کنید. بعد از این که اندازه Shape را درست کردید، روی آن کلیک راست کرده و به Format Shape بروید.
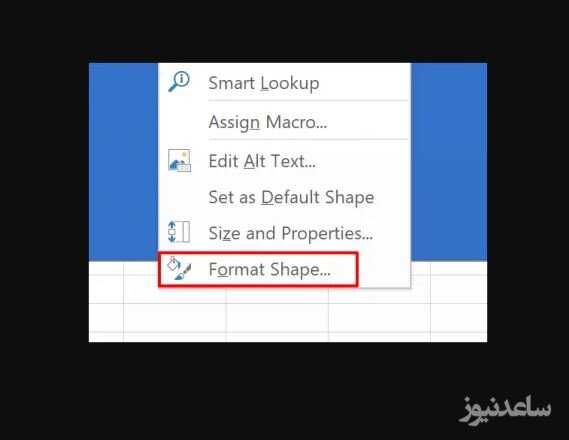
در بخش Fill که با آیکون سطل رنگ مشخص شده، Solid Fill را زده، رنگ مورد نظرتان را انتخاب کنید و transparency را روی 75 درصد تنظیم نمایید.
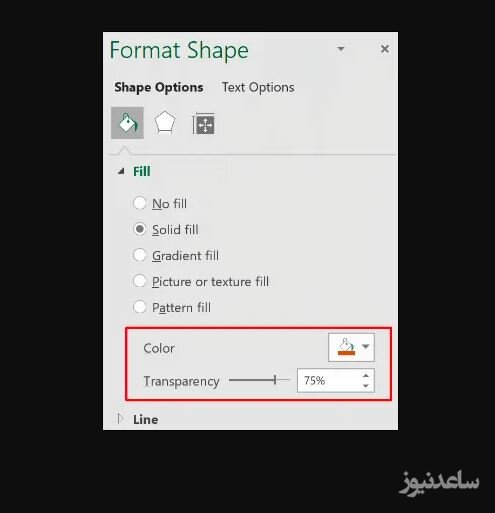
البته شما میتوانید بعدا تمام این تنظیمات را تغییر دهید.
خوشبختانه گزینهای با عنوان Pattern Fill است که شما میتوانید به وسیلهی آن، عکس را نیز به عنوان پس زمینه قرار دهید. دوباره از مسیر قبلی دور صفحه یک Shape بکشید و دوباره روی آن کلیک راست کرده و به Format Shape بروید. این بار در Fill، باید گزینهی Picture or Texture Fill را بزنید و سپس عکس خود را آدرس بدهید.
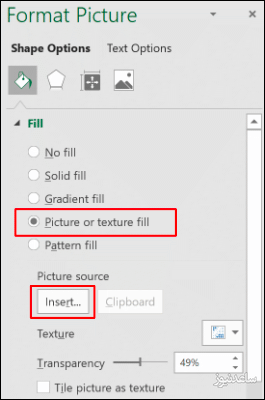
برای آدرس دهی از روی کامپیوتر، روی From a File زده و عکس خود را از روی کامپیوتر انتخاب کنید.
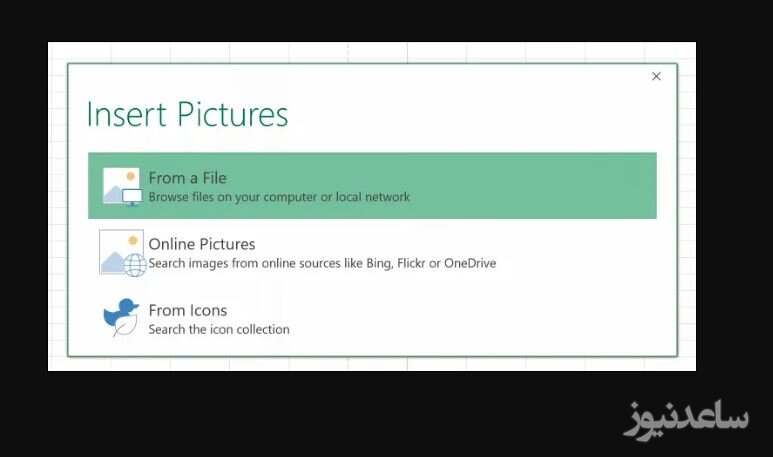
بعد از این عکس خود را انتخاب کردید، دوباره Transparency را روی 75 درصد تنظیم کنید.
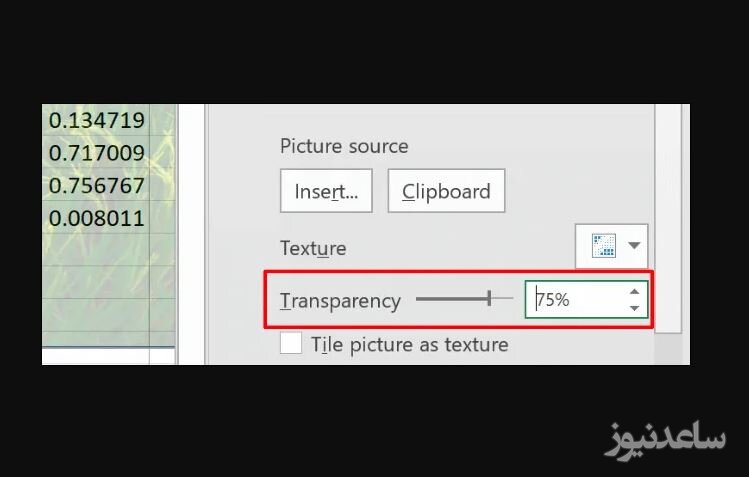
برای انجام این کار، ابتدا اکسل را باز کنید و یک Ctrl+A بزنید یا این که روی مثلث گوشهی تصویر که در عکس مشخص است کلیک کنید.
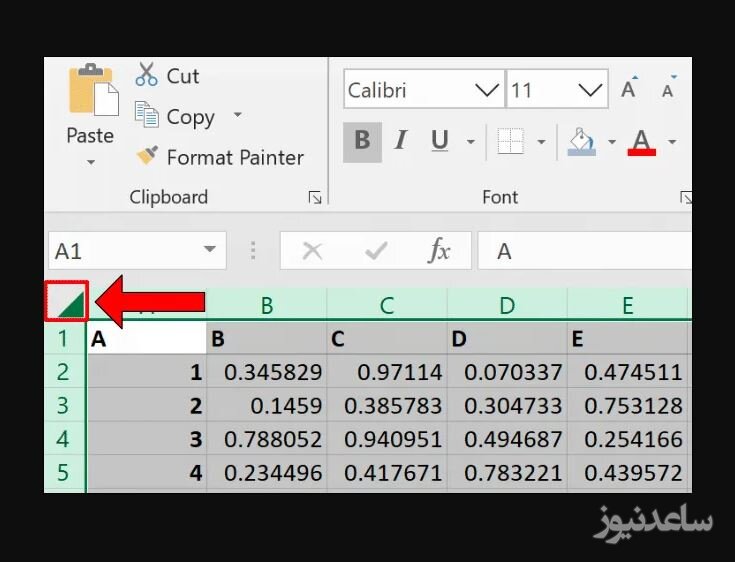
حالا به برگه Home رفته و روی آیکون Fill Color که برایتان مشخص کردهایم بزنید و رنگ مورد نظر خود را انتخاب کنید. به همین ترتیب شما میتوانید رنگی را برای پس زمینه انتخاب کنید.
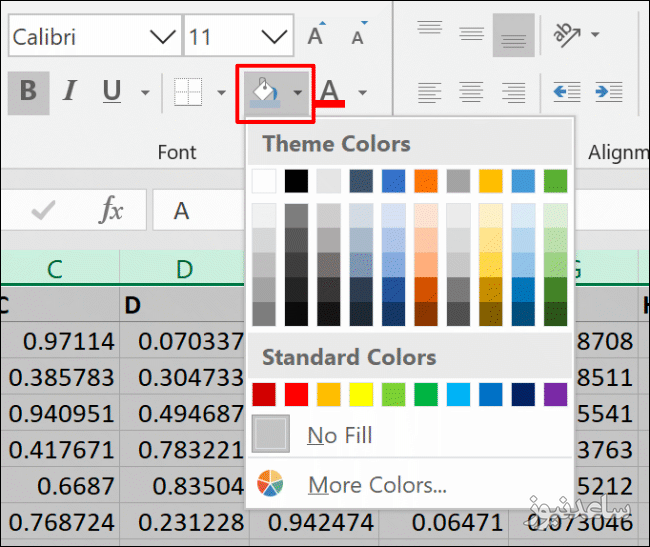
به صورت پیش فرض اکسل سلولهای خالی را پرینت نمیگیرد. اما شما میتوانید تنظیم کنید که تمامی صفحات فارغ از پر یا خالی بودن پرینت شوند. این کار برای این که پس زمینهای که تنظیم کردید به درستی بیفتد لازم است. برای این روی آیکون Page Layout در پایین صفحه کلیک کنید. به این ترتیب خواهید دید که چه نقاطی پرینت گرفته خواهند شد.
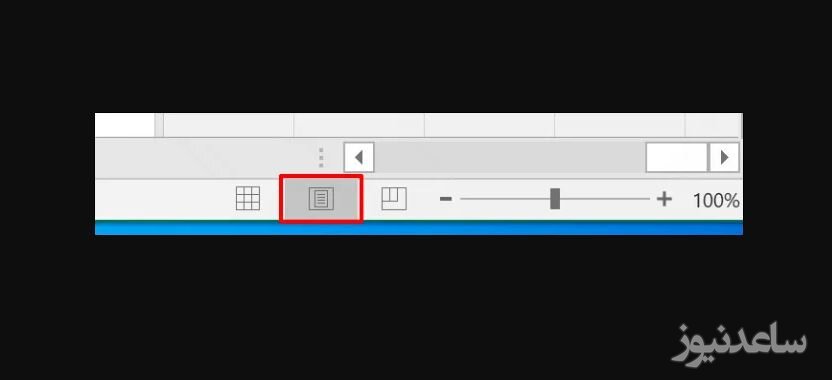
حالا به برگه Page Layout در بالای صفحه بروید و آیکونی که در تصویر میبینید را انتخاب کنید.
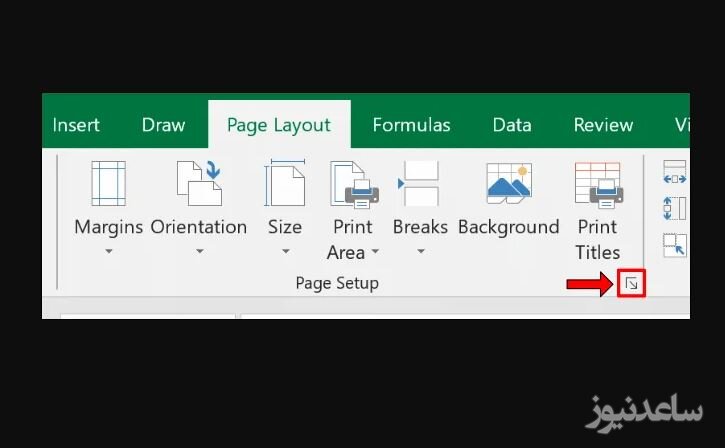
حالا در برگه Sheet، جلوی Print Area روی آیکون مورد نظر کلیک کرده و جایی که میخواهید پرینت گرفته شود را انتخاب نمایید.
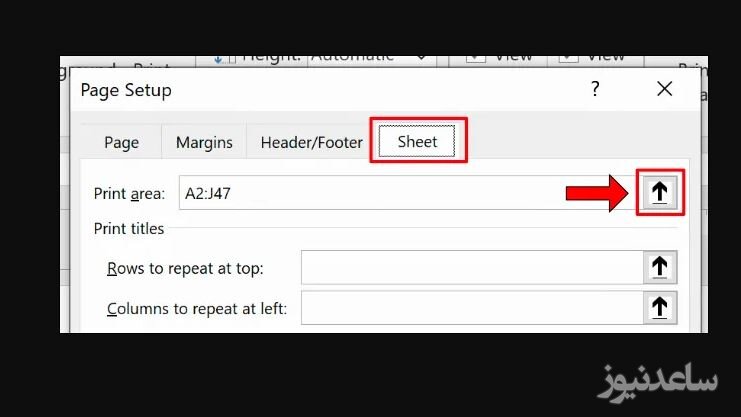
در آخر از File > Print یک پیش نمایش از پرینت خود ببینید تا مطمئن شوید همه چیز درست است.
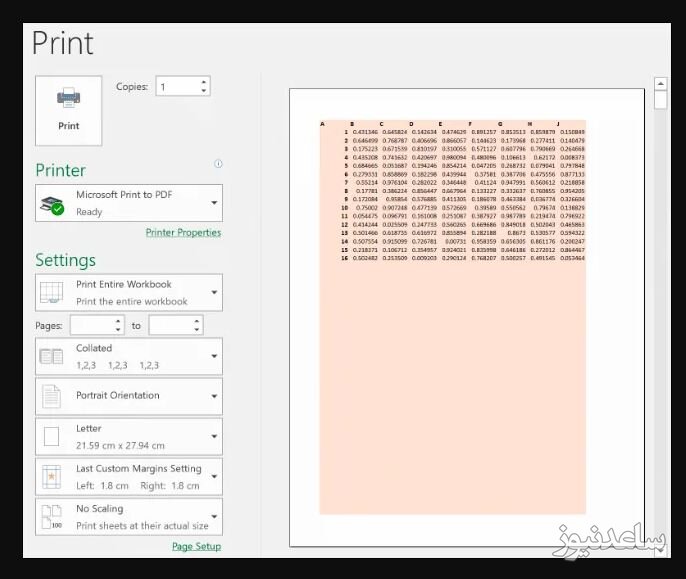
بنابراین در مطالب فوق به پرینت فایلهای اکسل به همراه پسزمینه پرداختیم. امیدوارم برایتان مفید واقع شده باشد. همچنین برای مشاهده ی مطالب مرتبط دیگر میتوانید به بخش آموزش ساعدنیوز مراجعه نمایید. از همراهی شما بسیار سپاسگزارم.