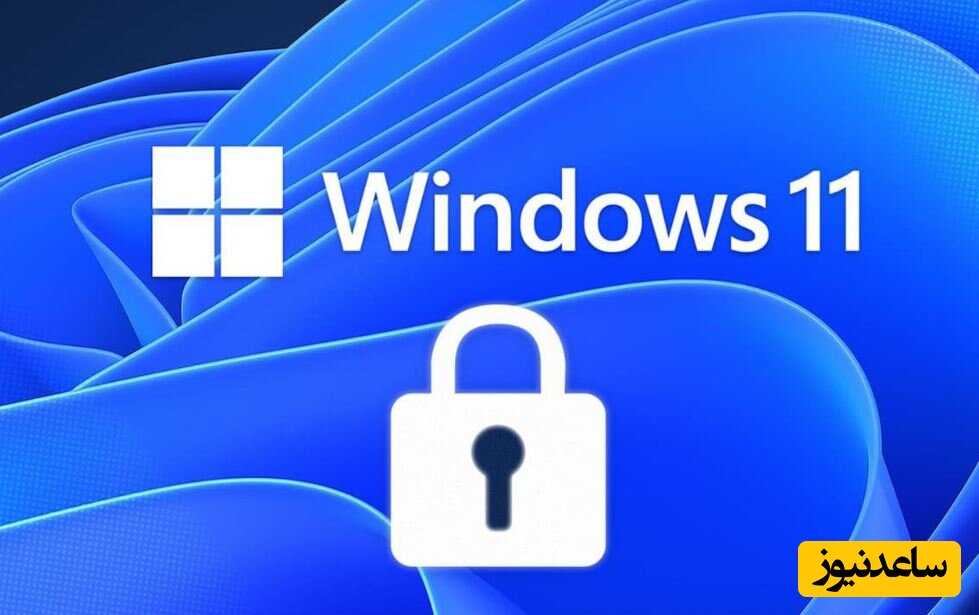
تعریف یک رمز برای ورود به لپ تاپ، اولین گام امنیتی است که باید برای محافظت از اطلاعات شخصی و سیستم خود بردارید. خوشبختانه رمزگذاری در ویندوز مراحل پیچیدهای ندارد و به آسانی امکان پذیر است. البته مراحل رمز گذاشتن روی لپ تاپ در نسخههای مختلف ویندوز کمی متفاوت است. در این مقاله نگاهی به روشهای تعریف، حذف و تغییر پسورد در نسخههای مختلف ویندوز 11 خواهیم داشت.
تعریف یک رمز عبور روی لپ تاپ مثل نحوه تنظیم هندزفری به عنوان میکروفن کار آسانی است. برای انجام این کار در ویندوز 11 مراحل زیر را طی کنید:
به منوی استارت بروید و روی گزینۀ تنظیمات با آیکون چرخ دنده کلیک کنید. میتوانید با فشردن همزمان کلیدهای Windows + I هم پنجرۀ تنظیمات را باز کنید.
سپس روی گزینۀ «Account» که در نوار سمت چپ دیده میشود، کلیک کنید.
حالا در قسمت سمت راست پنجره، به پایین اسکرول کنید تا گزینۀ «Sign-in options» را پیدا کرده و روی آن کلیک کنید.
در این پنجره میتوانید انواع پسوردها را برای ورود به ویندوز خود تعریف کنید؛ اما برای این که اجازه این کار به شما داده شود، باید اول یک پسورد سنتی برای سیستم خود تنظیم کنید. با این کار در صورتی که به هر دلیلی اثر انگشت، چهره، الگو و پین شما شناسایی نشد یا این رمزها را فراموش کردهاید، میتوانید از رمز عددی برای دسترسی پیدا کردن به سیستم خود استفاده کنید. پس قبل از هر چیز روی علامت فلش که روبروی گزینۀ password است، کلیک کنید.
حالا روی گزینۀ Add کلیک کنید.
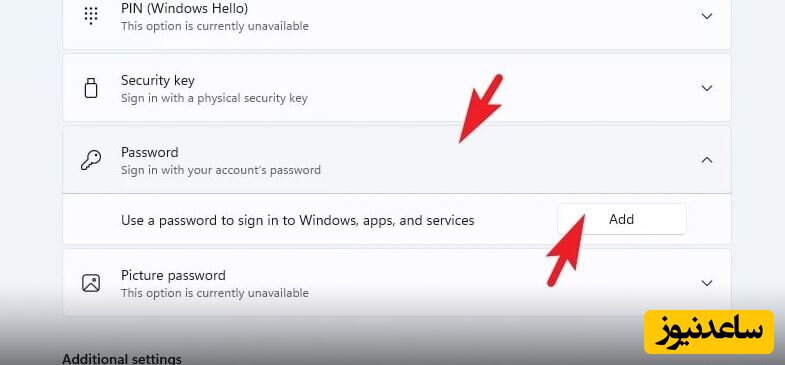
در پنجرۀ باز شده میتوانید یک پسورد برای سیستم خود در کادر New password تعریف کنید.
رمز خود را در کادر Confirm password تکرار کنید.
در بخش Password hint باید یک راهنمای پسورد برای خود وارد کنید. این راهنما همیشه در هنگام وارد کردن رمز به شما نمایش داده میشود تا برای به یاد آوردن پسورد، تلنگری به ذهنتان بزند. Hint را باید هوشمندانه انتخاب کنید تا کسی دیگری از آن سر درنیاورد و نتواند از طریق آن رمز عبور شما را حدس بزند.
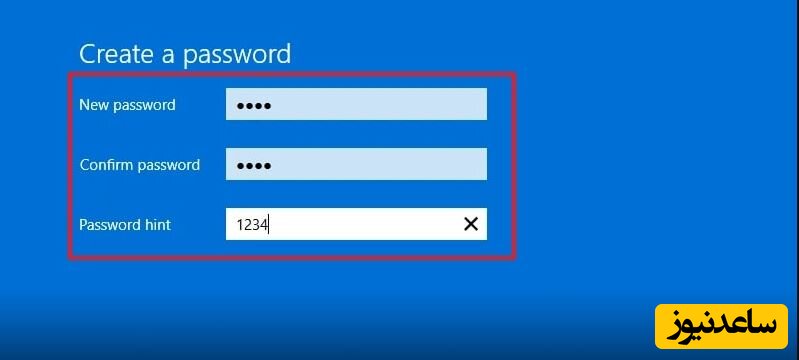
در آخر و پس از پر کردن تمام فیلدها روی دکمۀ Next در پایین پنجره کلیک کنید.
در مرحله بعدی، ویندوز یک پیغام به شما نمایش میدهد که روی کدام حساب کاربری رمز تعریف شده است. کافیست که در پایین پنجره روی گزینۀ Finish کلیک کنید.
حالا میتوانید از طریق Windows Hello انواع دیگر رمزهای ورود مثل: اثر انگشت، تشخیص چهره و غیره را برای سیستم خود تعریف کنید. البته اگر در زیر گزینههای مربوط به این نوع رمزها، عبارت this option is currently unavailable را مشاهده میکنید، متاسفانه قادر به استفاده از این پسوردها نخواهید بود. چرا که از نظر سخت افزاری هم باید سیستم شما از این پسوردها پشتیبانی کند.
خرید یک کیف و کاور لپ تاپ و تعریف یک رمز ساده برای محافظت از سیستم شما کافی نیست. بلکه به دلایل امنیتی باید هر از چند گاهی رمز ورود خود را تغییر دهید. این کار هم به سادگی و با مراحل زیر امکان پذیر است:
مجدد دکمههای WINDOWS+I را با هم فشار دهید تا به پنجره تنظیمات راه پیدا کنید.
سپس گزینۀ Account و سپس Sign-in option را انتخاب کنید.
روی فلش روبروی گزینۀ Password کلیک کرده و بعد از آن گزینۀ Change را انتخاب کنید.
حالا باید رمز عبور فعلی خود را وارد کنید تا بعد از تایید هویت شما، اجازه تغییر این رمز به شما داده شود.
در این مرحله پنجرهای برای تعریف و تکرار رمز عبور جدید به شما نمایش داده میشود. در همین قسمت میتوانید Password hint متفاوتی را هم برای پسورد جدید خود تعریف کنید.
در نهایت روی گزینۀ Next و پس از آن Finish کلیک کنید.
برای برداشتن رمز عبور ورود به ویندوز 11 باید همان مراحلی که برای تغییر رمز طی میکنید، پشت سر بگذارید و کادر مربوط به ورود رمز جدید خود را خالی بگذارید.
پنجرۀ setting را باز کنید. برای این کار میتوانید همزمان دکمۀ windows+I را فشار دهید.
حالا به ترتیب گزینههای Accounts، Sign-in option و Password را انتخاب کنید.
روی گزینۀ Change کلیک کنید.
رمز عبور فعلی لپ تاپ خود را وارد کرده و روی next کلیک کنید.
در پنجرهای که روبروی شما باز میشود، تمام کادرها را خالی بگذارید و روی گزینۀ Next و سپس Finish کلیک کنید.
در صورتی که در هنگام کار کردن با لپتاپ خود احساس میکنید که دمای آن بیش از اندازه افزایش پیدا میکند، حتما در اولین فرصت دلایل داغ شدن لپ تاپ و راههای جلوگیری از آن را بررسی کنید. چرا که احتمالا خراب شدن قطعات سخت افزاری سیستم شما در دمای بالا بسیار زیاد است.
بنابراین روش رمز گذاشتن روی لپ تاپ لنوور، ایسوس، اچ پی و غیره متفاوت نیست. در واقع، مراحل این کار در لپ تاپهای مختلف یکسان است و تنها به نسخه ویندوز نصب شده روی آنها بستگی دارد. در این مقاله روش تعریف رمز روی ویندوز 11 را با یکدیگر مرور کردیم. پس اگر میخواهید روی لپ تاپ لنوو، ایسوس و غیره خود پسورد بگذارید، ابتدا باید نسخه سیستم عامل خود را پیدا کنید و سپس براساس آن به آموزشهای نوشته شده در این مقاله مراجعه کنید. همچنین برای مشاهده ی مطالب مرتبط دیگر میتوانید به بخش آموزش ساعدنیوز مراجعه نمایید. از همراهی شما بسیار سپاسگزارم.