
چگونه دو اسپیکر را به هم وصل کنیم؟ آیا میتوان همزمان، دو دستگاه مثل دو هندزفری یا دو اسپیکر بلوتوثی را به یک گوشی، لپتاپ یا تلویزیون متصل کرد؟ چنین سوالاتی را این روزها زیاد از کاربران میشنویم. اسپیکرها، هندزفریها و سایر گجتهای بلوتوثی در طی سالهای اخیر طرفداران زیادی پیدا کردهاند و به وفور توسط کاربران مورد استفاده قرار میگیرند. همین امر باعث شده که بسیاری از مواقع کاربران نیاز پیدا کنند که این دستگاههای بلوتوثی را به هم وصل کنند. البته که به ندرت راه مستقیمی برای اتصال این گجتها وجود دارد؛ با این وجود میتوان آن را به روشهای مختلف و به صورت همزمان به یک گوشی، لپتاپ، تلویزیون و غیره نصب کرد. اگر شما هم به دنبال راهی برای اتصال دو اسپیکر به هم یا به طور کلی دو گجت بلوتوثی به یک دستگاه هستید، در ادامه با ما همراه باشید.
اتصال چند بلندگو یا دستگاه بلوتوثی به لپتاپ و کامپیوتر اگرچه امکانپذیر است؛ اما معمولا با باگها و مشکلاتی همراه خواهد شد. به ویژه اگر دو دستگاهی که قصد اتصال همزمان آنها را دارید، از نظر برند و مدل با یکدیگر متفاوت باشند. با این وجود بد نیست که روش اتصال همزمان چند بلوتوث به لپ تاپ را امتحان کنید. ما در ادامه مراحل این کار در ویندوز 10 را بررسی خواهیم کرد:
روی منوی start کلیک کنید و به بخش setting بروید.
گزینۀ Devices را انتخاب کنید.
در نوار سمت چپ، روی گزینۀ Bluetooth & other devices کلیک کنید.
حالا در سمت راست پنجره گزینۀ Bluetooth را روشن کنید.
بعد از آن در همین پنجره روی گزینۀ Add Bluetooth or other devices کلیک کنید.
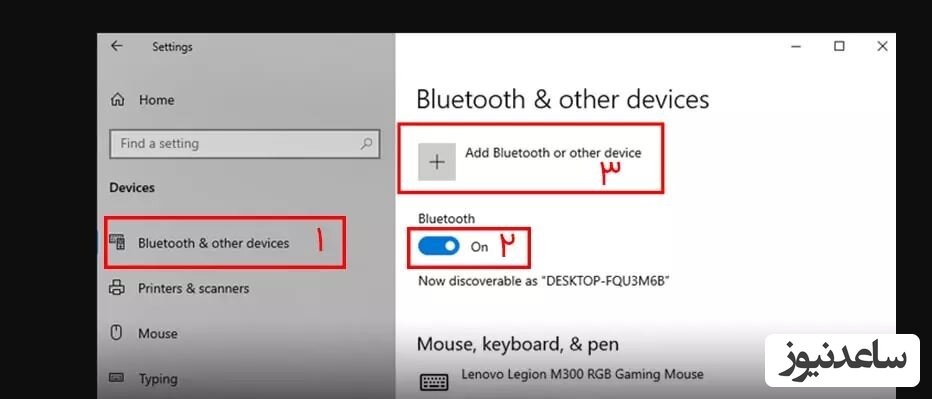
بعد از چند دقیقه، نام دستگاههای بلوتوثی شما روی صفحه ظاهر میشود که باید روی آن کلیک کنید و مراحل را پشت سر بگذارید تا اتصال بین دستگاهها برقرار شود.
این مراحل را برای اتصال اسپیکر یا هندزفری دوم هم تکرار کنید.
حالا باید به سراغ تنظیمات اصلی برویم. روی آیکون بلندگو در گوشه سمت راست نوار وظیفه کلیک کنید.
از میان گزینههای نمایش داده شده،Sounds را انتخاب کنید.
در پنجرهای که روبروی شما باز میشود، سربرگRecording را باز کنید.
حالا لیست دستگاههای صوتی متصل به لپ تاپ را مشاهده میکنید که باید روی Stereo Mix راست کلیک کنید.
در میان گزینهها، Enable را انتخاب کنید.
همینطور که گزینۀ Stereo Mix فعال است، روی دکمۀ Set Defaultکلیک کنید تا این دستگاه به صورت پیش فرض تنظیم شود.
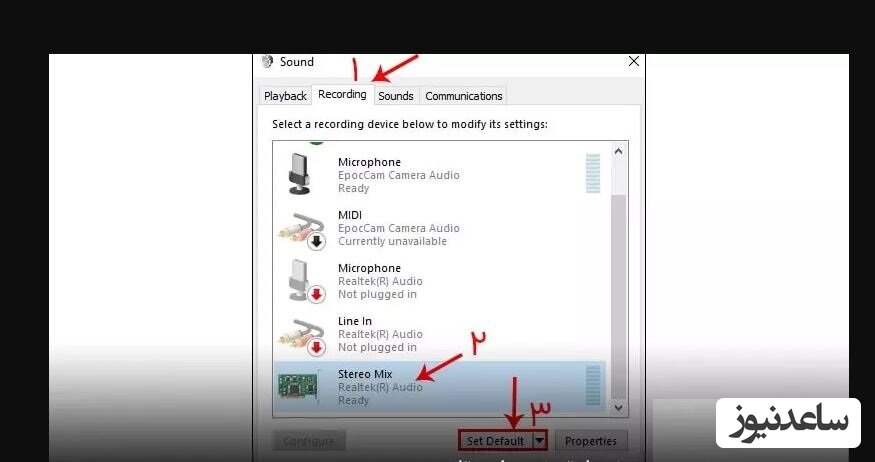
حالا دوباره Stereo Mix را انتخاب کرده و این بار روی دکمۀ Properties کلیک کنید.
در پنجرۀ جدید، سربرگ Listen را انتخاب کنید.
سپس کادر کنار گزینۀ Listen to this device را علامت بزنید.
حالا روی فلش کنار Default Playback Device کلیک کنید تا منوی کشویی آن باز شود.
نام اسپیکر دوم خود را در این منو پیدا کرده و انتخاب کنید.
روی دکمۀ Ok برای ذخیره تنظیمات کلیک کنید.
در آخر کامپیوتر خود را ریست کرده و پس از راه اندازی، پخش صدای دوگانه را امتحان کنید. اگر صدایی نمیشنوید، بد نیست که نگاهی به مقالۀ «چرا لپ تاپ صدا ندارد» داشته باشید.
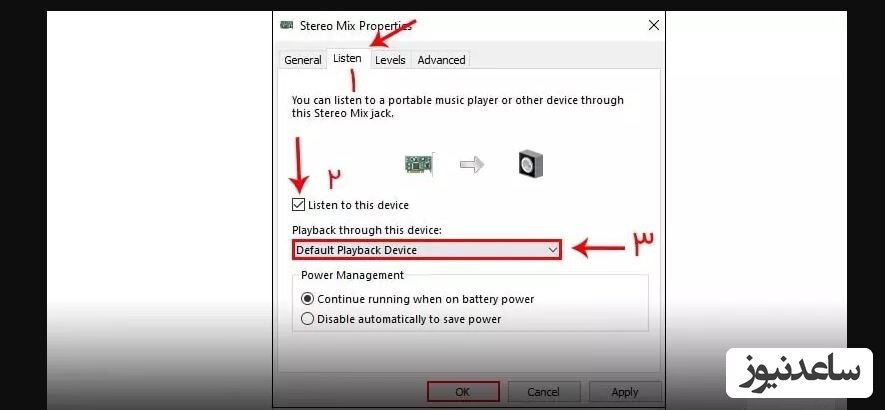
بنابراین در این مطلب یاد گرفتیم که چگونه دو اسپیکر را به کامپیوتر وصل کنیم. اما حواسمان باشد مهمترین شرطی که در تمام این موارد باید در نظر بگیرید، مجهز بودن دستگاهها به بلوتوث نسخه 5 و بالاتر است. چرا که در نسخههای قدیمیتر بلوتوث هیچ راهی برای اتصال همزمان دو دستگاه وجود ندارد.همچنین برای مشاهده ی مطالب مرتبط دیگر میتوانید به بخش آموزش ساعدنیوز مراجعه نمایید. از همراهی شما بسیار سپاسگزارم.