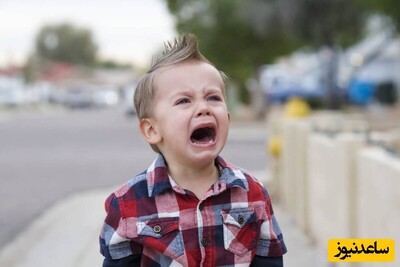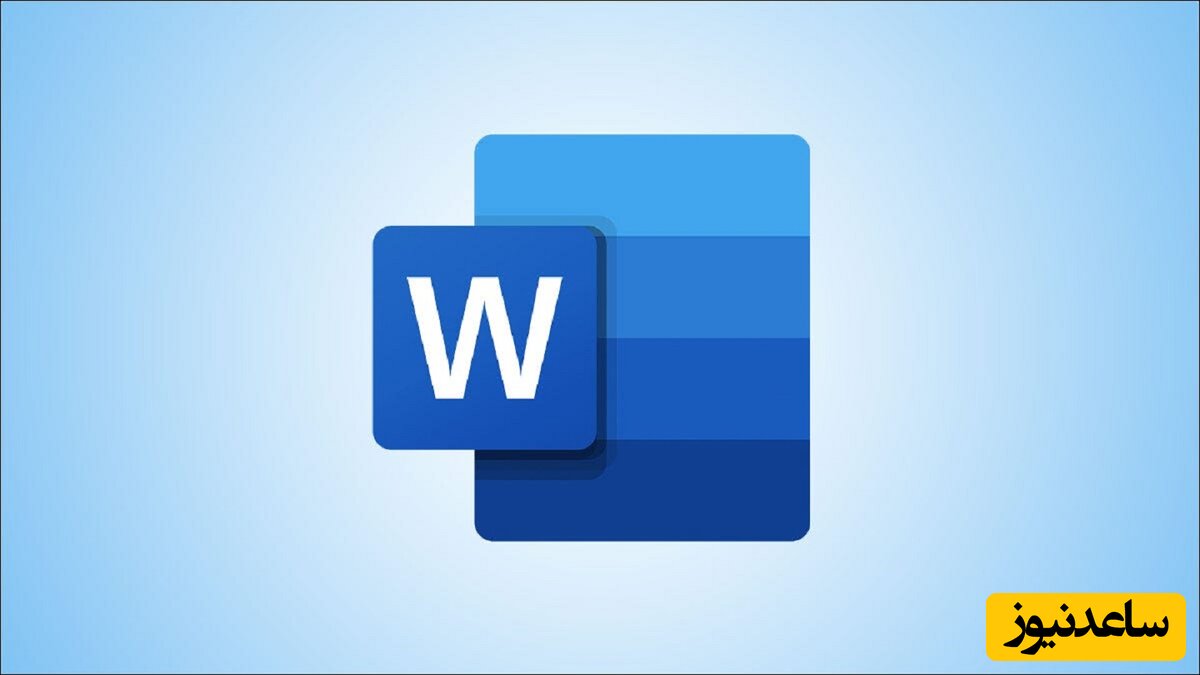
احتمالا شما هم در هنگام استفاده از نرم افزار مایکروسافت ورد، با مشکل صفحات خالی در میانه یا انتهای متن مواجه شدهاید. حذف صفحات اضافی در ورد میتواند در برخی موارد دردسرساز شود و زمان زیادی از کاربران بگیرد. خوشبختانه به کمک روشهایی که در ادامه به آنها خواهیم پرداخت، میتوانید به سادگی و در کمترین زمان اقدام به پاک کردن چنین صفحههایی نمایید.
در اغلب موارد، وارد کردن یک جدول جدید به فایلهای ورد موجب ساخت یک صفحه خالی در ادامه آن میشود؛ زیرا جداول به صورت خودکار یک پاراگراف بعد از خود دارند که میتواند باعث ایجاد شدن صفحات جدید شود. برای حل این مشکل روش زیر را طی کنید.
اولین و سادهترین راهکار، بردن نشانگر به خط خالی بعد از جدول و زدن کلید Delete یا Backspace است. اگر مشکل از این طریق برطرف نشد، میتوانید از مراحل بعدی کمک بگیرید.
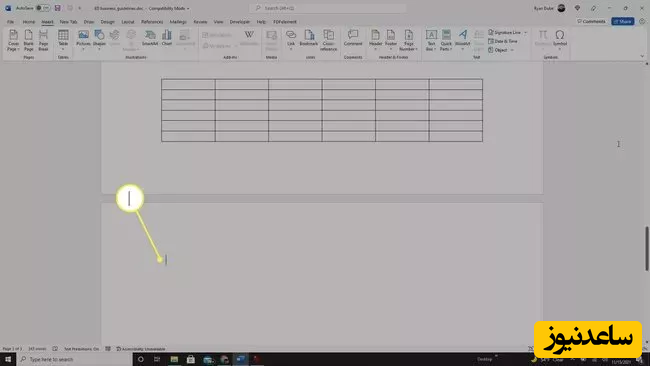
با استفاده از روشی که در قسمت قبلی گفته شد، نمایش علائم فرمتبندی فایل را فعال کنید. در ادامه علائم پاراگراف بعد از جدول را انتخاب کرده و پس از راست کلیک، گزینه Paragraph را انتخاب کنید. توجه داشته باشید که مقادیر Indentation و Spacing روی صفر قرار گرفته باشند.
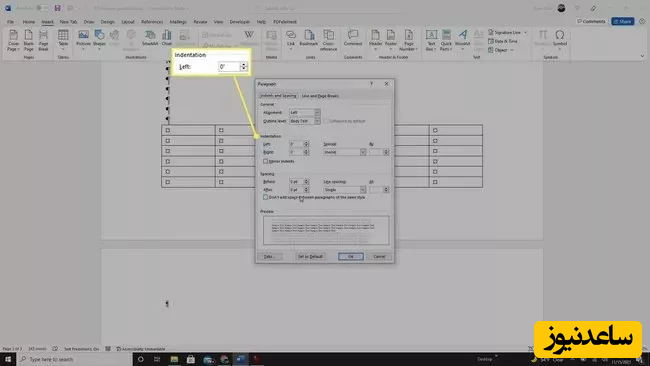
اگر باز هم موفق به حذف قسمتهای اضافی نشدید، دوباره اقدام به انتخاب کردن علائم پاراگراف نمایید. سپس از قسمت Font در تب Home تیک گزینه Hidden در پایین عنوان Effects را مطابق تصویر پایین بزنید.
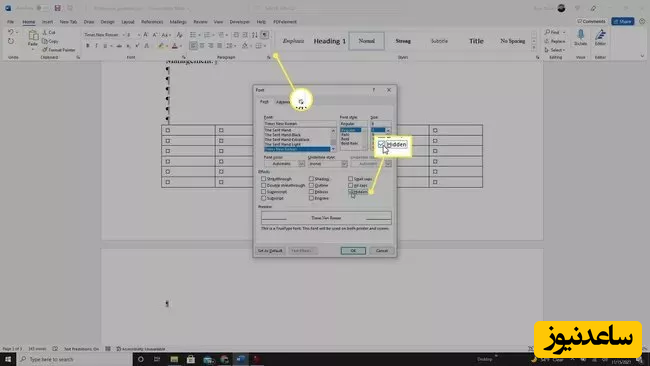
در صورتی که هیچ کدام از روشهای گفته شده کارساز نبودند، میتوانید اقدام به حذف فضای خالی قبل از جدول کنید تا حدی که صفحه بعد از آن پاک شود.
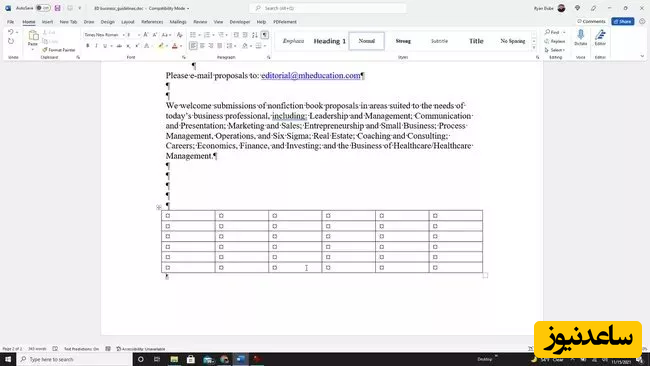
بنابراین تلاش ما بر این است تا به شما بگوییم چگونه صفحات اضافی را در ورد حذف کنیم. با استفاده از این آموزش شما می توانید به این روش در زمینه حذف صفحات اضافی ورد اقدام کرده و فایل word خود را مدیریت نمایید. بدین ترتیب دیگر نگرانی در خصوص ظاهر محتوا خود یا وجود صفحه خالی آخر در ورد نخواهید داشت و می توانید یک محتوای کامل حرفه ای را تهیه و تدوین کنید. همچنین برای مشاهده ی مطالب مرتبط دیگر میتوانید به بخش آموزش ساعدنیوز مراجعه نمایید. از همراهی شما بسیار سپاسگزارم.