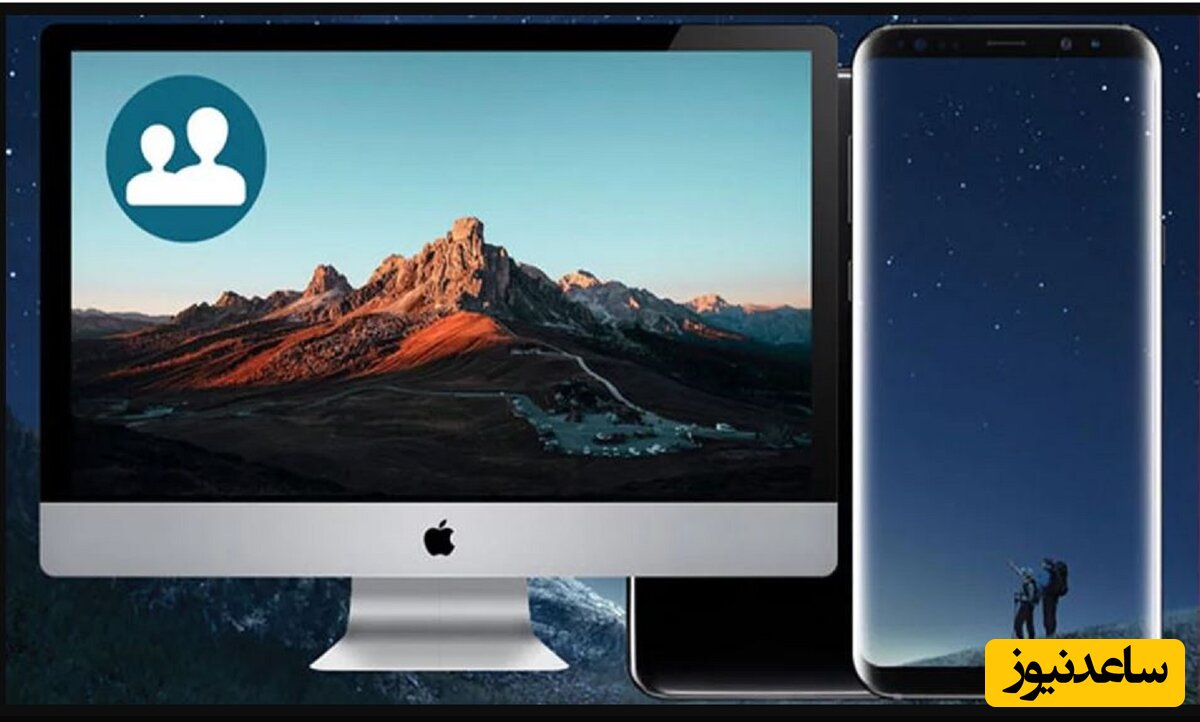
آیا قصد دارید مخاطبین خود را از جیمیل به گوشی انتقال دهید؟ در این مقاله با آموزش ساده انتقال مخاطبین از جیمیل به گوشی همراه شما هستیم. این موضوع در زمان خرید گوشی جدید بسیار مهم است و قطعا میخواهید که مخاطبین خود را همیشه به همراه داشته باشید.در صورتی که شبکه گستردهای از مخاطبین را در جیمیل ایجاد کردهاید، امکان دارد بخواهید آنها را به سرویس دیگری انتقال دهید. برای انتقال مخاطبین جیمیل باید از Google Contacts استفاده کنید و دستیابی به آن از طریق جیمیل (Gmail) امکانپذیر است. از آن جایی که مخاطبین جیمیل در حساب گوگل همگامسازی میشوند، امکان دارد مخاطبین ذخیره شده با اطلاعات بیشتری همانند آدرس ایمیل، شماره تلفن و سایر اطلاعات اضافی همراه باشند. فایل مخاطبین با فرمت VCF یا CSV انتقال پیدا میکند و به شما اجازه میدهد آنها را در سرویسهای مختلف همانند Outlook وارد کنید.
البته فراموش نکنید که انجام این عملیات برای کاربران جیمیل در وب و مالکان گوشیهای اندروید با استفاده از برنامه مخاطبین گوگل (Google Contacts) امکانپذیر است. کاربران آیفون و آیپد برای انتقال مخاطبین باید از رابط وب استفاده کنند و دلیل آن را میتوان در دسترس قرار نداشتن برنامه Google Contacts برای دستگاهها عنوان کرد.
در صورتی که از جیمیل در مرورگر ویندوز یا مک استفاده میکنید، میتوانید پس از ورود به سیستم، انتقال مخاطبین جیمیل را به سادگی انجام دهید. برای انجام این کار، وب سایت جیمیل را باز کرده و روی سه نقطه موجود در گوشه سمت راست قسمت بالا کلیک کنید. در ادامه و از منوی کشویی نمایش داده شده باید گزینه مخاطبین (Contacts) را انتخاب کنید.
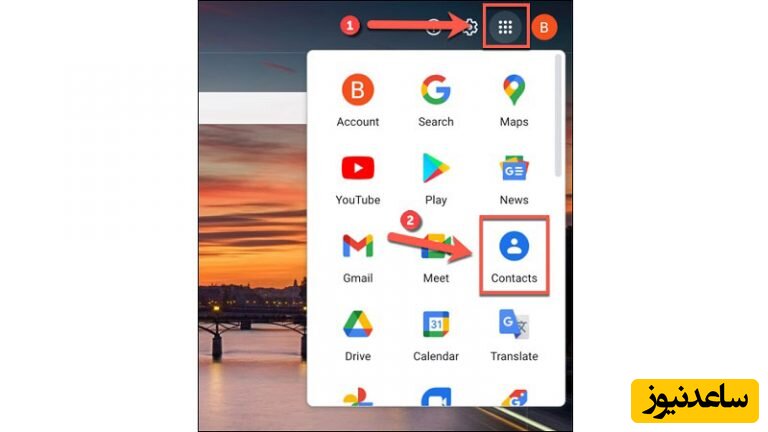
انجام این کار شما را به صفحه مخاطبین گوگل منتقل خواهد کرد؛ در این بخش میتوانید نمای کلی از مخاطبین ذخیرهشده در حساب کاربری خود را مشاهده کنید. در صورتی که میخواهید مخاطبین خاص و موردنظرتان را منتقل کنید، کافی است روی کادر تایید کنار ورودیها در بخش مخاطبین که در سمت راست قرار دارد، کلیک کنید. در این بخش امکان مشاهده مخاطبین در جیمیل امکانپذیر است.
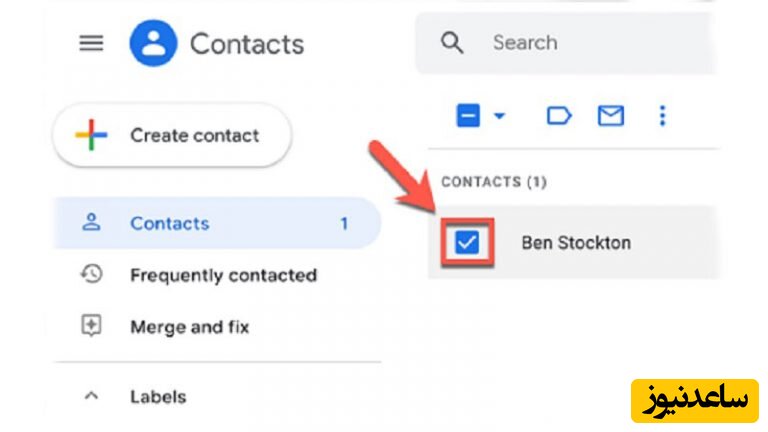
پس از انتخاب مخاطبین، گزینه انتقال (Export) را در پنل منوی سمت چپ انتخاب کنید.
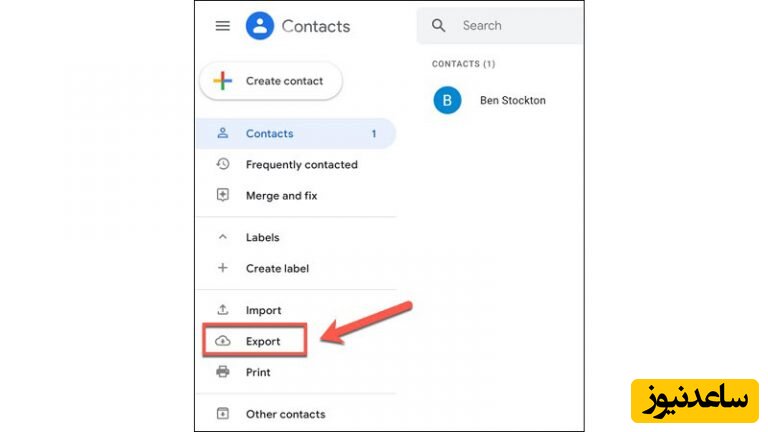
در پنجره پاپ آپ انتقال مخاطبین (Export Contacts)، شما میتوانید مخاطبین موردنظرتان را شناسایی کنید. در صورتی که فقط میخواهید مخاطبین انتخاب شده را منتقل کنید، باید گزینه Selected Contacts را انتخاب کنید و در غیر این صورت، باید دسته مخاطبین موردنظرتان را تعیین کنید. به عنوان مثال، امکان دارد بخواهید تمام مخاطبین خود که به تازگی با آنها ارتباط داشتید را به صورت خودکار منتقل کنید.
در بخش Export as هم باید روش انتقال را تعیین کنید. شما میتوانید مخاطبین را با فرمت CSV منتقل کنید که با جیمیل و Outlook سازگار بوده و از طرفی امکان انتقال با فرمت vCards را هم خواهید داشت که برای موبایل و دستگاههای آیفون مناسب است. هنگامی که آماده انتقال هستید، کافی است روی گزینه انتقال (Export) کلیک کنید تا کلیه مخاطبین منتقل شوند.
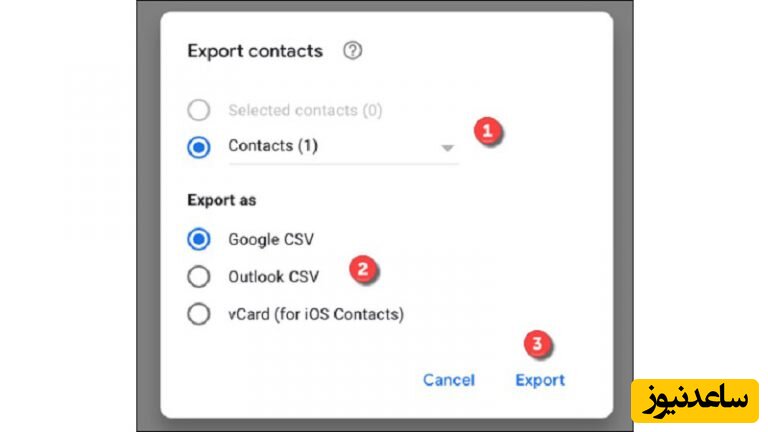
در این مرحله از شما درخواست میشود که فایل را بارگیری کنید. نام مناسبی را برای فایل انتخاب کنید، سپس آن را در رایانه شخصی یا مک ذخیرهسازی کنید. همچنین امکان ارسال و وارد کردن مخاطبین به سرویس ایمیل یا حساب جیمیل دیگری هم وجود دارد.
بنابراین با استفاده از روش فوق به راحتی مخاطبین جیمیل ویندوز 10 یا مک را به گوشی انتقال دهید. همچنین برای مشاهده ی مطالب مرتبط دیگر میتوانید به بخش آموزش ساعدنیوز مراجعه نمایید. از همراهی شما بسیار سپاسگزارم.