
افراد زیادی هستند که هر روز صبح پس از چک کردن ایمیل ها و خبرنامه های خود، وای فای رایانه شخصی شان را برای چند ساعتی خاموش می کنند تا بدون هیچ حواس پرتی به کارهایشان برسند. به احتمال زیاد این افراد فهمیده اند که خاموش کردن وای فای و دور ماندن از به روزرسانی های متعدد اینترنت، به بهبود بهره وری آن ها کمک می کند. دلایل خاموش کردن وای فای کم نیستند. برخی کاربران وای فای را برای ارتقای بهره وری در کار خاموش می کنند و برخی دیگر هم برای ذخیره ی باتری لپ تاپ دست به این عمل می زنند. اگر از ویندوز 10 استفاده می کنید، تا پیش از عرضه آپدیت 14942 این سیستم عامل امکان خاموش و روشن کردن خودکار وای فای را نداشتید.
ولی خوشبختانه با انتشار این آپدیت، از این پس تنظیمات وای فای را می توانید به گونه ای تنظیم کنید که در صورت خاموش شدن 1 ساعت، 4 ساعت و حتی پس از گذشت 1 روز از آن دوباره به طور خودکار روشن شود. یکی از مزایای این قابلیت آن است که گزینه ی روشن شدن مجدد وای فای هم از طریق تنظیمات و هم از طریق آیکن وای فای موجود در تسکبار قابل دسترسی است. در ادامه با ما همراه باشید تا دو روشی که به وسیله ی آن قادر به روشن کردن خودکار وای فای هستید را به شما آموزش دهیم.
تذکر: برای دسترسی به این قابلیت باید از نسخه ی 14942 ویندوز 10 و یا نسخه های جدیدتر استفاده کنید.
این روش، سریع ترین راه برای خاموش کردن وای فای در ویندوز 10 و سپس روشن کردن مجدد آن به شمار می رود.
قدم اول: در تسکبار روی آیکن وای فای کلیک کنید. با انجام این کار تمام شبکه های اینترنتی موجود و شبکه ای که رایانه شما به آن متصل است را خواهید دید.
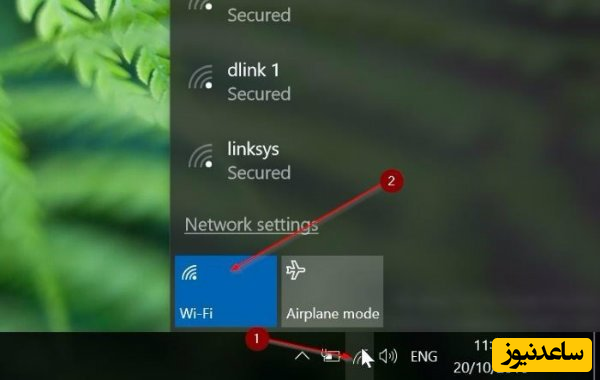
قدم دوم: جهت خاموش کردن اتصال اینترنت خود، روی کاشی وای فای کلیک کنید.
قدم سوم: با خاموش کردن وای فای از این طریق، تنظیمات جدیدی برای شما نمایش داده می شود. در زیر بخش Turn Wi-Fi back on یکی از گزینه های 1 ساعت، 4 ساعت و یا 1 روز را انتخاب نمایید. پس از انجام این کار ویندوز 10 به صورت خودکار در یکی از زمان های انتخاب شده، اقدام به روشن کردن وای فای رایانه ی شما می کند.
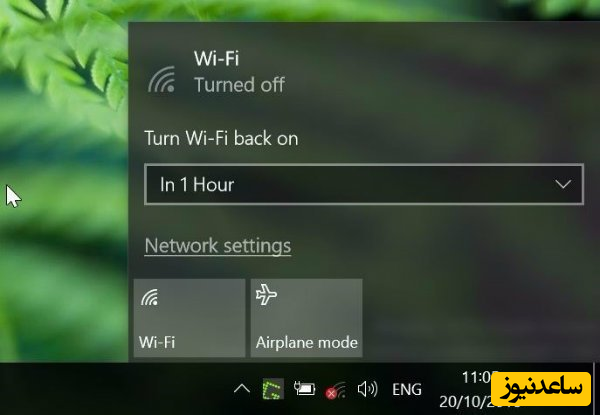
قدم اول: منوی Settings را باز و سپس روی آیکن Network & Internet کلیک نمایید.
قدم دوم: روی Wi-Fi کلیک کنید تا تنظیمات این بخش را ببینید.
قدم سوم: در پایین بخش وای فای اقدام به خاموش کردن اتصال اینترنت رایانه ی خود کنید. با انجام این کار قادر به دیدن گزینه ی Turn Wi-Fi back on خواهید بود.
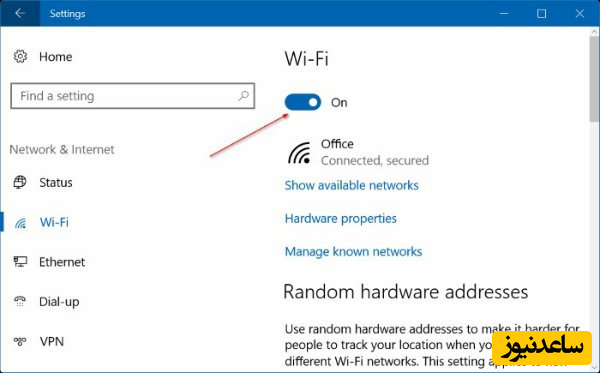
قدم چهارم: برای روشن شدن خودکار وای فای، یکی از گزینه های موجود در بخش Turn Wi-Fi back on را به دلخواه انتخاب نمایید.
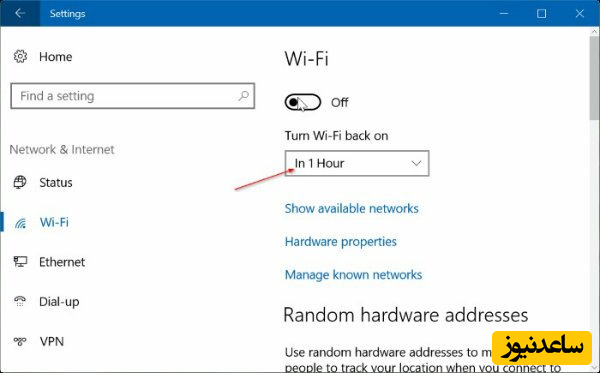
و به همین سادگی می توانید با مدیریت وای فای، هم تمرکز بیشتری روی کارتان داشته باشید و هم در مصرف باتری لپ تاپ صرفه جویی کنید.
شما هم هر روز چندین مرتبه وای فای تان را خاموش و روشن می کنید؟ برای چه این کار را انجام می دهید؟ بدمان نمی آید تجربیات خود در این زمینه را با ما در قسمت نظرات به اشتراک بگذارید. همچنین برای مشاهده ی مطالب مرتبط دیگر میتوانید به بخش آموزش ساعدنیوز مراجعه نمایید. از همراهی شما بسیار سپاسگزارم.