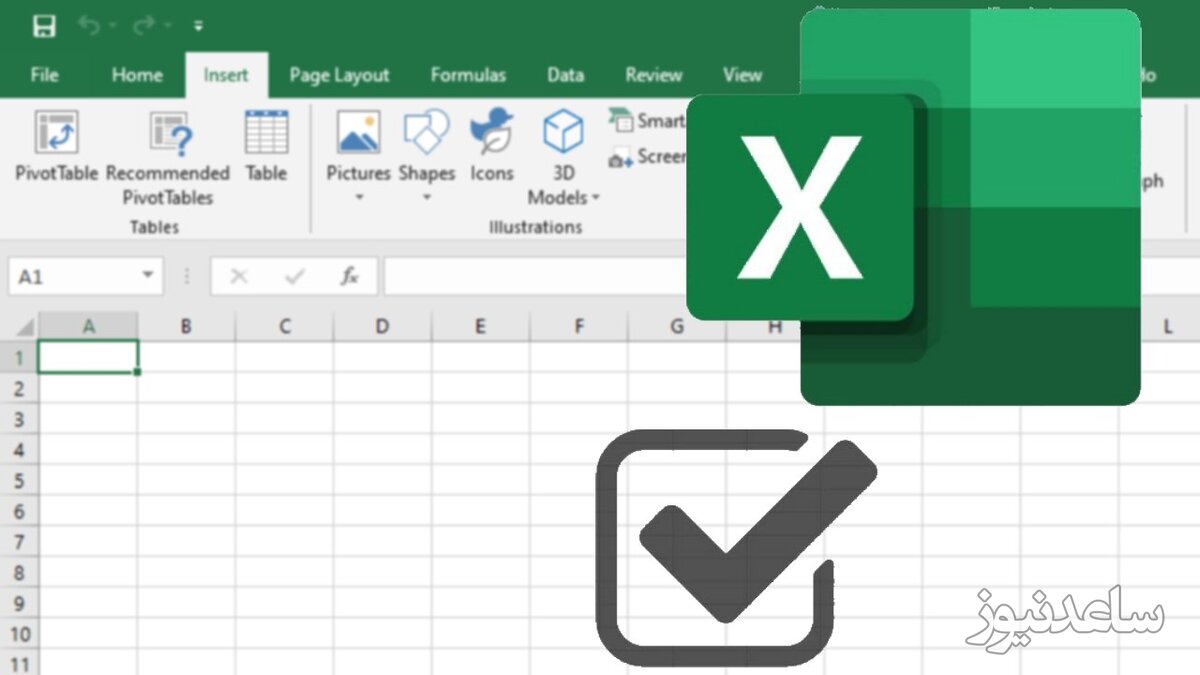
برنامههای زیادی هستند که به وسیلهی آنها میتوانید برای خود چک لیست درست کنید، اما اگر از کاربران مایکروسافت اکسل هستید و همین حالا هم خیلی از کارهای خود را روی این برنامه انجام میدهید، دیگر دلیلی برای استفاده از یک برنامهی دیگر وجود ندارد. البته ساخت چک لیست در اکسل کاربرهای مختلفی دارد و ما در این نوشته به شما آموزش خواهیم داد که چطور آنها را در زمان کوتاهی بسازید.
برای ساخت یک چک لیست ساده در اکسل باید سه مرحله را انجام دهید. ابتدا Developer تب را فعال کرده، سپس آیتمهای مورد نظر خود برای چک لیست در Spreadsheet وارد کنید و در نهایت ساخت چک باکس و ویرایش نهایی را انجام دهید:
فعال کردن برگه دولوپر (Developer Tab): برای این که بتوانید چک لیست درست کنید، ابتدا باید برگه Developer را فعال کنید. برای این کار روی نوار بالایی کلیک راست کرده و گزینهی Customize the Ribbon را انتخاب نمایید.
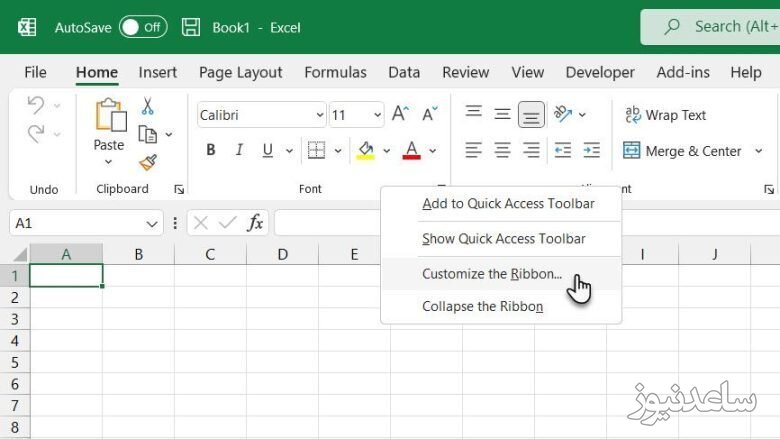
در لیست سمت راست، منو کرکرهای را روی Main Tabs گذاشته و در میان گزینههای مختلف، Developer را فعال کنید. در نهایت روی OK بزنید.
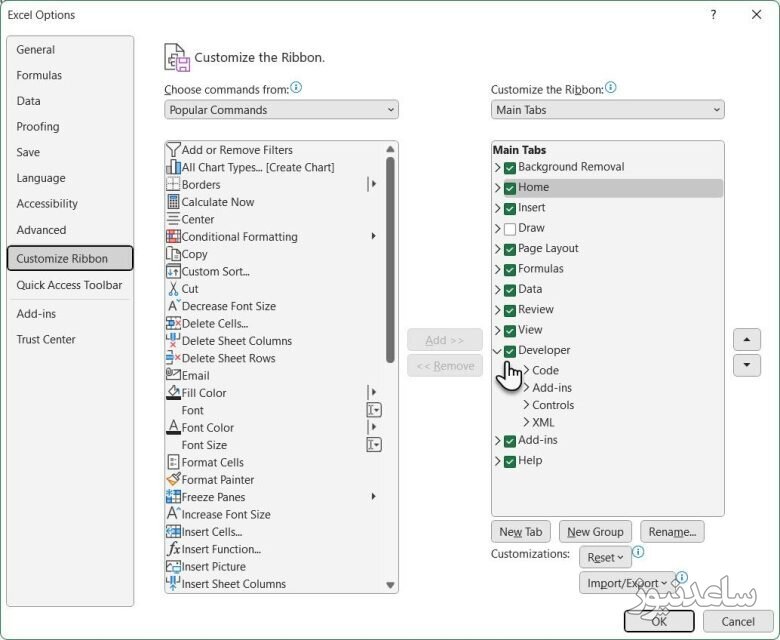
وارد کردن آیتمهای چک لیست مورد نظر در اسپردشیت (Spreadsheet): آیتمهای مورد نظر خود را در اسپردشیت به صورت هر آیتم در یک سلول وارد کنید. ما یک سلول برای Total Items و یکی برای Items Packed نیاز خواهیم داشت که نشان دهد چند مورد در لیست ما وجود دارد و کدام یک چک لیست فعال دارند. سلول Am I good to go? نیز در صورت فعال نبودن هیچ کدام از چک لیستها، قرمز بوده و عبارت NO روی آن نقش میبندند و در غیر این صورت سبز خواهد بود روی آن نوشته YES است. در عکس زیر میتوانید، نمونهی درست شده را ببینید. حالا روی برگه Developer بزنید. به Insert و سپس Controls رفته و روی Check Box (Form Control) که در عکس مشخص کردهایم کلیک نمایید.
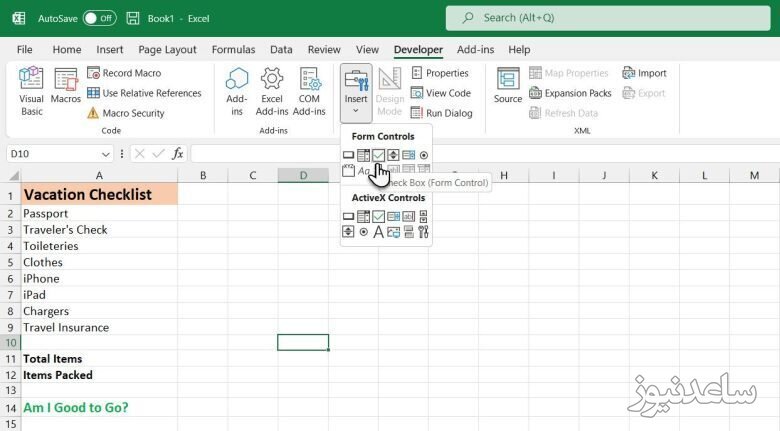
اضافه کردن چکباکسها: سلول مورد نظر خود را انتخاب کنید. میبینید که در کنار چک باکس نوشتهای نمایش داده میشود. شما تنها به چک باکس احتیاج دارید و نیازی به نوشته نخواهید داشت. پس متن را انتخاب کنید و آن را پاک نمایید.
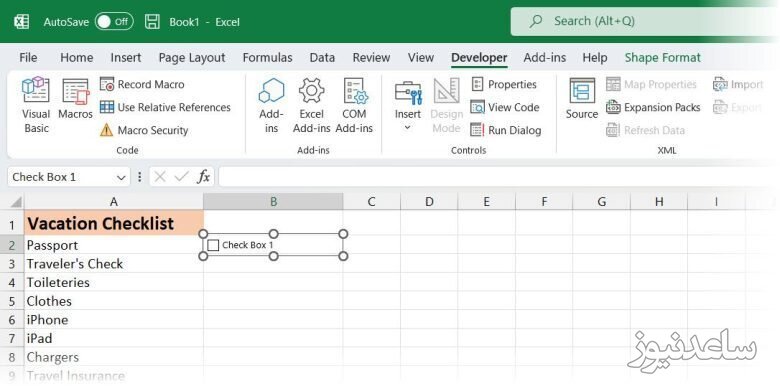
اندزاه چک باکس به صورت پیش فرض تغییر نخواهد کرد و شما باید ابتدا روی آن کلیک راست کرده و سپس کلیک چپ کنید تا به شکل عکس بالا دایرههایی برای تغییر اندازه روی آن ظاهر شود. میتوانید با کشیدن گوشههای این کادر اندازه چک باکس را تغییر دهید. همچنین میتوانید، مکان چک باکش در سلول را جا به جا کنید. در نهایت بعد از تغییراتی که اعمال کردید، چک باکسی که درست کردهاید را کپی کرده و در دیگر سلولها جایگذاری نمایید.
برای این کار، کافی است موس خود را به پایین سمت راست سلول برده و آیکونی شبیه به + (نباید شبیه دست باشد) ظاهر میشود، حالا کلیک کنید و تا جایی که نیاز به چک باکس دارید، بکشید. به این ترتیب چک باکس در دیگر سلولها نیز کپی میشود.
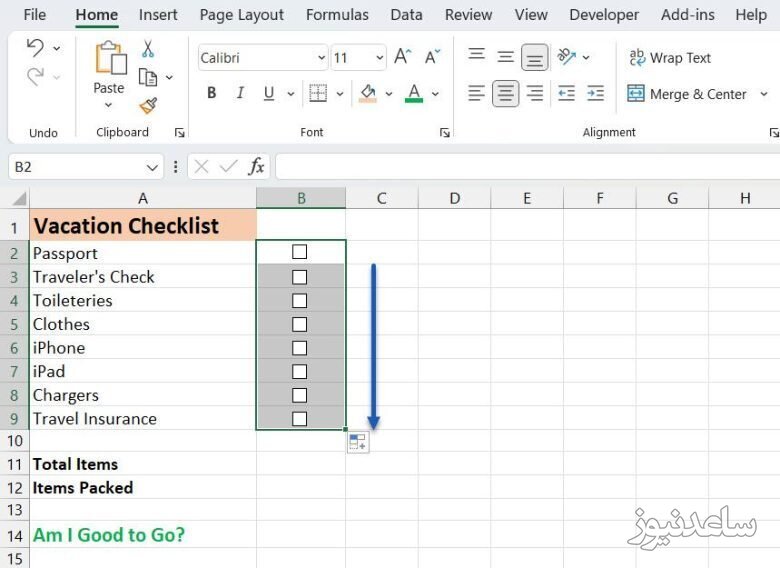
ویرایش نهایی: با توجه به ماهیت چک لیست شما و نیازهایتان، باید ویرایش نهایی را روی کار Spreadsheet خود انجام دهید:
ستون درست یا غلط: در این مرحله شما حتما نیاز دارید که حالت مثبت منفی (True/False) را برای چک لیست فعال کنیم. برای این کار روی سلول کلیک راست کنید و به Format Control بروید.
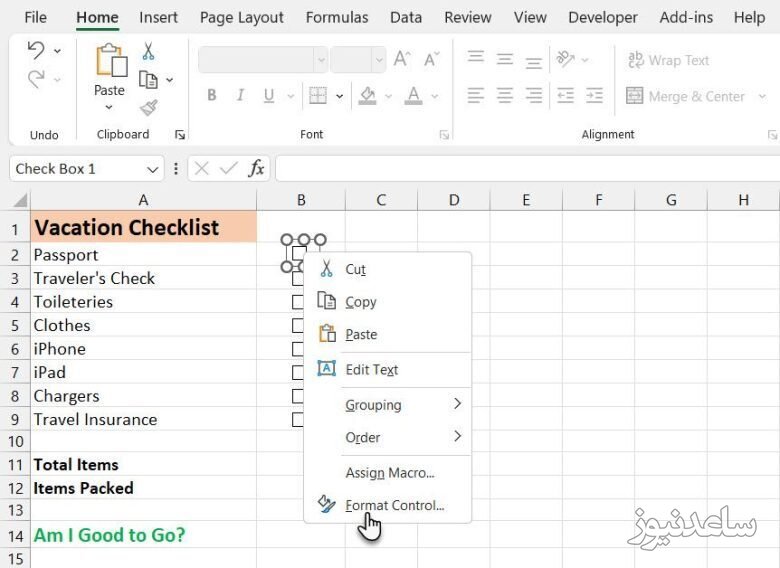
به برگه Control رفته و روی آیکون مشخص شده در عکس زیر، جلوی Cell link کلیک کنید.
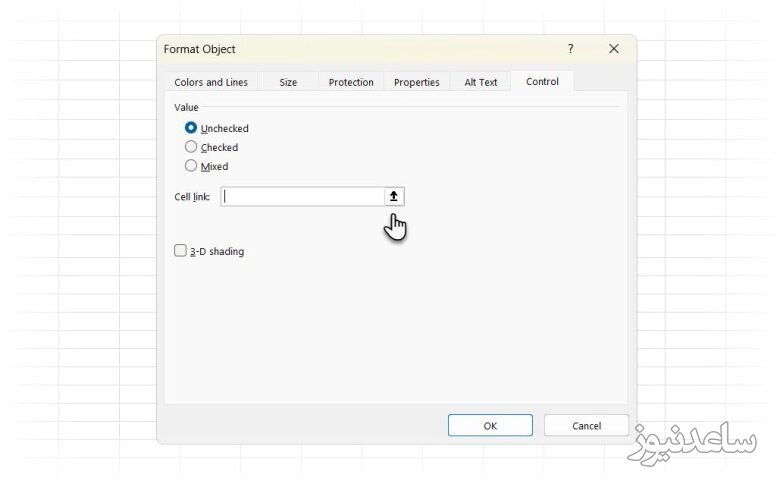
سلول سمت راست چک لیست را انتخاب کنید. سلول مورد نظر در محلی که انتخاب کردهاید وارد میشود. حالا باید گزینهی Checked را انتخاب کنید و دوباره این مرحله را طی کنید. در نهایت روی OK بزنید. حالا برای دیگر چک لیستها نیز باید این مراحل را یک به یک انجام دهید.
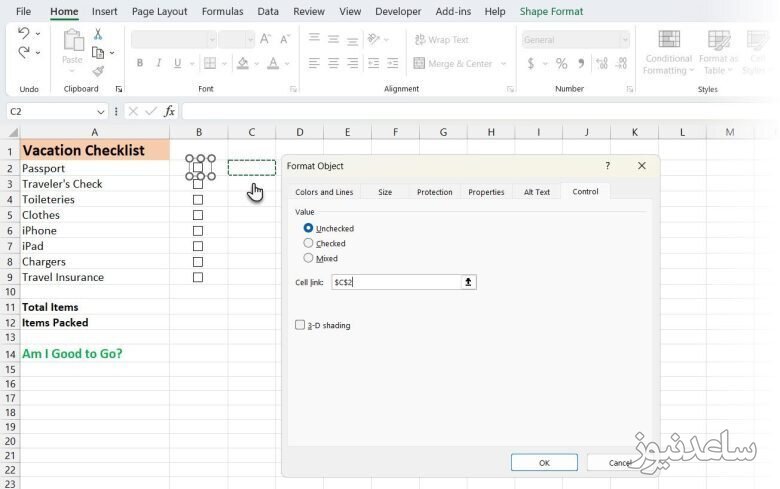
Total Items و محاسبه آیتمهای فعال: در مرحله بعدی، به صورت دستی تعداد آیتمهای وارد شده را جلوی Total Items بزنید. سپس باید Items Packed یا تعداد آیتمهایی که انتخاب شده را محاسبه کنید. برای این کار، سلول سمت راست این مورد را انتخاب کرده و عبارت زیر را زده و اینتر بزنید:
COUNTIF(C2:C9,TRUE)
در اینجا ما از سلول C2 تا C9 را لحاظ کردهایم که شما باید بر اساس اسپرد شیت خود و تعداد آیتمها، آن را تغییر دهید.
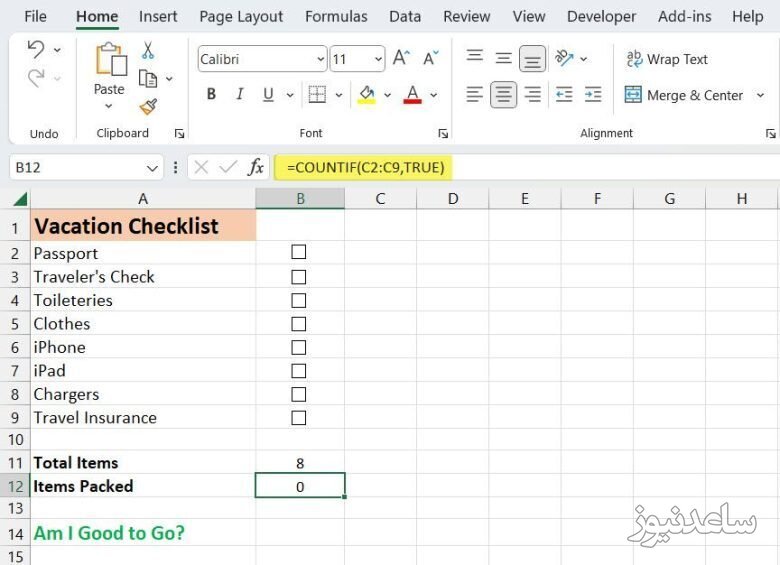
پنهان کردن ستون درست و غلط: ما به این ستون تنها برای محاسبه احتیاج داریم و نیازی نیست که نمایش داده شود. به همین دلیل در بالای این ستون کلیک راست کرده و Hide را انتخاب نمایید.
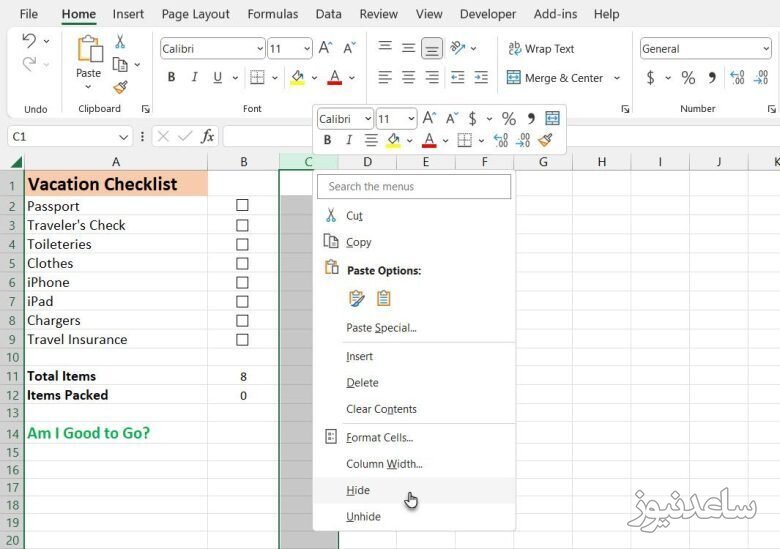
ببینید تمام گزینهها فعال شدهند: گزینهای که در انتهای Spreadsheet با عنوان Am I good to go? اضافه کردهایم، اگر سبز شود یعنی تمام چک لیستها تیک خورده و کارها کامل شده است. برای این که بتوانیم این گزینه را به صورت خودکار در آوریم، از عملگر If استفاده خواهیم کرد. برای این کار سلول سمت راست آن را انتخاب کرده و عبارت زیر را وارد کنید و اینتر بزنید.
=IF(B11=B12,"YES","NO")
این عبارت به معنی این است که اگر عدد سلول B10 و B11 با هم برابر باشد، این سلول به صورت خودکار عبارت YES را نشان میدهد و در غیر این صورت عبارت No درآن نمایش داده میشود.
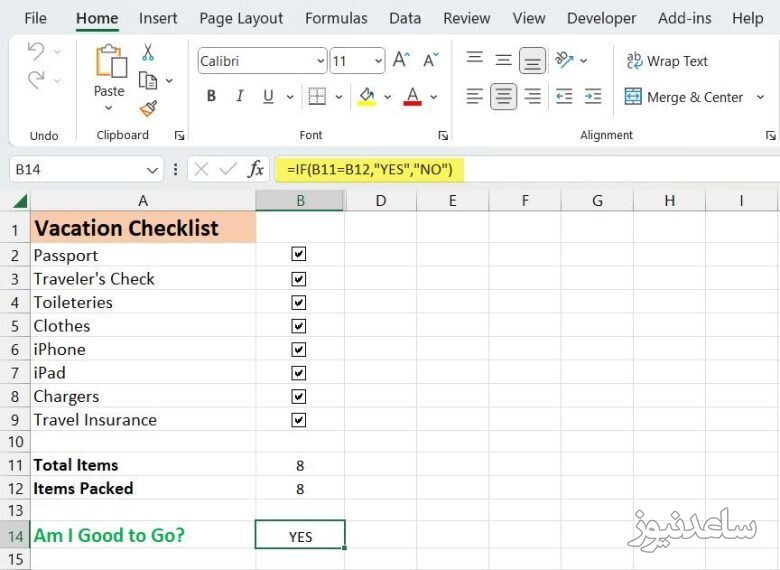
بنابراین چنان که در این راهنما دیدیم، میتوان در اکسل به سادگی یک چک لیست ایجاد کرد. اما این تنها یک نوع از لیست است، شما میتوانید لیستهای بازشدنی با آیتمهای سفارشی خاص نیز در اکسل ایجاد کنید. همچنین برای مشاهده ی مطالب مرتبط دیگر میتوانید به بخش آموزش ساعدنیوز مراجعه نمایید. از همراهی شما بسیار سپاسگزارم.