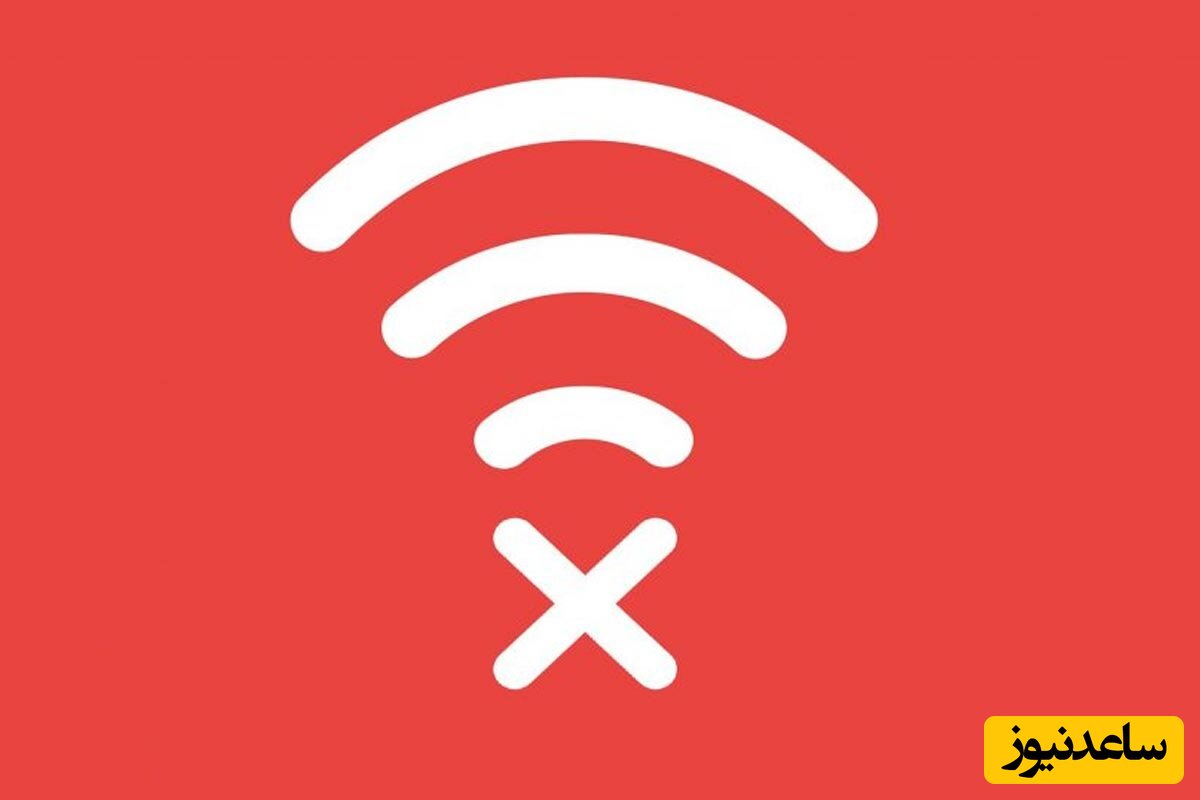
زمانی را تصور کنید که احتیاج به موتورهای جستجو دارید و در مقابل اتصال اینترنت تان قطع شده؛ اینجاست که ناگهان همه چیز بر سرتان آوار می شود.اما هر مشکلی، چاره ای دارد. در این مقاله قصد داریم با بیان راه هایی ساده شما را در عیب یابی اتصال اینترنتی تان یاری کنیم. پس از خواندن این مقاله در صورتی که مرورگر خود را باز کرده و با عبارت Cannot Connect مواجه شوید، به خوبی خواهید دانست که چه کارهایی باید انجام داد. همانند آموزش های دیگر مراحل این کار را پشت سر هم و همراه با جزئیات توضیح می دهیم. توصیه می کنیم که پس از انجام هر مرحله، مرورگرتان را باز و اتصال اینترنت را چک کنید. اگر مشکل همچنان پابرجا بود، آن وقت به سراغ مراحل بعدی بروید.
گاهی اوقات ممکن است برخلاف تصورتان مشکل از وبسایت خاصی ناشی شود. به عنوان مثال اگر نمی توانید وارد توییتر شوید، وبسایت های دیگر را نیز چک کنید تا ببینید مشکل با تمامی موارد وجود دارد و یا از سمت سرویس دهنده ای خاص نشأت می گیرد. بدین منظور می توانید از سرویس IsUp.me استفاده کنید تا بدین وسیله متوجه شوید که این مشکل و در دسترس نبودن سایت تنها برای شما وجود دارد یا همه ی کاربران با آن درگیر هستند.
نگران نباشید. خاموش و روشن کردن تجهیزات موجود می تواند اولین راه حل ساده ی شما برای حل مشکل باشد. به عبارت دیگر راه اندازی مجدد تجهیزات می تواند بسیاری از مشکلات را حل کند. به سراغ رایانه، مودم و روتر خود رفته و آن ها را راه اندازی مجدد نمایید. برای پاک شدن کامل Cache مودم و روتر، 60 ثانیه صبر کرده و سپس اقدام به روشن کردن آن ها بکنید.
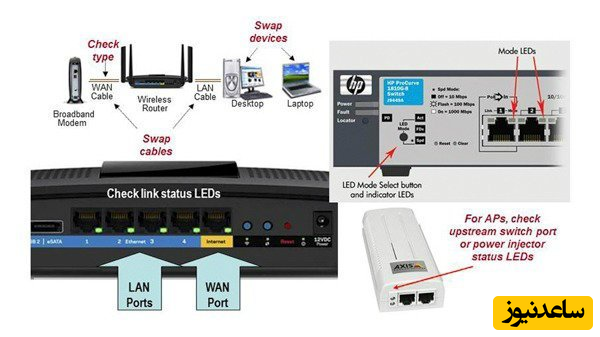
پس از راه اندازی مجدد، اگر با یک رایانه و یا یک تلفن هوشمند دیگر نیز سعی در آنلاین شدن کردید و نتیجه ای نگرفتید پس احتمالاً مشکل از سمت تجهیزات و یا سرویس دهنده ی اینترنت شماست. پس از هر مرحله به منظور بررسی ارتباط آنلاین خود وارد یک وبسایت شوید. اگر هنوز هم با پاسخ منفی مواجه بودید، مراحل بعدی را امتحان کنید.
هنوز مشکل تان پا بر جاست؟ پیش از آن که بخواهید از طریق تنظیمات و انجام تست های گوناگون وارد عمل شوید، نیاز است تا اتصالات خود را از نظر فیزیکی هم بسنجید. اگر از یک کابل Ethernet برای اتصال دستگاه خود به مودم استفاده می کنید، کابل مورد نظر را چک کرده تا از سالم بودن آن اطمینان حاصل نمایید. همچنین اگر لپ تاپ شما دارای یک سوییچ فیزیکی وایرلس است، مطمئن شوید که در حالت خاموش نباشد. پس از چک کردن این موارد، تجهیزات شبکه ی خود را چک کنید. ببینید که آیا چراغ مودم شما روشن است و وضعیت چراغ های دیگر روی مودم و یا روتر مورد استفاده ی شما طبیعی عمل می کنند یا خیر.
اگر با روشن کردن مودم هیچ چراغی روشن نشود پس به احتمال زیاد عمر دیوایس شما به سر رسیده است. همچنین مشاهده ی چراغ قرمز و یا روشن بودن چراغ پاور در حالتی که هیچ اتصالی برقرار نیست، نشان می دهد که سرویس دهنده ی اینترنت شما در دسترس نیست.
ویندوز دارای یک ابزار عیب یاب است که می تواند با جستجوهای مکرر، مشکل احتمالی را پیدا و در جهت رفع آن اقدام کند. برای اجرا کردن این عیب یاب، روی آیکن شبکه موجود در قسمت سیستم تری راست کلیک کرده و گزینه ی Troubleshoot Problems را انتخاب نمایید. پس از اجرا شدن عیب یاب، این ابزار می تواند مشکلات موجود را شناسایی و آن ها را برطرف کند. همچنین این امکان هم وجود دارد که مشکل خاصی در شبکه ی شما توسط آن یافت نشود. در صورت پیدا شدن یک مشکل توسط Troubleshoot، این ابزار پس از رفع آن تلاش می کند تا یک بار دیگر به اینترنت متصل شود. در صورتی که با ارور یا مشکلی خاص که ویندوز به صورت خودکار توانایی رفع آن را ندارد مواجه شدید، نام آن ها را برای جستجوهای بعدی خود حتماً به خاطر داشته باشید.
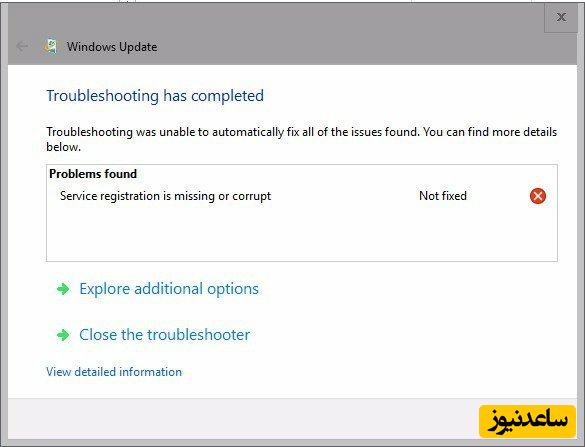
در این مرحله ما اطمینان حاصل کرده ایم که مشکل موجود موقتی نبوده و تمام سخت افزار های در دسترس نیز به درستی کار می کنند. از آن جایی که ویندوز قادر به رفع مشکلات موجود نیست، نیاز است تا به مسیر اتصال توجه نماییم تا در صورت وجود مشکلات احتمالی در این بخش، قادر به شناسایی آن ها باشیم.
این ایده ی خوبی است که بدانید اتصالات شما از هیچ گونه تنظیمات IP عجیب و غریب استفاده نمی کنند. برای چک کردن این مورد عبارت Network and Sharing Center را در بخش استارت جستجو کرده و ابزار مورد نظر را باز کنید. در بخش سمت راست، جایی که قادر به مشاهده ی اتصالات هستید، روی نام وای فای یا شبکه ی کابلی خود کلیک کنید.
روی گزینه ی Properties کلیک و پس از آن با دوبار کلیک روی گزینه ی internet Protocol Version 4 آن را باز نمایید. اگر از یک IP استاتیک استفاده نمی کنید، مطمئن شوید که تنظیمات شما روی دو گزینه ی Obtain an IP address automatically و Obtain DNS server address automatically تنظیم شده باشد.
این فرآیند را برای فهمیدن خودکار بودن تنظیمات internet Protocol Version 6 نیز یک بار دیگر تکرار نمایید.
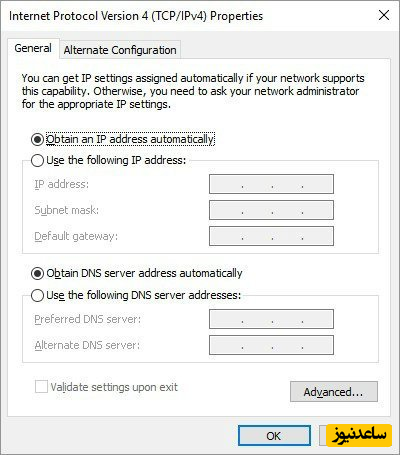
پس از چک کردن این موارد، حالا می توان بررسی کرد که آیا روتر آدرس IP معتبری را به شما می دهد یا خیر. برای انجام این کار با نوشتن عبارت cmd در استارت ابزار Command Prompt را باز کنید. در پنجره ی باز شده عبارت ipconfig را نوشته و پس از آن به نتایجی که در زیر Ethernet adapter (برای اتصال با شبکه ی کابلی) یا Wireless LAN Adapter (برای اتصال با شبکه ی وایرلس) نشان داده می شود دقت کنید.
اگر IPv4 Address با 169 شروع شود، رایانه شما IP آدرس معتبری را از روتر دریافت نمی کند. نوشتن دو عبارت ipconfig /release و ipconfig/renew می تواند مشکل مورد نظر را حل کند. اگر با انجام این کار و تکرار مراحل بالا هم چنان IP شما با عدد 169 شروع می شود، باید بگوییم که هنوز هم رایانه تان قادر نیست IP آدرس معتبری را از روتر دریافت کند.
سعی کنید رایانه خود را به کمک یک کابل اینترنت به صورت مستقیم به مودم متصل کنید. در صورتی که بدون مشکل به اینترنت وصل شدید، باید بگوییم که مشکل از روترتان نشأت می گیرد.
اگر پس از اجرای دستور ipconfig، آدرس IP شما با عددی به غیر از 169 شروع شد، شما یک آدرس IP معتبر از روتر دریافت کرده اید. در این هنگام می توان گفت که یک مشکل اساسی بین روتر و اینترنت وجود دارد. بدین منظور در Command Prompt پینگ سرور DNS گوگل را بگیرید تا ببینید در اتصال به اینترنت و آنلاین شدن مشکلی وجود دارد یا خیر.
برای انجام این کار از دستور ping 8.8.8.8 استفاده نمایید. همچنین لازم به ذکر است که می توانید به جای آدرس 8.8.8.8 از هر عبارت دیگری مانند www.msn.com استفاده کنید. این دستور چهار بسته را به سرور گوگل می فرستد. اگر این موارد با موفقیت ارسال نشوند، به شما گفته می شود که مشکل از چه چیزی است.
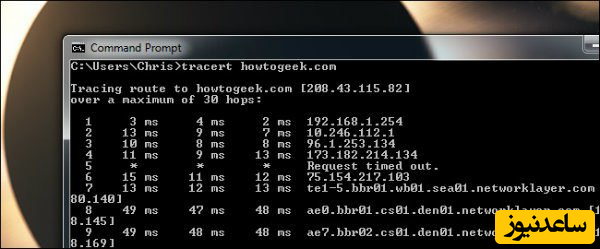
برای اطلاعات بیشتر دستور tracert 8.8.8.8 را در Command Prompt وارد کنید. این خط برای ردیابی مسیر بین رایانه مقصد و سرور DNS گوگل مورد استفاده قرار می گیرد. دستور فوق یک تفکیک مرحله به مرحله از مسیر را در اختیار شما قرار می دهد که اطلاعات مدت زمان رسیدن به مقصد در آن مشخص است. اگر با مشکل مواجه شدید، موارد مختلف را چک کنید تا ببینید این مشکل از کجا ناشی می شود. علاوه بر این اگر ارور از مسیر اولیه نشأت می گیرد پس این مسئله به احتمال زیاد با شبکه ی محلی شما در ارتباط است.
تمام مراحل بالا را چک کنید. در صورتی که تجهیزات شما همگی به درستی کار می کنند و از روتر یک آدرس IP معتبر دریافت می کنید و مشکل همچنان باقی است، بهترین راه تماس با سرویس دهنده ی اینترنت تان است. هنگامی که اینترنت خانه قطع شد استفاده از تلفن هوشمند می تواند مفید باشد. با آن به وبسایت ارائه دهنده ی سرویس اینترنتی مراجعه کرده و توییتر را چک نمایید.
پس از آن که به مورد خاصی برخورد نکردید، وقت آن رسیده است که به سرویس دهنده ی خود زنگ بزنید. ممکن است مشکل از سیم کشی در نقطه ای کوچک باشد، بنابراین سرویس دهنده در صورت اطلاع رسانی شما، می تواند خطوط را برای رفع عیوب احتمالی چک کند.
پس از آن که سرویس دهنده ی اینترنت شما مشکل را تأیید کرده و می گوید که این نقص برای تمام کاربران است، راهی جز صبر کردن ندارید. بیشتر وقت ها خودتان نمی توانید مشکل شبکه را حل کنید. زمانی که حملات برق آسای مهاجمان در ماه اکتبر تقریباً نیمی از اینترنت را از دسترس خارج کرد، هیچ کدام از کاربران با کمک مراحل بالا قادر به اتصال به اینترنت نبودند. اگر سرویس دهنده ی شما از این مسئله آگاه است، پس امیدوار باشید که مشکلات موجود در مدت زمانی کم به کلی حل خواهد شد.
بنابراین مراحل بالا شمایی کلی از عیب یابی مشکلات موجود در شبکه و اتصال به اینترنت است. اگر همه راه های موجود را رفتید و به جایی نرسیدید، بهترین کار تماس با سرویس دهنده ی اینترنت است. آیا تا حالا از روش های بالا استفاده کرده اید؟ تجربیات خود را با ما به اشتراک بگذارید. همچنین برای مشاهده ی مطالب مرتبط دیگر میتوانید به بخش آموزش ساعدنیوز مراجعه نمایید. از همراهی شما بسیار سپاسگزارم.