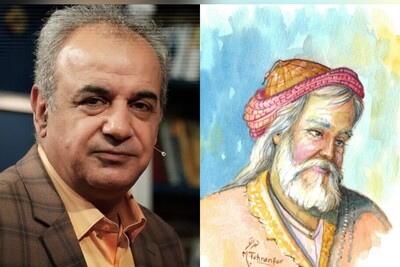علت وصل نشدن کامپیوتر به اینترنت
مشکلات متعددی وجود دارند که باعث می شوند دسترسی شما به اینترنت با مشکل روبرو شده و ناگهان ارتباط شما با شبکه جهانی قطع شود. صرفنظر از مشکلات مربوط به شرکت ارائه دهنده خدمات اینترنتی و زیرساخت، برخی از مشکلات ممکن است از جانب سیستم و تجهیزات سخت افزاری شما باشند.
دلایل "وصل نشدن کامپیوتر به اینترنت":
مهمترین علتهای مربوط به هرگونه مشکل در شبکه ، دستگاه شما (رایانه ،تبلت یا تلفن هوشمند) و روتر بی سیم است.
مسائل مربوط به روتر می تواند از سخت افزار منسوخ گرفته تا زیرساخت های سخت افزاری یا زیرساخت های قدیمی ، کابل های آسیب دیده ، قدرت سیگنال ضعیف شبکه باشد. اگرچه این نادر است ، اما خوب است که بررسی کنید تا مطمئن شوید هیچ مشکلی روی روتر شما وجود ندارد.
اگر با هر یک از این دستگاه ها مشکلی وجود داشته باشد، خطاهایی مانند connected but no internet یا no internet connection را مشاهده می کنید.
ما برای کمک به شما در این مقاله سعی کردیم در قالب یک راهنمای سریع رایج ترین عواملی که باعث بروز مشکل می شوند را بررسی کنیم.
رد هشدارهای دروغین وصل نشدن اینترنت:
قبل از اینکه سعی کنید روتر یا سخت افزار خود را بررسی کنید ، با انجام موارد زیر هرگونه آلارم کاذب را رد کنید:
بررسی کنید که سخت افزار شبکه شما روشن و وصل شده باشد.
از چندین وب سایت بازدید کنید، زیرا گاهی اوقات می توانید به طور موقت آفلاین باشید ، بنابراین فرض کنید که ارتباط شما معیوب است.
تأیید کنید که آیا سایر دستگاههای شما می توانند به درستی وصل شوند. اگر فقط رایانه یا گوشی شما باشد ، می تواند یک تنظیم نادرست در آن دستگاه خاص باشد. اگر هیچ اتصال اینترنتی به همه دستگاه ها وجود نداشته باشد ، مشکل می تواند تجهیزات شبکه شما باشد.
رایانه خود را مجدداً راه اندازی کنید تا اشکالات موقت نرم افزار پاک شود و دوباره اتصال را برقرار کنید.
بررسی کنید که WiFi در دستگاه شما روشن یا فعال شده باشد. بیشتر لپ تاپ ها دارای دکمه یا سوئیچ WiFi هستند که در صورت خاموش بودن ، امکان دسترسی به اینترنت وجود ندارد.
رمز عبور بی سیم را دوباره وارد کنید و دوباره سعی کنید اتصال برقرار کنید. این احتمال وجود دارد که شما ممکن است آن را تغییر داده و از رمز عبور قدیمی استفاده کنید.
مودم یا رایانه خود را جابجا کنید. این کمک می کند تا یک سیگنال قوی بین دو دستگاه حفظ شود و از مشکلات اتصال جلوگیری می کند.
شماره یک، کامپیوتر را عیب یابی کنید
زمانی که برای اولین بار با مشکل عدم دسترسی به اینترنت روبرو شدید، در اولین گام باید کامپیوتر خود را بررسی کنید. در برخی موارد تنظیمات مربوط به شبکه ممکن است روی سیستم عامل با مشکل روبرو شده باشند و در حالی که روتر و همه چراغ های آن روشن هستند و با سایر دستگاه ها می توانید به اینترنت متصل شوید با کامپیوتر قادر به انجام این کار نیستید. در این حالت یک ریستارت ممکن است مشکل را برطرف کند.
وضعیت روتر را بررسی کنید
دستگاهی که ارائه دهنده خدمات اینترنتی برای ورود به اینترنت در اختیار شما قرار می دهد مودم نام دارد. (دستگاهی که برای برقرار ارتباط با ارائه دهنده خدمات اینترنتی و ارائه سرویس های اینترنتی خانگی در اختیارتان قرار می گیرند.) . با این حال، ارائه دهندگان خدمات اینترنتی از نسل جدیدتری از مودم ها استفاده می کنند که ترکیبی از مودم و روتر است. (روتر دستگاهی است که یک شبکه داخلی برای همه دستگاه ها ایجاد می کند.) آدرس پیش فرض شبکه، آدرس آی پی یک روتر به طور معمول 192.168.1.1 است. اما استانداردی در این زمینه وجود نداشته و تولیدکننده روتر ممکن است از آدرس های آی پی متفاوتی استفاده کند. برای آن که مطلع شوید که آدرس آی پی روتر به درستی تنظیم شده است یا خیر باید این مسئله را بررسی کنید. برای این منظور روی دکمه start کلیک کرده، cmd را در آن تایپ کرده و کلید اینتر را فشار دهید. در ادامه دستور ipconfig را در پنجره خط فرمان وارد کنید.
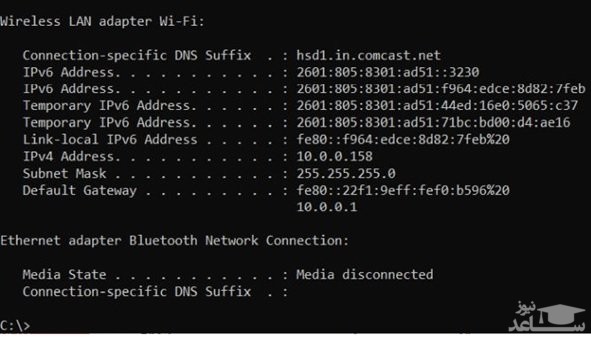
عبارت بعد از Default Gateway آدرس آی پی روتر را نشان می دهد. در مثال بالا آدرس آی پی روتر برابر با 10.0.0.1 است. اگر هیچ گونه آدرس آی پی در این بخش مشاهده نمی کنید، به معنای آن است که میان روتر و کامپیوتر شخصی هیچ گونه ارتباطی برقرار نیست. این مشکل ممکن است به دلیل کیفیت پایین ارتباط اینترنتی باشد. اگر در پنجره خط فرمان موفق شدید، آدرس آی پی را مشاهده کنید به معنای آن است که ارتباطی میان روتر و کامپیوتر وجود دارد. اکنون باید یک آزمایش ping انجام دهید. در پنجره خط فرمان، دستور ping را همراه با آدرس آی پی روتر خود وارد کنید. اگر ارتباط مطلوب باشد شما باید واکنشی همانند تصویر زیر را مشاهده کنید.
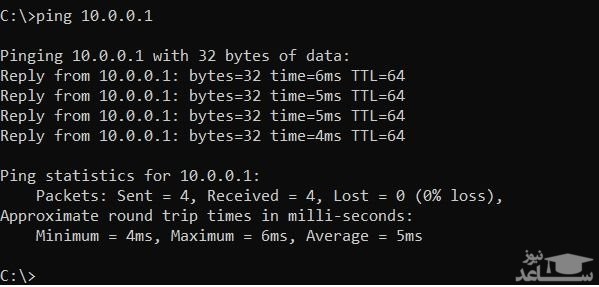
اگر به جای مقادیری که به زمان تاخیر و داده های ارسالی و دریافتی اشاره دارند، عبارت Request timed out را مشاهده کردید، به معنای آن است که مشکل از روتر است. ممکن است تغییری در تنظیمات به وجود آمده باشد.
کارت شبکه را بررسی کنید
در برخی موارد مشکل به وجود آمده ممکن است به کارت شبکه مرتبط باشد. پس بهتر است به خطایابی کارت شبکه بپردازید. برای این منظور روی دکمه Start کلیک کرده، فرمان Run را وارد کرده و کلید اینتر را فشار دهید. در پنجره Run فرمان devmgmt.msc را تایپ کرده و کلید اینتر را فشار دهید.
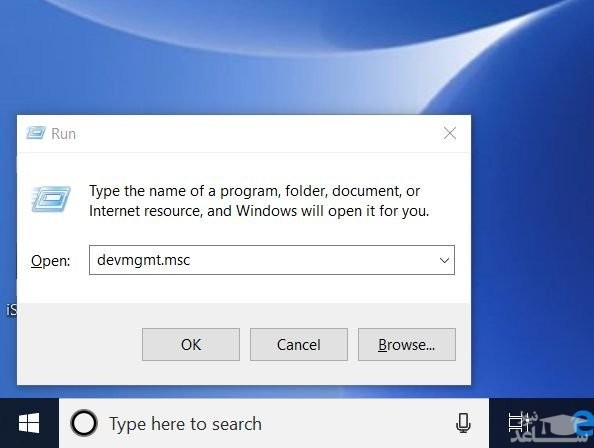
با این کار پنجره Device Manager باز می شود. در پنجره Device Manager گزینه مربوط به Network Adapters را باز کرده و مطمئن شوید که علامت سوال زرد رنگی در کنار آداپتور شبکه قرار نگرفته باشد.
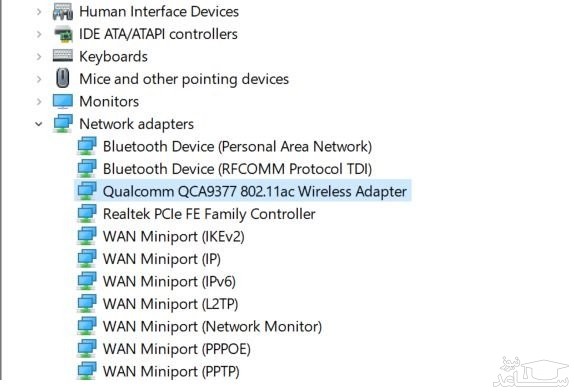
اگر علامت سوال زرد رنگی را مشاهده نکردید به معنای آن است که کارت شبکه شما مشکلی ندارد. اما اگر علامت زرد رنگی در پنجره فوق مشاهده کردید، روی کارت شبکه کلیک راست کرده و گزینه Disable device را انتخاب کنید.
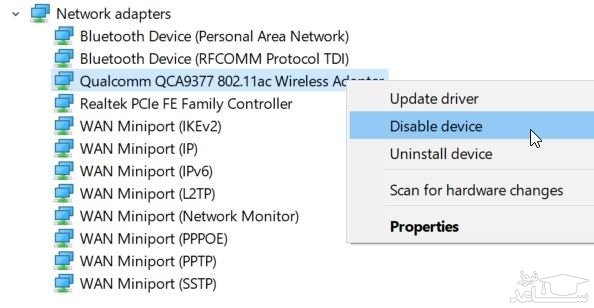
به مدت یک یا دو دقیقه صبر کرده، دومرتبه روی آداپتور شبکه کلیک راست کرده و این مرتبه گزینه Enable device را انتخاب کنید. زمانی که کارت دومرتبه فعال شد، بررسی کنید که آیا علامت سوال زردرنگ رفته یا هنوز نشان داده می شود. اگر علامت زرد رنگ رفته بود، دومرتبه اینترنت را بررسی کنید و مطمئن شوید که مشکل برطرف شده است. اگر علامت زردرنگ هنوز وجود دارد، به معنای آن است که یک مشکل سخت افزاری به وجود آمده است.
شماره دو، اینترنت را روی دستگاه های دیگر بررسی کنید
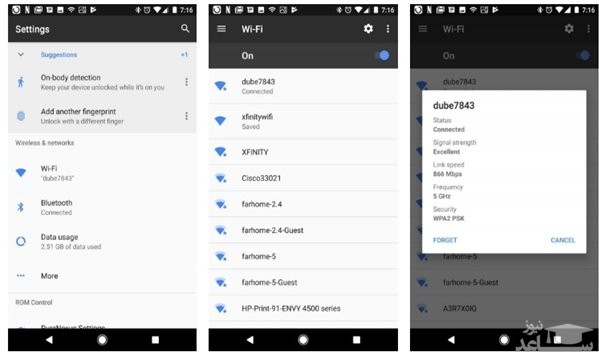
اگر هنوز هم مشکل عدم اتصال دارید، وضعیت اینترنت روی دستگاه های دیگر را بررسی کنید. گوشی های هوشمند بهترین ابزاری هستند که برای این منظور در اختیارتان قرار دارد. اگر وای فای گوشی را روشن کردید و عبارت Connected را در مقابل وای فای مشاهده کردید به معنای آن است که روتر مشکلی نداشته و این کامپیوتر شخصی است که دارای مشکل است. اما اگر با گوشی هم نمی توانید به اینترنت متصل شوید در نتیجه مشکل از روتر است.
شماره سه، اتصال به شبکه به شیوه سیمی
برخی موارد، شبکه های بی سیمی که از سوی روتر مدیریت می شوند دچار مشکل می شوند. برای بررسی این موضوع بهتر است سعی کنید از طریق یک ارتباط سیمی به اینترنت متصل شوید. اگر ارتباط برقرار شد، به معنای آن است که مشکل از طرف ارائه دهنده خدمات اینترنتی نیست. از یک کابل اترنت برای برقراری ارتباط میان لپ تاپ و روتر استفاده کنید. اگر لپ تاپ با سرعت بالایی صفحات را باز کرد به معنای آن است که سیگنال های وای فای ضعیف هستند. اما اگر با کابل هم موفق نشدید به اینترنت متصل شوید ممکن است مشکل از روتر باشد.

شماره چهار، چراغ های روتر را بررسی کنید
اکنون زمان آن فرا رسیده است تا خود روتر را برای مشکلات بررسی کنید. تا به این قسمت از مقاله مشکلات احتمالی ساده مربوط به دستگاه ها را بررسی کردیم. اما اکنون زمان آن فرا رسیده است تا خود روتر را بررسی کنیم. برای این منظور باید چراغ های روتر را بررسی کنیم. بسته به مدل روتر نام چراغ ها ممکن است متفاوت از چیزی باشد که در ادامه مشاهده می کنید. اما در حالت کلی چراغ ها به شرح زیر هستند:
Ethernet: اگر دستگاهی از طریق این کابل به روتر متصل شده باشد، چراغ فوق روشن می شود.
Wireless: این چراغ وضعیت شبکه وای فای را نشان می دهد.
Send and Receive: این چراغ به منظور نشان دادن ترافیک در حال تبادل استفاده می شود. اگر ارتباط ثابت باشد، چراغ به شکل مستمر چشمک خواهد زد.
Read/Service/Connect: چراغ فوق وضعیت ارتباط با شرکت ارائه دهنده اینترنت را نشان می دهد. اگر ارتباطی برقرار نباشد، این چراغ خاموش خواهد بود.
اگر چراغ سرویس در حال چشمک زدن بود یا خاموش بود، به معنای آن است که ارتباط درستی میان روتر و شرکت ارائه دهنده خدمات برقرار نشده است. در این حالت باید با شرکت مربوطه تماس برقرار کنید تا مشکل را برطرف کنند.
شماره پنج، روتر را ریستارت کنید
اگر همه کارهای فوق را انجام دادید و بازهم مشکل برطرف نشد، یکبار روتر را ریستارت کنید. برای این منظور دو راهکار وجود دارد. برخی از شرکت ها همچون تی پی لینک در منوی تنظیمات روتر گزینه ای برای ریستارت کردن در اختیار کاربران قرار می دهند. اگر این گزینه در روتر شما وجود ندارد، روتر را خاموش کرده و پس از یک دقیقه روشن کنید. در بیشتر موارد مشکلات جزیی با این روش برطرف می شوند.



 چرا مک بوک روشن نمیشود؟
چرا مک بوک روشن نمیشود؟