چرا صفحه لمسی لپ تاپ کار نمی کند؟
دلایل متعددی برای غیرفعال شدن تاچ پد لپ تاپ وجود دارد. دلایلی از جمله:
- کثیف شدن تاچ پد لپ تاپ به دلیل وجود گردوخاک
- برخورد دست به لوگوی مربعی کوچک گوشه تاچ پد
- هنگ کردن سیستم عامل لپ تاپ
- بهم خوردن تنظیمات بایوس
- تغییر در تنظیمات ماوس لپ تاپ
- تغییر در تنظیمات تاچ پد ویندوز
- نصب و یا حذف کردن برخی از نرم افزارها
- خراب شدن تاچ پد در اثر ضربه
- اتصال تجهیزات خارجی به لپ تاپ از طریق USB
۱-فعال کردن تاچ پد لپ تاپ از طریق تنظیمات در ویندوز ۱۰
برای اینکه بتوانید از تنظیمات لپ تاپ، تاچ پد آن را فعال و یا غیرفعال کنید، وارد Setting شده و از گزینه هایی که پیش رویتان است، گزینه تاچ پد را انتخاب کنید. راه دیگر برای وارد شدن به این بخش، نوشتن کلمه touchpad در بخش جستجوی ویندوز است.
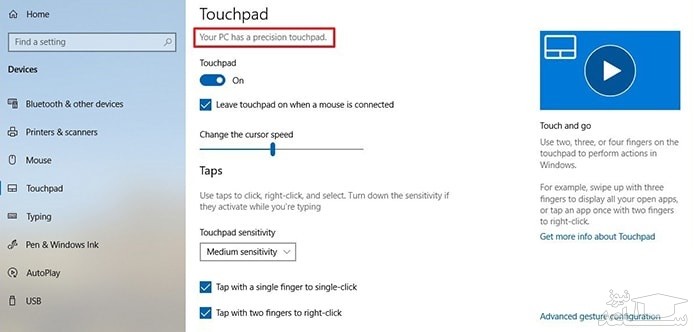
با زدن تیک گزینه Leave touchpad on when a mouse is connected، این امکان را به لپ تاپ می دهید که با وصل شدن موس هم تاچ پد آن فعال باشد.
شما می توانید با اتصال موس، تاچ پد لپ تاپ را غیرفعال کنید.
با تغییر وضعیت گزینه change the cursor speed، سرعت اشاره گر را تنظیم کنید.
همچنین می توانید با تغییر گزینه Touchpad sensitivity، می توانید میزان و درجه حساسیت موس تاچ پد را تغییر دهید.
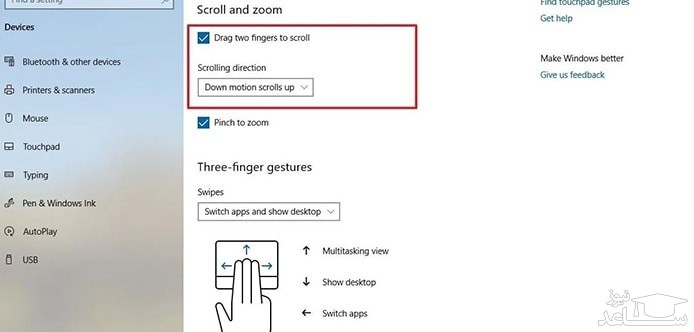
می توانید نحوه اسکرول با تاچ پد لپ تاپ را به صورت ۳ انگشتی و ۴ انگشتی تغییر دهید.
۲-فعال کردن تاچ پد لپ تاپ با دکمه Fn کیبورد
روی اغلب کیبوردهای لپ تاپ دکمه Fn در کنار دکمه ویندوز قرار دارد. با زدن این دکمه، عملکرد دوم دکمه های لپ تاپ فعال می شود. روی یکی دیگر از دکمه های لپ تاپ هم تصویر مانیتور را مشاهده می کنید که با زدن کلیدهای ترکیبی Fn و این دکمه، می توانید تاچ پد لپ تاپ را فعال و یا غیرفعال کنید.
۳-فعال کردن تاچ پد از طریق Device Manager
برای فعال کردن تاچ پد از طریق Device Manager، می توانید Device Manager در قسمت جستجوی ویندوز وارد کرده تا پنجره مربوطه برای شما باز شود. در این پنجره روی گزینه Mice and other pointing device دو بار کلیک کنید و گزینه Update Driver Software انتخاب و گزینه Search automatically for updated driver software را انتخاب کنید. در نهایت با فعال و یا غیرفعال کردن گزینه تاچ پد، وضعیت تاچ پد لپ تاپ شما تغییر می کند.
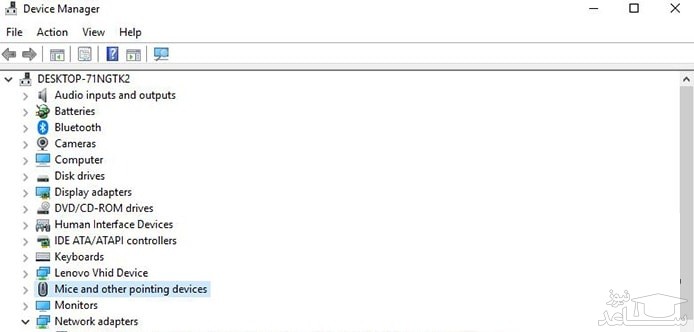
۴-فعال کردن تاچ پد از طریق تنظیمات موس
در این روش باید در قسمت جستجوی ویندوز، عبارت Change mouse setting را وارد کرده تا وارد صفحه تنظیمات شوید. گزینه Mouse را انتخاب کرده و با باز شدن صفحه جدید، گزینه Touchpad را انتخاب کنید. با زدن گزینه Enable Touchpad، می توانید تاچ پد لپ تاپ را فعال و غیرفعال کنید.
تنظیمات تاچ پد لپ تاپ در هر مدل و برند، متفاوت است.
فعال کردن تاچ پد لپ تاپ ایسوز؛ آموزش فعال کردن تاچ پد لپ تاپ HP
برای فعال و غیرفعال کردن تاچ پد در لپ تاپ های ایسوس، اچ پی، دل، لنوو، ایسر، msi و سایر برندها هم می توانید از روش هایی که در بالا اشاره شد استفاده کنید. فقط ممکن است در برخی از مدل ها، این روش ها کمی متفاوت باشد که البته در دفترچه راهنمای لپ تاپ قادر هستید بهترین روش را مطالعه کنید.
دلایل غیرفعال شدن تاچ پد لپ تاپ ASUS
دلایل غیرفعال شدن تاچ پد لپ تاپ ایسوز هم مانند سایر برندهاست. در واقع این قبیل مشکلات به برند و مدل دستگاه مربوط نیست و در بین همه مشترک است. از این رو هر زمانی که متوجه غیرفعال شدن تاچ پد شدید، دلایلی که در ابتدای مطلب بیان کردیم را مطالعه کنید.
رفع مشکل تاچ پد در صورت هنگ کردن لپ تاپ
با هنگ کردن لپ تاپ، کامپیوتر فریز شده و به هیچ دستوری پاسخ نمی دهد. همچنین تاچ پد هم کار نمی کند.
برای بررسی این وضعیت، دکمه ی Num Lock یا Scroll Lock را از روی کیبورد فشار دهید تا ببینید چراغ های مربوطه روشن می شود یا نه. اگر دستگاه شما چنین قابلیتی دارد و با فشار دادن دکمه ها، چراغ خاموش و روشن می شود، پس کامپیوترتان فریز نشده است. اگر بعد از چندبار فشار دادن دکمه ها، این چراغ ها در حالت روشن یا خاموش گیر کرد، این یعنی کامپیوتر شما به احتمال زیاد فریز شده است.
همچنین می توانید با فشار دادن دکمه ی Windows در کامپیوترهای ویندوزی ببینید منوی استارت باز می شود یا نه. در این مواقع بهتر است دستگاه را مجدد راه اندازی کنید.
گاهی برخی از مشکلات مربوط به تاچ پد ویندوز با ری استارت کردن لپ تاپ برطرف می شود.
تنظیمات موس برای کاربران MacOS اپل
برای تنظیمات ماوس روی سیستم های MacOS ابتدا باید:
۱- از منوی اپل که در بالای صفحه قرار دارد به بخش System Preferences بروید. در مک بوک پرو، روی آیکن System Preferences که در پایین صفحه دسکتاپ قرار دارد کلیک کنید.
۲- در پنجره System Preferences، روی آیکن Trackpad کلیک کنید تا تنظیمات آن باز شود.
۳- تنظیمات موردنظر خود را اعمال کنید. حال دوباره امتحان کنید ببینید مشکل برطرف شده است و تاچ پد فعال شده یا خیر.
روشن شدن چراغ تاچ پد لپ تاپ اچ پی
لپ تاپ های اچ پی، در گوشه بالای سمت چپ دارای یک علامت مربع کوچک هستند که با ۲ بار ضربه انگشت روی آن می توانید تاچ پد را قفل و یا باز کنید. حال اگر تاچ پد قفل باشد، چراغ تاچ پد روشن می شود و با فعال شدن تاچ پد، چراغ خاموش خواهد شد.
درصورت غیرفعال شدن تاچ پد، اولین کاری که می کنید، بررسی وضعیت آن در تنظیمات ویندوز است.


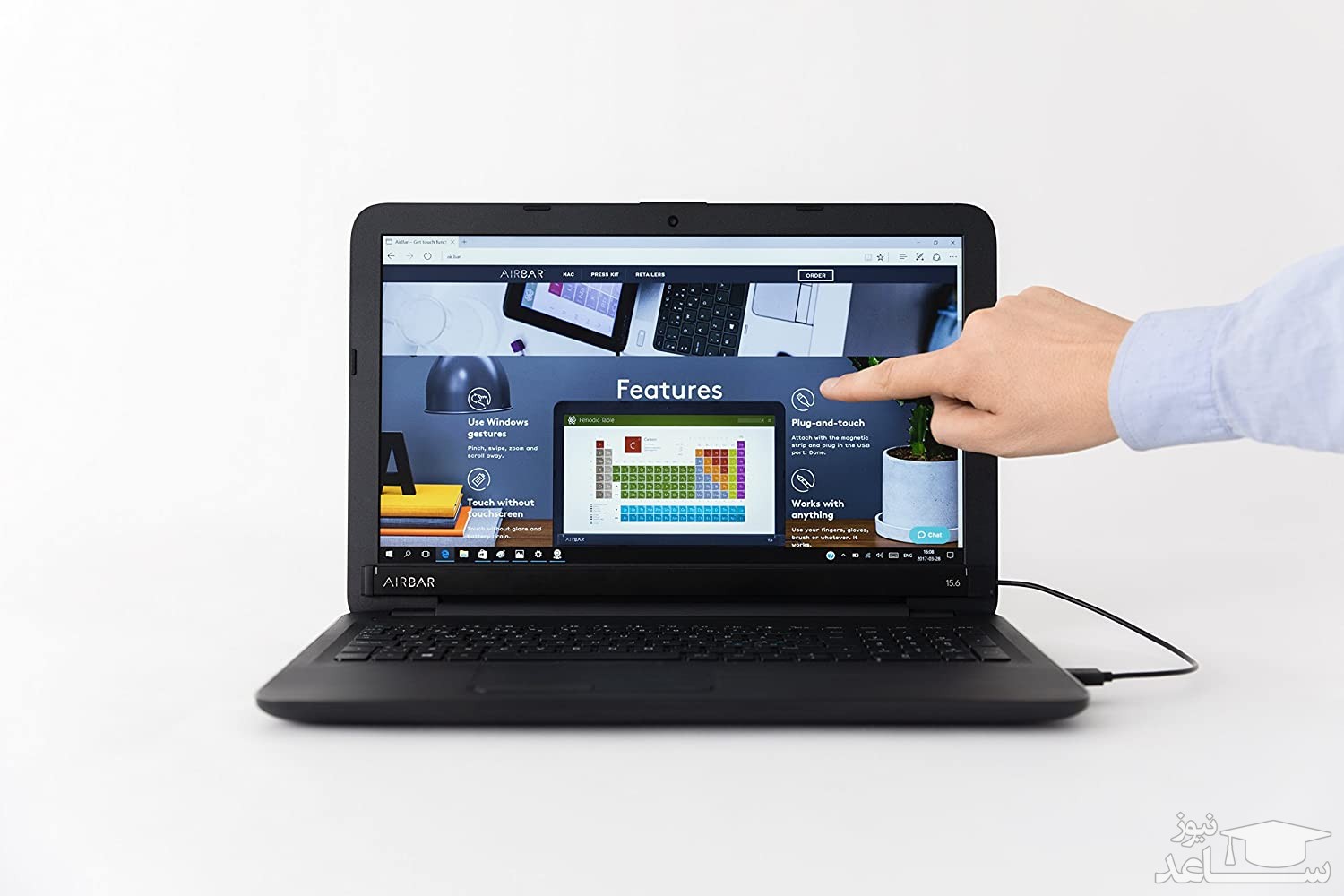

 آموزش کار با نرم افزار Afterlight
آموزش کار با نرم افزار Afterlight































































