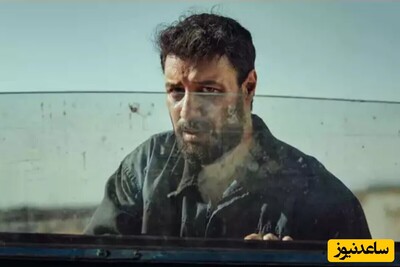به کارگیری چند حاشیه (Stroke) بر روی یک شیء
ایلوستریتور برنامه ای است که برای طراحی اشیای برداری (vector) استفاده می شود. این اشیا یک حاشیه (مرز خارجی) و یک رنگ پرکننده (بخش داخلی) دارند. اگر به تازگی با ایلوستریتور آشنا شده اید، ممکن است ندانید که اشیا می توانند چند حاشیه و مساحت داخلی (fill) داشته باشند.
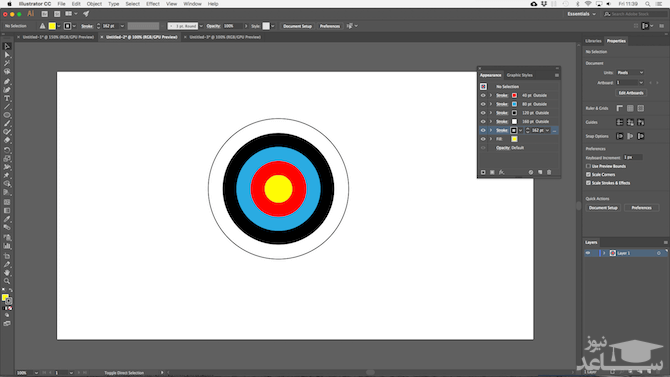
در تصویر فوق یک صفحه هدف را می بینید که گویی از ترکیب اشیای مختلفی ساخته شده است. در واقع این صفحه یک شیء واحد است. این شی ء یک دایره است که مساحت داخلی زرد رنگ و حاشیه های قرمز، مشکی، سفید و سیاه دارد.
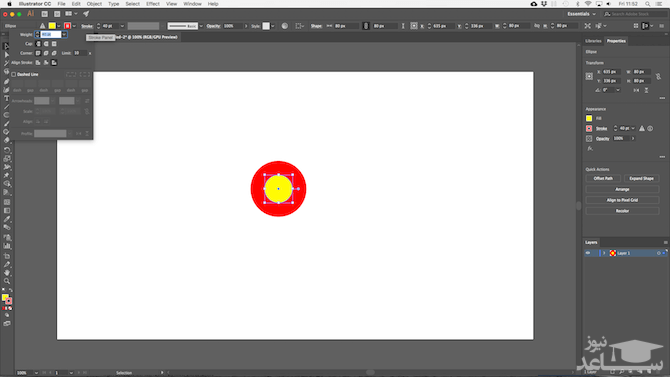
ابتدا دایره را با شعاع 80 پوینت ترسیم کنید. سپس آن را به رنگ زرد پر کنید و حاشیه آن را به رنگ قرمز و با 40 پوینت عرض تعیین کنید. بر روی خط چین، زیر گزینه Stroke کلیک کرده و مقدار Align Stroke را به صورت Align Stroke to Outside تعیین نمایید.
اینک پنل Appearance را از منوی window باز کنید یا کلیدهای میانبر Shift + F6 را بزنید. گزینه Stroke را انتخاب کرده و بر روی Duplicate Selected Item کلیک کنید. با این کار یک کپی از آن بر روی استروک موجود، ایجاد می شود.
آن کپی که در زیر است را انتخاب کنید، چون می خواهیم نسخه اولیه در بالا بماند و رنگ آن را آبی و اندازه ش را 80 پوینت تعیین کنید. سپس آن را نیز کپی کنید.
این
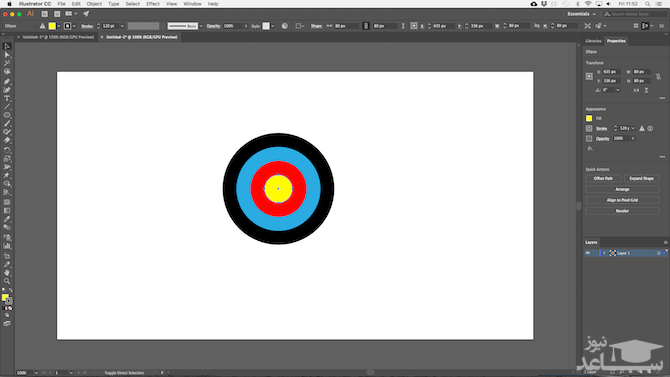
فرایند را تکرار کنید و رنگ نسخه جدید را قرمز و عرض آن را 40 پوینت تعیین کنید و در مورد نسخه نهایی تنها کافی است از عرض 2 پوینت بیشتر استفاده کنید.
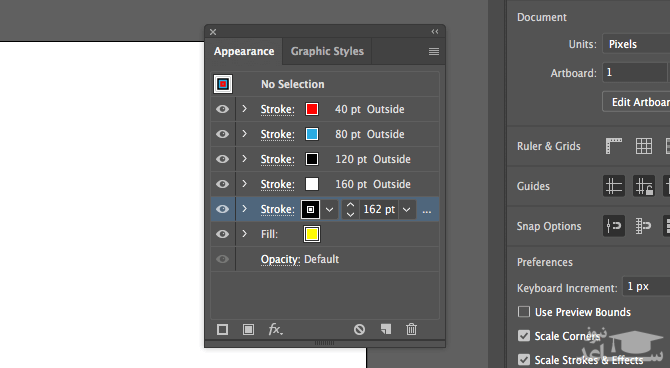
گزینه های بسیار زیاد دیگری نیز برای اجرای این کار وجود دارند. می توانید برای پر کردن مساحت داخلی اشکالی از گرادیان و بافت استفاده کنید، یا افکت اضافه کنید و شفافیت اجزا را تغییر دهید. همچنین می توانید با ترتیب حاشیه هایی که روی تصویر واقع می شوند بازی کنید تا تأثیر آن را ببینید. برای این کار می توانید آن ها را کشیده و در موقعیت دیگری رها کنید.
زمانی که با این ویژگی ایلوستریتور آشنا شدید، کار بسیار آسان تر می شود و می توانید اجزای مختلفی را با هم ترکیب کنید و اشیای واقعاً ساده ای را بسازید.
2. ایجاد الگو و بافت به روش آسان
در صورتی که بخواهید دستی کار کنید، ممکن است ایجاد بافت و الگو کار دشوار و زمان بری باشد؛ در حالی که وقتی یاد بگیرید از ابزار Blend استفاده کنید، می توانید همین کار را در طی چند ثانیه انجام دهید.
با استفاده از ابزار Blend می توانید اشیا را به هر تعداد که می خواهید تکرار کنید، ریخت یک شکل را تغییر دهید و به شکل دیگری تبدیل کنید یا گرادیان های همواری بین رنگ های مختلف ایجاد کنید. یادگیری این ابزار کار بسیار آسانی است.
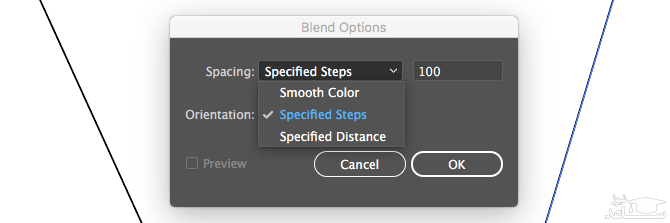
برای شروع یادگیری این ابزار اشیایی را بر روی بوم خود ترسیم کنید. اینک بر روی ابزار Blend دو بار کلیک کنید تا کادر انتخاب گزینه های آن باز شود. مقدار Spacing را برابر با Specified Steps تنظیم کنید و تعداد دفعاتی که می خواهید شی ء کپی شود را تعیین نمایید.
گزینه دیگر استفاده از Specified Distance است که فاصله بین هر یک از نسخه های تکراری شی ء را بر حسب پیکسل تعیین می کند. همچنین Smooth color به نرمی دو رنگ مختلف را با هم ترکیب می کند.
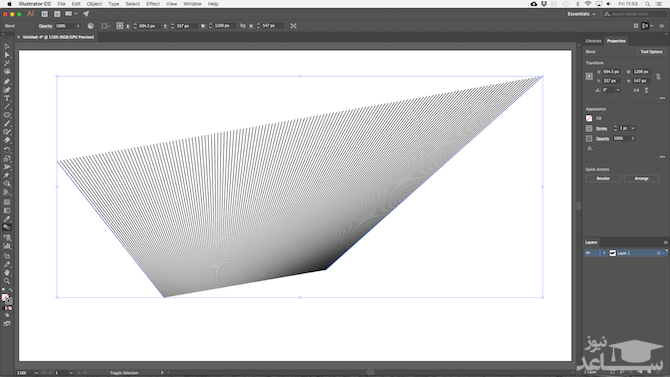
بر روی OK کنید. سپس با انتخاب ابزار Blend بر روی شی ء نخست روی بوم خود و سپس روی دومی کلیک کنید. این فاصله به طور خودکار پر می شود.
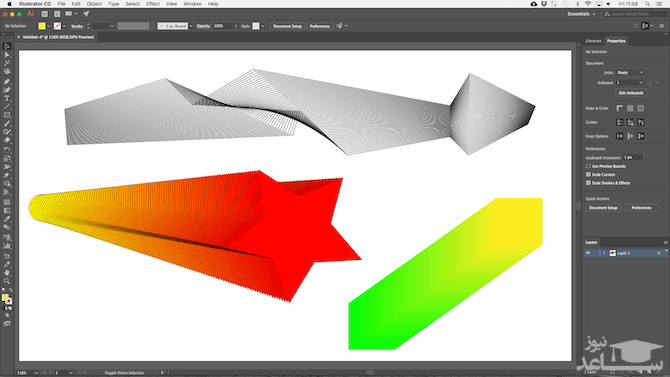
ابزار Blend تقریباً بر روی هر نوع شیئی از قبیل متن، کار می کند. تنها چند نوع شیء خاص هستند که نمی توان این ابزار را روی آن ها استفاده کرد. این ابزار را بررسی کنید تا ببینید که با آن چه کارهایی می توانید انجام دهید.
3. مخفی کردن بخش هایی از اشیا با ماسک
یادگیری نحوه استفاده از ماسک می تواند باعث صرفه جویی زیادی در وقت شما بشود. یک ماسک clipping آن چنان که در ایلوستریتور نام گذاری شده، شکلی است که شی ء زیر خود را ماسک می کند. در این حالت تنها بخشی از شی ء که مستقیماً زیر ماسک قرار گرفته است، پیدا خواهد بود و همه بخش های دیگر پنهان می شوند.
با استفاده از ماسک ها می توان الگوها، بافت ها، و گرادیان ها را با سرعت بالایی با شکل ها و متن به روش غیر مخربی ترکیب کرد.
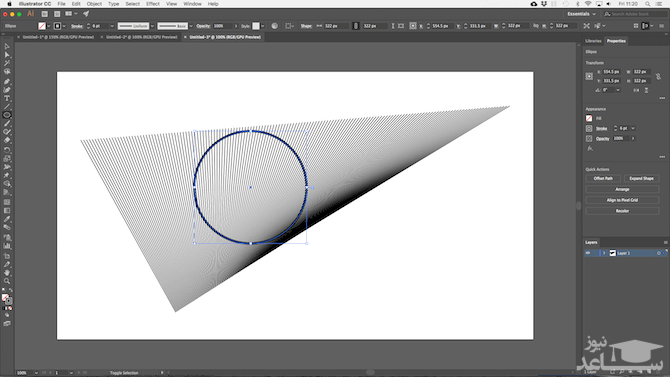
کار خود را با شیئی که می خواهید ماسک کنید آغاز کنید و آن را روی بوم ترسیم کنید. سپس شکلی که می خواهید را روی آن بکشید. مطمئن شوید که هر دو روی یک لایه هستند.
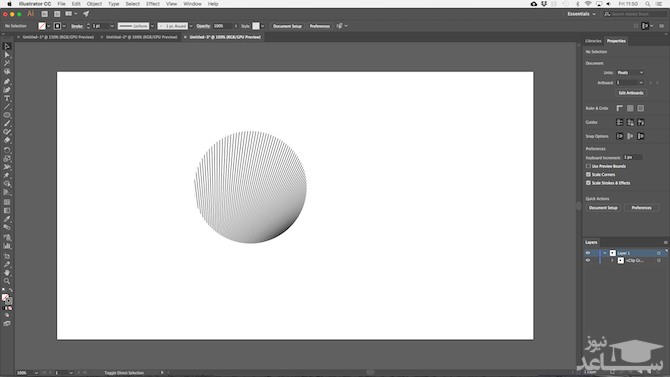
با استفاده از ابزار Selection هر دوشی را انتخاب کنید. در پنل Quick Actions در سمت راست بر روی کلیک کنید.
همچنین می توانید موقعیت خود ماسک یا شی ء ماسک شده را در هر زمان تغییر دهید.
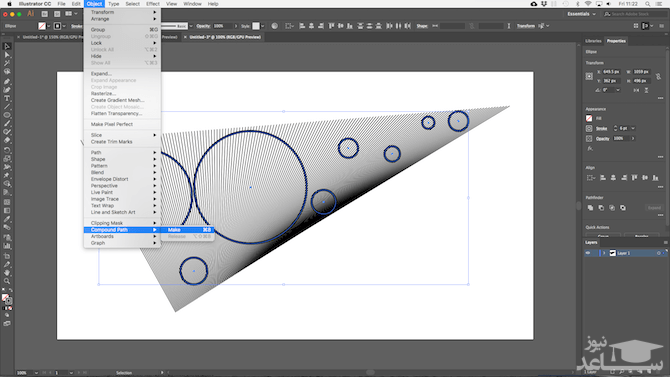
برای ایجاد ماسک از اشیای چندگانه باید ابتدا آن ها را ترکیب کنید. همه اشیایی که می خواهید را بگنجانید و سپس به مسیر Object > Compound Path > Make بروید. بدین ترتیب تبدیل به یک شکل می شود.
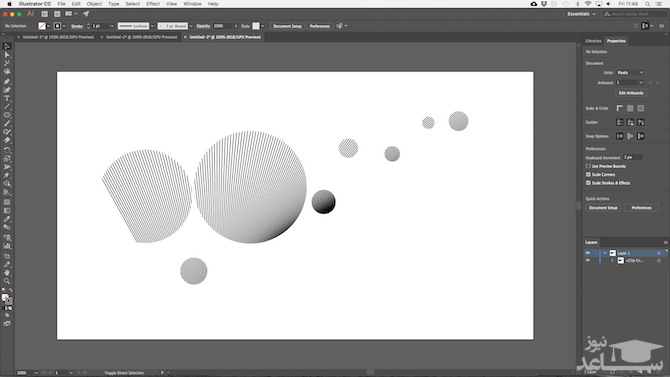
مسیر ترکیبی جدید را به علاوه شکل زیر آن انتخاب کنید. از پنل Quick Actions گزینه Make Clipping Mask را انتخاب کنید تا کار پایان گیرد.
4. ایجاد شکل های پیچیده
شکل ها بخش جدایی ناپذیر از تجربه ایلوستریتور هستند، اما ایجاد شکل های پیچیده در اغلب موارد می تواند کار پر پیچ وخمی باشد. اینک این مشکل به وسیله بهترین امکانی که در طی سال های اخیر به ایلوستریتور اضافه شده، یعنی ابزار Shape Builder حل شده است.
ابزار Shape Builder از طریق تقسیم کردن یک گروه از اشیای انتخاب شده به قطعات مختلف از محل تقاطع خطوطشان این مشکل را حل کرده است. تنها چیزی که نیاز دارید این است که انتخاب کنید می خواهید کدام یک از قطعه ها را شکل خودتان بگنجانید و کدام ها را حذف کنید.
در ادامه برای تشریح عملکرد آن مثالی ارائه شده است.
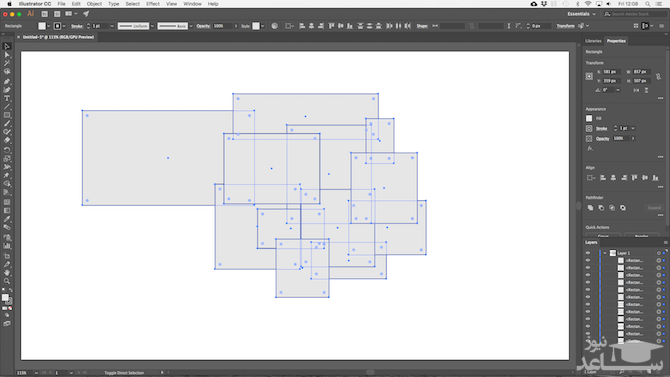
چند شکل ترسیم کنید و سپس از ابزار Selection برای انتخاب همه آن ها استفاده کنید. ابزار Shape Builder را انتخاب کنید.
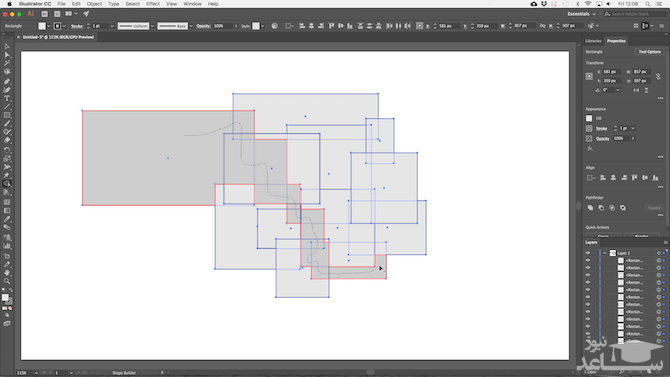
وقتی نشان گر ماوس را بر روی اشیای انتخاب شده می برید، خواهید دید که هر قطعه منفرد به صورت هاشور خورده درمی آید. کافی است بر روی قطعاتی که می خواهید به شکل خود اضافه کنید کلیک کرده و نشانگر ماوس را بکشید.
از هر گروه از شکل ها می توان بیش از یک شکل پیچیده ایجاد کرد. کافی است به هر مقدار که می خواهید کلیک کرده و ماوس را بکشید.
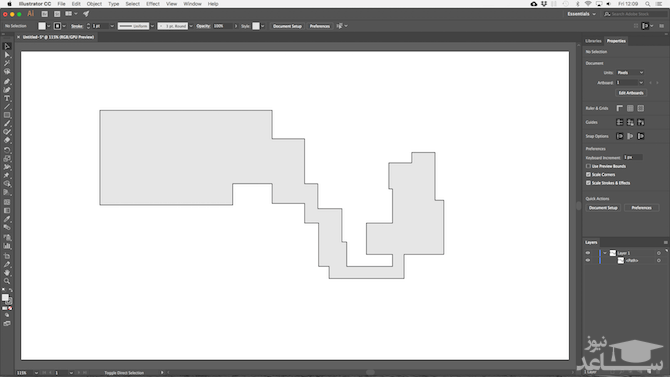
برای حذف قطعه هایی که نیاز ندارید می توانید کلید Alt را نگه داشته و بر روی آن ها کلیک کنید.
5. ترسیم دستی اشکال
یک روش سریع تر برای ساخت شکل ها یا اشیای مختلف ترسیم دستی آن ها است.
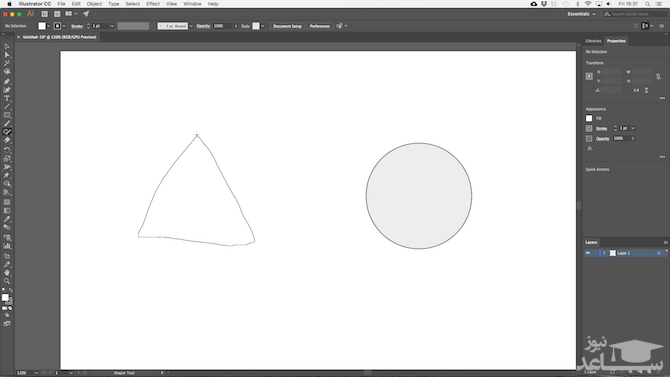
ابزار Shaper ژست های معینی را تشخیص می دهد. با استفاده از آن می توانید شکل تقریبی یک دایره، مثلث، مستطیل و … را با ماوس یا قلم بکشید و ایلوستریتور آن ها را به شکل های کاملی تبدیل می کند.
اما این همه قابلیت های ابزار Shaper نیست. با استفاده از این ابزار می توانید شکل های مختلف را با استفاده از ژست «scribble» ترکیب کنید:
- می توانید با اسکریبل کردن درون یک شکل مساحت درونش را حذف کنید
- با اسکریبل کردن درون شکل و کشیدن ماوس روی حاشیه آن، شکل را کلاً حذف کنید
- همچنین می توانید درون شکل اسکریبل کنید و سپس خط ممتدی به سمت یک شکل متصل به آن بکشید تا هر دو شکل با هم ترکیب شوند.
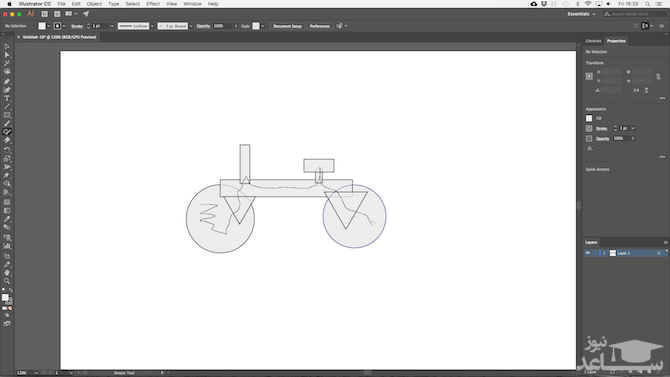
با این که این گزینه نسبت به موارد دیگر دقت کمتری دارد اما ابزار Shaper روش مؤثری برای ترسیم سریع طرح های اولیه محسوب می شود. این ابزار به خصوص در موارد استفاده از یک تبلت گرافیکی بسیار مفید است.
6. ترسیم درون اشکال
ایلوستریتور سه حالت ترسیم دارد که با استفاده از آن می توان تعیین کرد ابزارهای شما در کجا و چگونه می توانند روی بوم رسم کنند. این حالت ها در یک دکمه کوچک زیر نوار ابزار در سمت چپ صفحه قرار دارند.
تنظیمات پیش فرض به صورت Draw normal است. در این حالت می توانید هر جایی روی بوم رسم کنید.
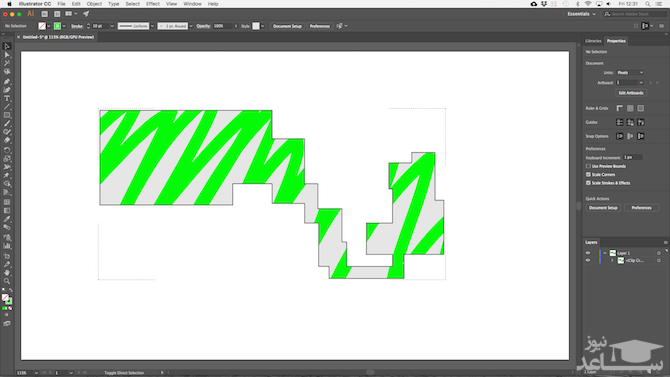
یک شیء را انتخاب کنید و حالت Draw را به صورت Draw Inside تنظیم کنید. اینک هر چیزی که به تصویر خود اضافه کنید تنها در صورتی نمایان خواهد بود که در محدوده آن شیء قرار داشته باشد. این حالت در واقع یک میانبر برای ماسک کردن است و زمانی که بر روی آیکون ها، دکمه ها یا جزییات ریز کار می کنید، بسیار مفید خواهد بود.
گزینه Draw Outside تأثیری دقیقاً معکوس حالت فوق دارد و با استفاده از آن می توانید بخش های خاصی از یک تصویر را جدا کرده و حفاظت کنید و دیگر نگران این نباشید که ترتیب لایه ها چگونه است.
7. انتخاب اشیا با خصوصیات یکسان
اگر می خواهید حاشیه یک شیء را به میزان نصف پوینت حذف کنید یا اگر بخواهید سایه رنگ آبی را تنها اندکی تغییر دهید، معمولاً باید ابزار Selection را انتخاب کرده و همه اشیایی که می خواهید ویرایش کنید را با آن انتخاب کنید تا بتوانید تغییرات مورد نظر خود را اعمال کنید.
اما وقتی بر روی فایل های بزرگ یا پر از جزییات کار می کنید، در واقع یافتن همه نمونه های با رنگ، ضخامت حاشیه یا هر خصوصیت دیگر یکسان ممکن است چالش بزرگی محسوب شود.
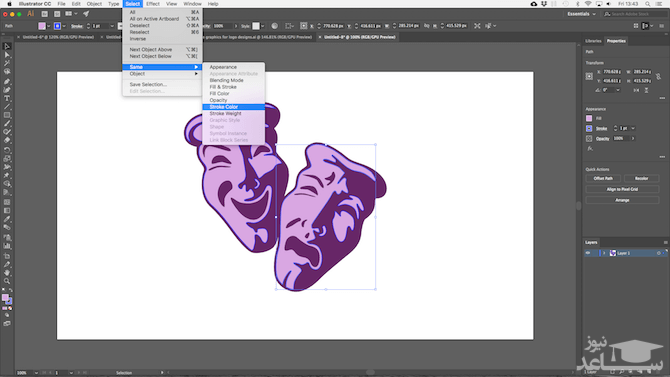
خوشبختانه لازم نیست که این کار را دستی انجام دهید. گزینه Same این کار را برای شما انجام خواهد داد.
کافی است یک شیء را با خصوصیاتی که به دنبالش هستید، انتخاب کنید. اینک به مسیر Select > Same بروید و خصوصیتی که به دنبالش هستید را پیدا کنید. این خصوصیت می تواند رنگ متن، ضخامت حاشیه، حالت ترکیب رنگ و یا چند گزینه دیگر باشد.
زمانی که این خصوصیت را انتخاب کنید، همه اشیایی که آن خصوصیت را داشته باشند انتخاب خواهند شد.
8. انتخاب سریع رنگ ها
وقتی رنگ ها یا طرح های رنگی مختلف را بررسی می کنید، غالباً مواردی پیش می آید که متوجه می شوید باید همه نمونه های یک رنگ را درون تصویر خود تغییر دهید. می توانید این کار را با استفاده از گزینه Recolor Artwork به سرعت انجام دهید.
نخست شیئی که می خواهید رنگش را تغییر دهید انتخاب نمایید. این شیء می تواند یک شیء منفرد باشد. همچنین می توانید از گزینه Same که در مرحله قبلی معرفی کردیم استفاده کنید تا همه اشیایی که همان رنگ متن یا حاشیه دارند را انتخاب کنید. همچنین می توانید با کلیدهای Ctrl + A یا Cmd + A برای انتخاب همه اشیای صفحه استفاده کنید.
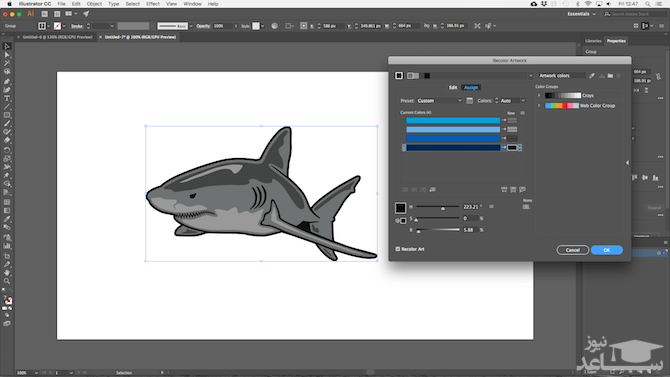
سپس بر روی دکمه Recolor Artwork در نوار Options در بالای صفحه کلیک کنید.
رنگ اشیای انتخاب شده در بخش Current Colors به نمایش درمی آید. بر روی کادر زیر New کلیک کرده و یک رنگ جدید برای شیء انتخابی تعیین کنید.
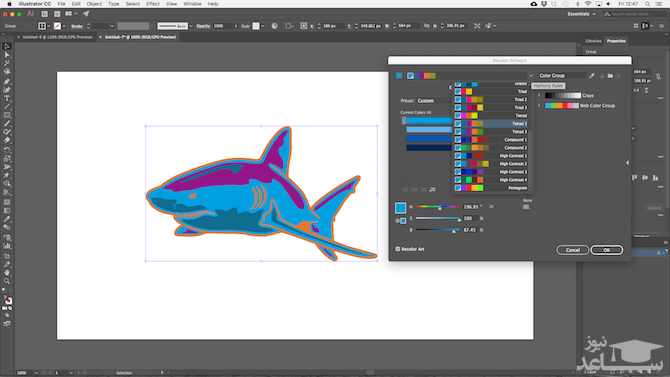
اگر بر رو لوگوها، اشکال هنری روی وب یا موارد مشابه کارمی کنید در بالای صفحه بر روی Harmony Rules کلیک کنید تا طیفی از طرح های رنگی از قبل تعیین شده را بر اساس انتخاب های موجود ببینید. این رنگ ها بسته به وضعیت تغییر می یابند. بنابراین باید با هر تغییر مجدداً روی آن کلیک کنید تا بهترین ترکیب رنگی ممکن را پیدا کنید.
اینک می توانید کارهای خود را در ایلوستریتور سریع تر انجام دهید
هر چقدر ایلوستریتور در ابتدا خسته کننده به نظر می رسد، در عوض با یادگیری نحوه کار در آن می توانید سریع تر کارهای خود را به پیش ببرید.
ترفندهای ایلوستریتور که در این نوشته معرفی کردیم می تواند به شما کمک کند که در کار با این نرم افزار کارایی بیشتری داشته باشید و در این صورت می توانید در همه پروژه های طراحی خود از آن استفاده کنید. از ایجاد لوگو تا طراحی کارت ویزیت و بسیاری موارد دیگر.



 دانلود معرفی و آموزش استفاده از نرم افزار همراه کارت
دانلود معرفی و آموزش استفاده از نرم افزار همراه کارت