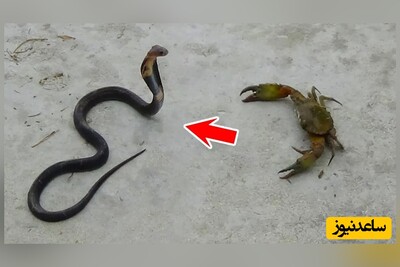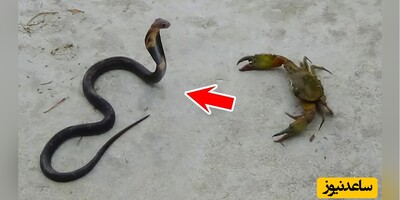معرفی نرم افزار
نرم افزار اسناگیت توسط شرکت سازنده TechSmith ساخت شده که یکی از معروف ترین کمپانی های این زمینه می باشد و نرم افزار کمتاسیا که برای تولید محتوای ویدئویی می باشد را نیز ارائه داده است.
با استفاده از این نرم افزار قدرتمند می توانید درآمد خود را به راحتی افزایش دهید، کسانی که تولید محتوا دارند بشدت در بحث تصویر برداری و ساخت تصاویر به این دوره آموزشی نیاز خواهند داشت.
ویژگی های نرم افزار:
- امکان ذخیره ی تصاویر با فرمت های GIF JPG BMP PNG TIF
- امکان ذخیره سازی فیلم ها با فرمت های PPT AVI MPG MPEG SWF WMV
- امکان قرار دادن افکت بر روی تصاویر و فیلم ها
- امکان اضافه کردن متن به عکس یا فیلم مورد نظر
- امکان کشیدن اشکال هندسی
- امکان قرار دادن تصاویر مختلف بر روی عکس یا فیلمی که ضبط کرده اید
- امکان استفاده از فایلهای برنامه ی Camtasia Studio
- امکان استفاده از چندین افکت مختلف روی متن
- امکان ذخیره ی عکس ها با فرمت PDF
- کاملا سازگار با Microsoft Office , IE7
- سازگاری کامل با ویندوزهای ۶۴ بیتی
امکانات جدید :
- اضافه شدن افکت های متنی و تصویری
- امکان ذخیره کردن فیلم با فرمت SWF
- امکان ویرایش تصاویر با فرمت SGI
- امکان دانلود افکت های بسیار
- امکان ضبط فیلم به صورت مخفی
- بالا رفتن سرعت برنامه
- ساخت فیلم های آموزشی
- امکان روشن شدن خودکار دوربین برای ضبط اتفاقات دسکتاپ و محیطی که کاربر در آن کار میکند. ..................
آموزش کار با نرم افزار
پس از اجرای نرم افزار، مانند تصویر زیر، می توانید مشاهده کنید که آیکون و تنظیمات نرم افزار در بالای دسکتاپ قرار گرفته اند.

آیکون پایین ضبط فیلم، آیکون منو نرم افزار می باشد که با کلیک بر روی آن، می توانید منو نرم افزار را باز کنید.
همانطور که در تصویر زیر می توانید مشاهده کنید، در پایین صفحه، ابزار های سریع نرم افزار قرار داده شده اند.

آیکونی که شبیه دوربین فیلم برداری می باشد، برای فیلم برداری از صفحه نمایش می باشد.
مانند تصویر زیر، هنگام شروع ضبط و یا عکس برداری، یک کادر قرمز رنگ دور صفحه ایجاد می شود.

مانند تصویر زیر، می توانید این کادر قرمز رنگ را کوچک تر و یا بزرگ تر کنید.

پس از ضبط فیلم، می توانید بر روی گزینه Edit Film کلیک کنید تا مانند تصویر زیر، پنجره ویرایش فیلم باز شود.
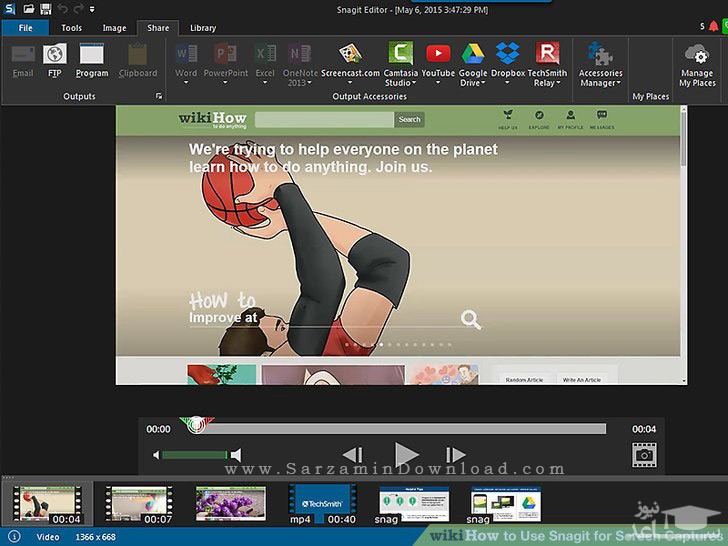
می توانید واترمارک خود را در آن قرار دهید و یا می توانید اشکال مختلف را در فیلم جایگذاری کنید.
در این بخش می توانید فیلم ضبط شده را برش دهید و قسمت هایی از آن را حذف کنید.
همچنین راه دیگری برای ضبط فیلم وجود دارد که با مراجعه به Video tab می توانید از آن استفاده کنید.

1. شما می توانید با کلیک بر روی گزینه Capture، شروع به فیلم برداری کنید.
2. اگر می خواهید صدای میکروفون ضبط نشود، می توانید با غیرفعال کردن گزینه Record Microphone این قابلیت را خاموش کنید.
3. با خاموش کردن گزینه Record System audio می توانید ضبط صدا های سیستم را هم غیرفعال کنید.
4. برای باز کردن ادیتور نرم افزار هم می توانید بر روی Open Editor کلیک کنید.
مانند تصویر زیر، می توانید منطقه ای را جهت فیلم برداری انتخاب کنید.


1. با کلیک بر روی آیکون تصویر بغل آیکون ضبط فیلم، تنظیمات وب کم را مشاهده کنید.
2. با کلیک بر روی آیکون میکروفون، می توانید صدا هایی را که می خواهید ضبط شوند را انتخاب کنید. (مانند صدای میکروفون)
3. با کلیک بر روی آیکون بلندگو، می توانید ویدیو خود را با صدا و یا بی صدا کنید.
در نرم افزار قابلیتی وجود دارد که شما با استفاده از آن می توانید ضبط فیلم خود را برای چند لحظه متوقف کنید.
مانند تصویر زیر، با کلیک بر روی گزینه Pause می توانید ضبط فیلم خود را متوقف کرده و در صورت تمایل، آن را مجددا ادامه دهید.

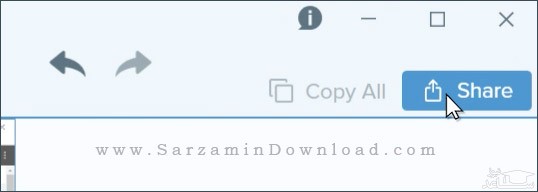
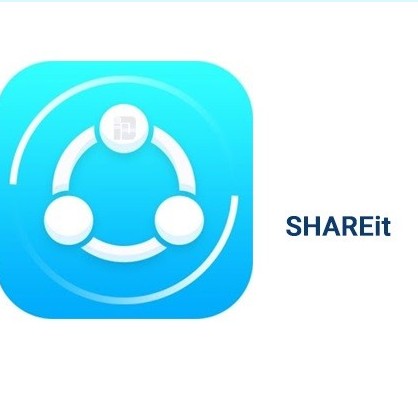 دانلود معرفی و آموزش استفاده از نرم افزار SHAREit
دانلود معرفی و آموزش استفاده از نرم افزار SHAREit