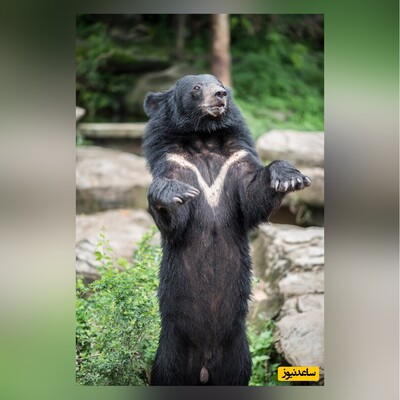ADOBE CONNECT چیست؟
ادوبی کانکت (Adobe Connect) نرم افزاری برای آموزش از راه دور، کنفرانس وب، ارائه و نمایش صفحه کامپیوتر از راه دور است. تمام اتاق های جلسات به صورت "pod" تشکیل شده اند. هر pod یک نقش خاص را انجام می دهد (به عنوان مثال بحث، تخته سفید، یادداشت و غیره) Adobe Connect قبلاً به نام Adobe Acrobat بود و چندین بار نام خود را تغییر داده است.
آدوبی کانکت یک سیستم نرم افزاری آموزشی تحت وب می باشد. با توجه به آن که امروزه این تکنولوژی جای آموزش سنتی را در دست گرفته است سیستم آدوب کانکت به عنوان بهترین های این پلت فرم آموزشی شناخته می شود.

ادوبی کانکت Adobe Connect شامل موارد زیر است؛
- نرم افزار Adobe connect ادوبی کانکت قابلیت راه اندازی و پیاده سازی وبینار webinar
- قابلیت مدیریت کاربران و شرکت کنندگان در وب کنفرانس
- نرم افزار ادوبیAdobe connect قابلیت آپلود کردن تصاویر و نمایش آنها
- نرم افزار Adobe connect قابلیت آپلود کردن و نمایش PowerPoint
- دارای تخته وایت برد جهت نوشتن بر روی آن و نمایش به بقیه
- قابلیت چت کردن با همگی و یا فردی از شرکت کنندگان در وب کنفرانس
- نرم افزار Adobe connect قابلیت کنفرانس صوتی جهت آموزش مجازی
- نرم افزار Adobe connect قابلیت کنفرانس تصویری جهت آموزش مجازی
- قابلیت به اشتراک گذاشتن صفحه کامپیوتر شخصی برای بقیه
- قابلیت ضبط کنفرانس ها و به اشتراک گذاشتن فایل مربوطه
- قابلیت چیدمان صفحه بصورت های دلخواه
- نرم افزار Adobe connect قابلیت گذاشتن لینک در صفحه
- قابلیت برگزاری نظر سنجی جهت دریافت نظرات شرکت کننده ها
نحوه دسترسی به ADOBE CONNECT
۱- جهت اتصال به نرم افزار Adobe Connect برای سهولت کار و وضوح تصویر اسلایدها پیشنهاد میشود از لپ تاپ (Laptop) یا کامپیوتر شخصی (PC) استفاده نمایید. هر چند از طریق موبایل با سیستم عاملهای Android, IOS نیز قابل استفاده خواهد بود.
۲- یک دستگاه کامپیوتر با سیستم عامل ویندوز یا (Mac) با حافظه اصلی حداقل ۱ گیگابایت
۳- یک عدد هدست با کیفیت مناسب (به دلیل امکان ایجاد اعوجاج و برگشت صدا در کلاس، استفاده از میکروفون و اسپیکر پیشنهاد نمی شود.)
۴- اینترنت پرسرعت ADSL) (Mobile Data ,Wi-Fi, با پهنای باند حداقل kbps 512
برای شرکت در کلاس لازم است نرم افزار Adobe Connect را با توجه به نوع سیستم عامل خود دانلود و نصب کنید. این نرم افزار بسیار سبک بوده و نصب آن هیچ پیچیدگی خاصی ندارد.
حال که پیش نیازهای لازم برای ورود به کلاس را در اختیار دارید باید وارد محیط کلاس مجازی شوید. برای این منظور شما به یک آدرس url و یک نام کاربری و رمز عبور نیاز دارید. این اطلاعات باید از طرف آموزشگاه در اختیار شما قرار بگیرد.
پس از دریافت اطلاعات دو راه پیش رو دارید:
1) آدرس مورد نظر را در یک مرورگر مانند کروم یا فایرفاکس وارد کنید. در پنجره باز شده هشداری به شما نشان داده می شود. در این مرحله بهتر است گزینه Open in Application را انتخاب کنید تا نرم افزار به شکل خودکار اجرا شود.
2) نرم افزار را در لپ تاپ (از طریق جستجو در منو استارت) یا گوشی خود باز کنید. در صفحه نخست در کادر مربوطه آدرسی که دریافت کرده اید را وارد کنید و دکمه Continue را بزنید.
حال نام کاربری و کلمه عبوری خود را وارد کرده تا وارد محیط کلاس شوید.
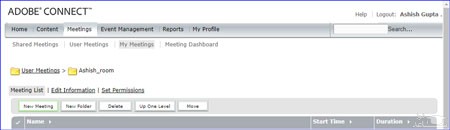
ایجاد MEETING در ADOBE CONNECT
اگر میزبان هستید ، با ورود به اتاق جلسه خود جلسه ای را شروع کنید و سپس دیگران را از طریق ایمیل یا پیام فوری دعوت کنید. جلسات می توانند به صورت خودجوش یا از پیش تنظیم شده باشند.
وقتی وارد یک اتاق جلسه می شوید ، می توانید کارهای حضوری را برای شرکت کنندگان انجام دهید. به عنوان مثال ، اطلاعات کنفرانس را مشخص کنید ،پذیرش یا رد درخواست برای پیوستن به جلسه ، تنظیم مجدد pod و نوع یادداشت ها بپذیرید.
1. در شروع به سربرگ Meeting بروید. توجه داشته باشید که شما باید دسترسی Administrator داشته باشید.
2. در صورتی که میخواهید کلاس های خود را دسته بندی کنید. بر روی New Folder کلیک نمایید و کلاس های خود را دسته بندی کنید.
3. پس از آنکه وبینار مورد نظر خود را در دسته بندی قرار دادید بر روی New Meeting کلیک نمایید تا شما را به مرحله تعریف کلاس آنلاین مجازی هدایت کند.
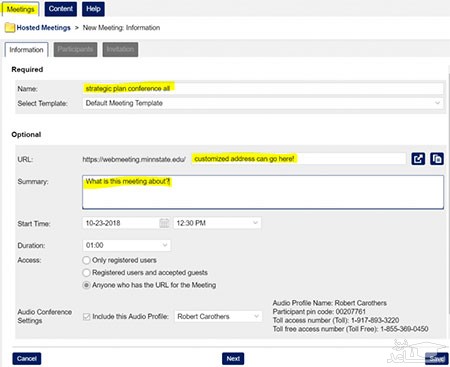
- در قسمت نام میتوانید یک نام برای وبینار خود تعریف کنید.
- در قسمت custom url میتوانید یک URL آدرس اختصاصی تعریف کنید.
- در قسمت summery هم میتوانید توضیحاتی در رابطه با وبینار خود بنویسید. این اطلاعات را زمانی که کاربر مشارکت کننده شما میخواهد به وبینار متصل شود مشاهده می کند.
- در قسمت access شما میتوانید نوع و روش ورود کاربران را مدیریت کنید.
گزینه اول : فقط کاربران تعریف شده و معرفی شده به این کلاس اجازه ورود دارد و مهمان اجازه ورود ندارد.
گزینه دوم : همه کاربران تعریف شده در سیستم ادوب کانکت اجازه ورود دارد.
گزینه سوم : اعضا و مهمان در صورت تایید در کلاس اجازه ورود دارد.
گزینه چهارم: هر کسی که لینک URL را داشته باشد اجازه ورود دارد.
با زدن بر روی دکمه Finish کلاس ساخته می شود و با زدن بر روی دکمه Next به مرحله بعدی (مشخص کردن کاربران از لیست قبل تعریف شده) بروید.
جلسه ای را در انتظار نگه دارید یا جلسه ای را پایان دهید
میزبان می تواند شرکت کنندگان را در حالت آماده باش قرار دهد تا دسترسی اتاق جلسه به میزبان و مجری به طور موقت محدود شود. تماس های کنفرانس صوتی در انتظار قرار می گیرند.
میزبان می تواند برای حذف همه افراد ، از جمله میزبان ، مجری و شرکت کنندگان ، جلسه ای را به پایان برساند. تماس های کنفرانس صوتی قطع می شوند.
قرار دادن شرکت کنندگان در حالت آماده باش :
• از قسمت کشویی کنار نام اتاق جلسات در نوار عنوان گزینه Manage Access & Entry > Place Participants on Hold را انتخاب کنید.
• در صورت تمایل پیام را برای شرکت کنندگان تجدید نظر کنید و روی Place on Hold کلیک کنید تا جلسه در انتظار باشد.
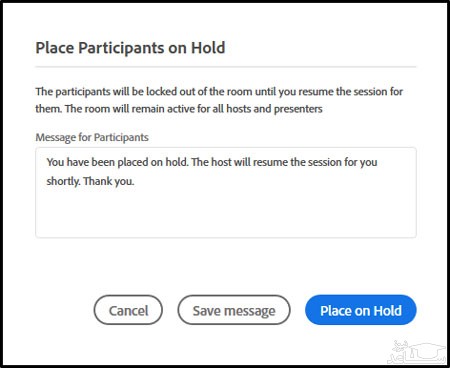
پایان جلسه در ADOBE CONNECT :
بر روی دکمه End Session در سمت راست بالای پنجره webinar کلیک کنید.
در صورت تمایل پیام را برای حاضرین تجدید نظر کنید و برای پایان دادن به جلسه برای همه حاضرین ، بر روی End Now کلیک کنید .
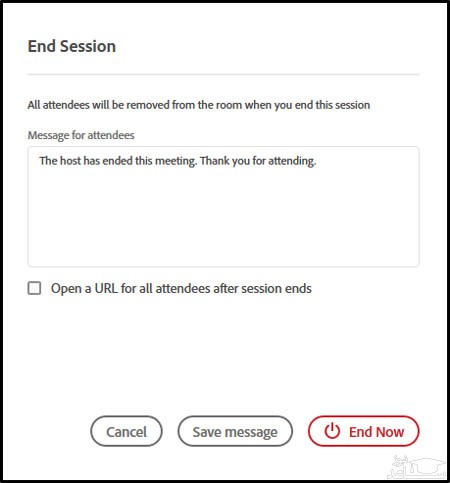


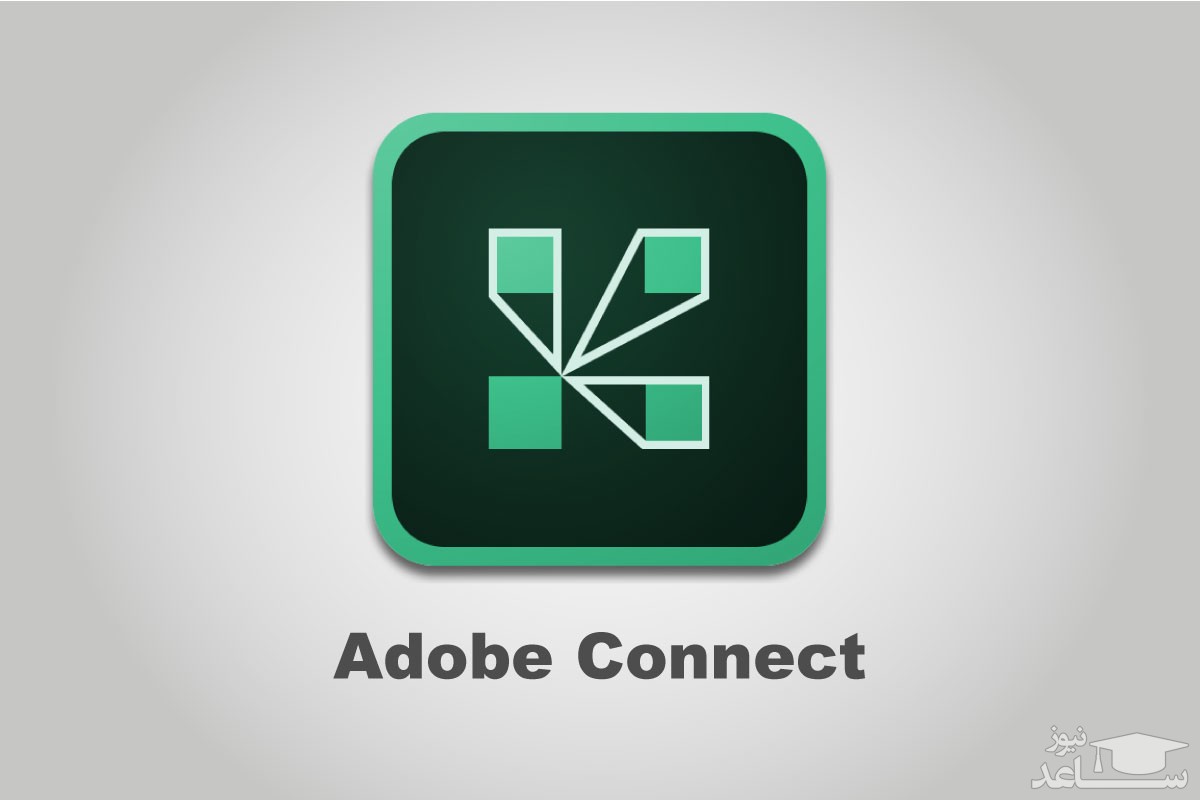
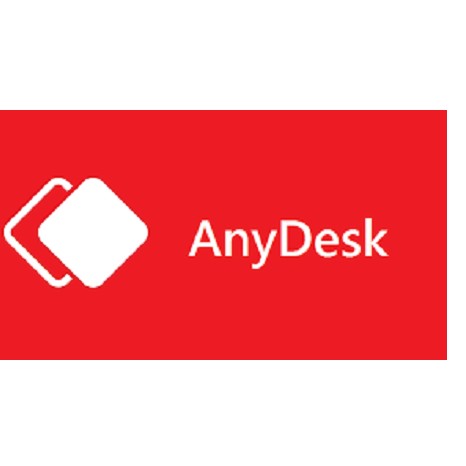 دانلود نصب و آموزش کار با نرم افزار AnyDesk
دانلود نصب و آموزش کار با نرم افزار AnyDesk