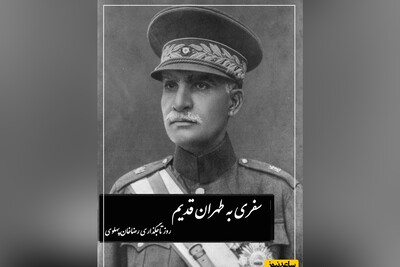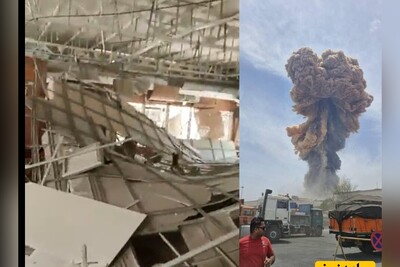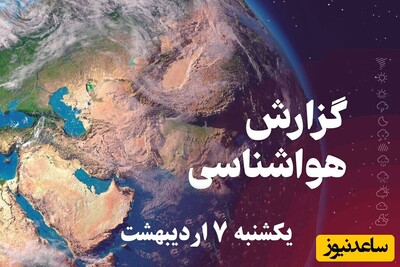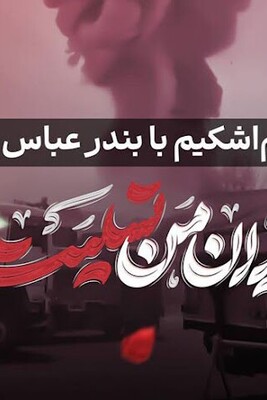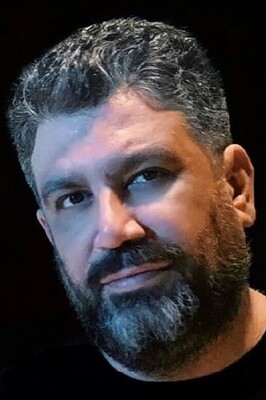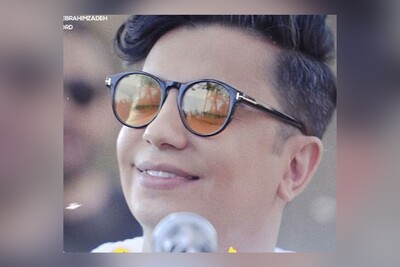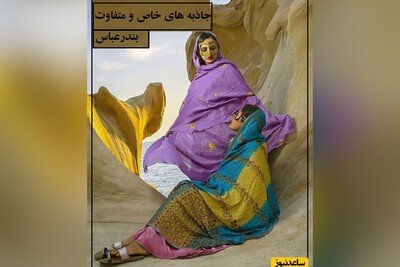ظاهرا، رفع مشکل دوم آسان است. شما می توانید این روش را در نرم افزار Adobe Photoshop و برخی اوقات در برنامه های ادیت شده راحت تر انجام بدهید. اکنون ببینیم چطور سایه ها را از عکس ها جدا کنیم.
روش کار از بین بردن سایه ها از عکس بوسیله Adobe Photoshop
سایه ها بیشتر زمان عکس گرفتن در شرایط بد ، به ویژه در زمان تابش نور آفتاب ، دچار مشکل می شوند.
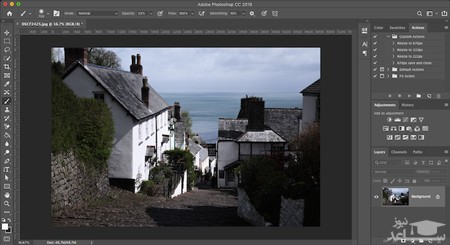
ابتدا بر روی Ctrl + J در ویندوز یا Cmd + J در Mac ضربه زده تا نسخه ای از عکس خود را بر روی یک لایه تازه ایجاد نمائید. این کار باعث شده تا با حذف این لایه ، در هنگام لزوم ، تغییرات را حذف نمائید.
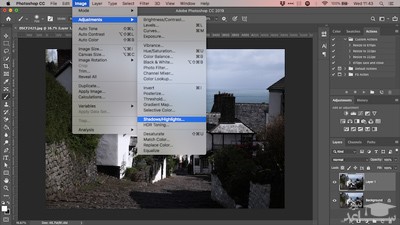
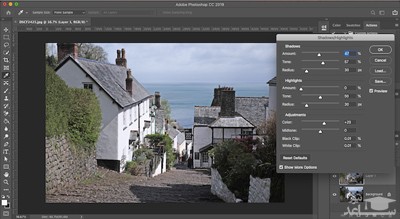
نوار لغزنده Tone را به سمت چپ حرکت بدهید تا دامنه سایه هایی را که می توانید تنظیم بکنید ، کاهش دهید و برای افزایش آن را به سمت راست حرکت بدهید. به عنوان مثال ، با تنظیم 10 آن ، تاریک ترین مناطق تصویر شما تغییر میکند ، در حالی که با قرار دادن آن روی 90 ، بعضی از رنگ های میانی نیز روشن می شوند.
هنگامی که تنظیمات برای شما اوکی شد ، برای ذخیره تغییرات ، روی OK کلیک یکنید.

نحوه حذف سایه ها از عکس بدون فتوشاپ
برای حذف سایه ها در تصاویر نیازی به نرم افزار خاصی ندارید. شما همچنین می توانید این کار را در GIMP ، برنامه ویرایش عکس رایگان انجام دهید. کافیست به Colors> Shadows-Highlights بروید و برای ایجاد تغییرات در آن ، نوار لغزنده Shadows را به سمت چپ یا راست بکشید.
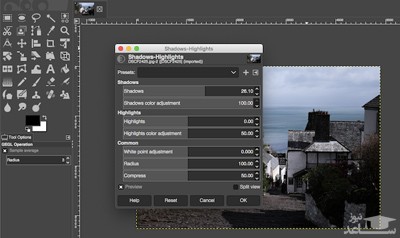
و در Apple Photos می توانید همان تنظیمات را با استفاده از Edit > Light > Options > Shadows انجام بدهید .
در حقیقت، تقریباً تمام برنامه های اصلی ویرایش تصویر قادر به انجام این ویرایش ساده هستند. در جایی که یک لغزنده سایه وجود دارد ، به همان روشی که توضیح داده ایم کار خواهد کرد.
برای سایه های سخت تر و ویرایش های پیچیده تر ، به فتوشاپ ، GIMP یا برنامه کامل دیگر ویرایش عکس نیاز دارید.
چگونه می توان سایه های سخت را در چهره ها حذف کرد:
سایه های سخت تر روی صورت شخص قابل اصلاح نیستند. هنگام عکسبرداری در نور مانند نور آفتاب روشن یا با استفاده از یک چراغ جلو ، می تواند مشکل ایجاد کند.
پاک کردن این سایه ها کاملاً دشوار است ، اما می توانید آنها را به حدی کاهش دهید که آنها به بخشی کمتر از عکس شما تبدیل شوند.

تصویر خود را در فتوشاپ باز کنید. در پنل Adjustments ، بر روی Levels کلیک کنید. با این کار یک لایه تنظیم جدید در بالای تصویر شما ایجاد می شود.
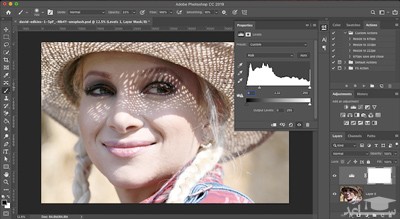
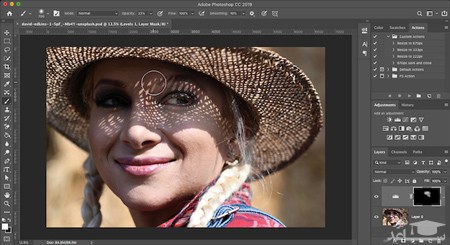
حالا با انتخاب لایه Levels ، بر روی دکمه Mask کلیک کنید. با فشردن Ctrl + I در ویندوز یا Cmd + I در Mac ، ماسک را معکوس کنید. تصویر شما به سطح تاریک اصلی خود باز خواهد گشت.
ابزار Brush را انتخاب کنید و رنگ آن را به رنگ سفید تنظیم کنید. در نوار گزینه ها در بالا ، سختی قلم مو را روی عدد کم ، حدود 5 تا 10 درصد تنظیم کنید. همچنین Opacity را در حدود 30 تا 50 درصد تنظیم کنید.
حالا برس زدن روی سایه های تصویر را شروع کنید. جایی که برس می زنید سایه ها روشن تر می شود. جایی که شما نیستید آنها در همان جا خواهند ماند.
از آنجا که ما Opacity را بسیار کم قرار داده ایم ، جلوه ای لطیف خواهد داشت. چندین بار بر روی همان منطقه برس بزنید تا جلوه ایجاد شود.
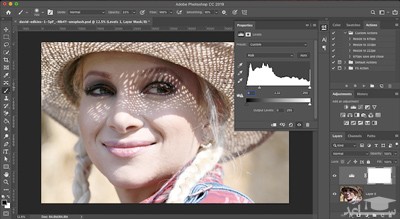


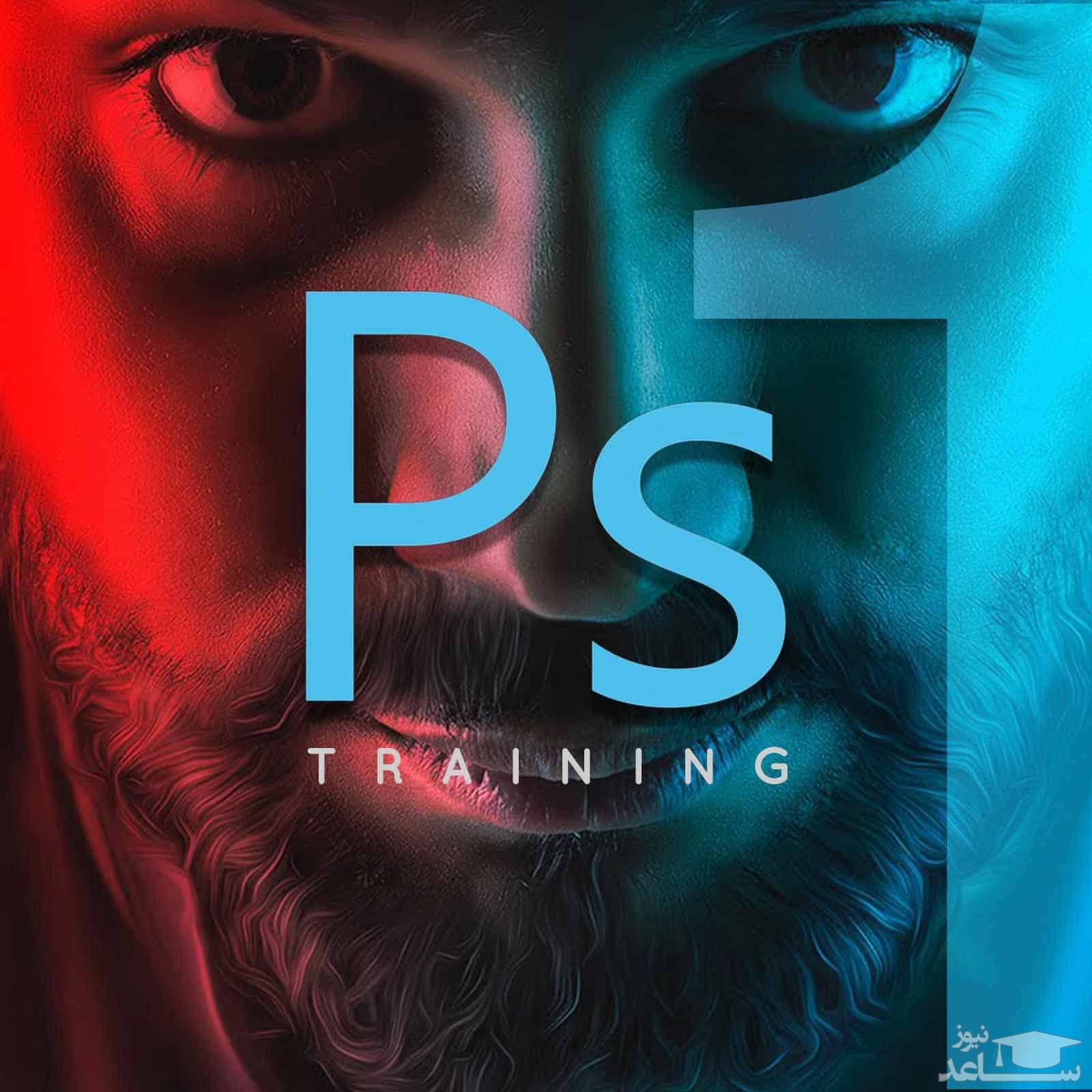
 آموزش حذف اشیا و بخش های اضافی عکس با فتوشاپ
آموزش حذف اشیا و بخش های اضافی عکس با فتوشاپ