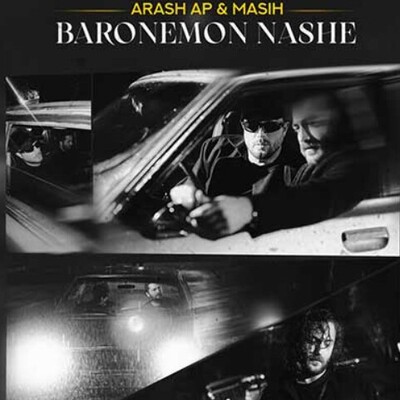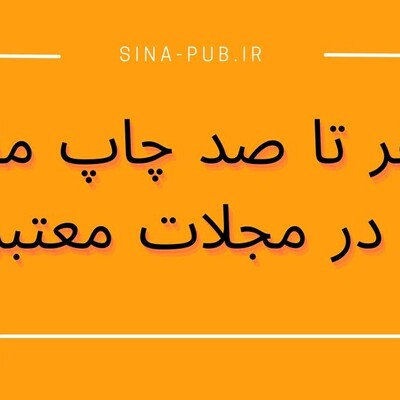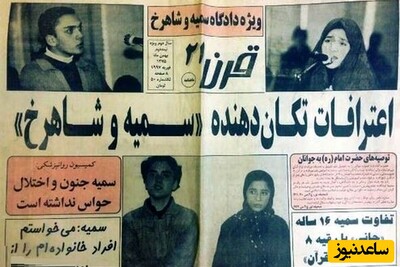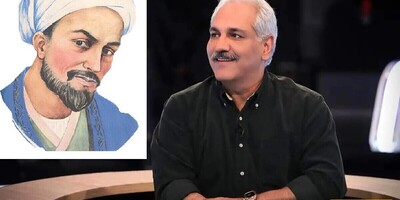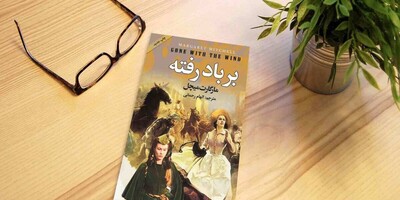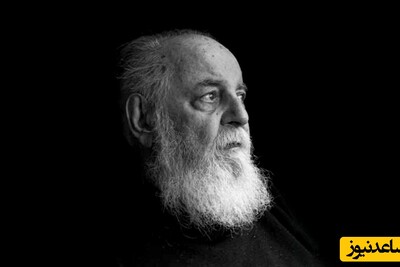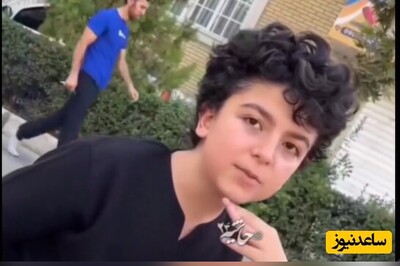شروع کار با CCleaner
پس از نصب برنامه و اجرای آن برنامه را به صورت زیر خواهید دید، بخش اصلی برنامه منوهای سمت چپ هستند که شامل Cleaner (پاک کننده)، Registery (رجیستری)، Tools (ابزارها) و Option (تنظیمات) می باشد.
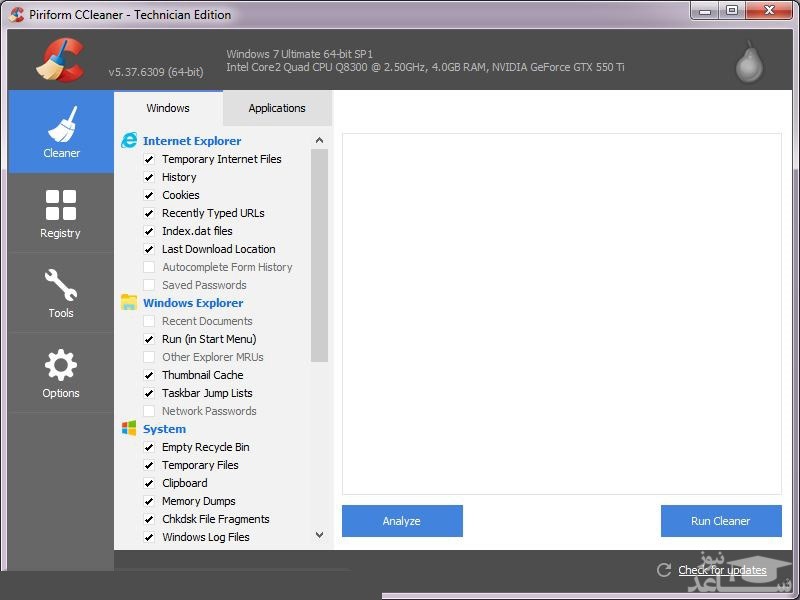
بخش اول: پاک کردن فایلها (Cleaner):
ابتدا از منوی چپ گزینه Cleaner را انتخاب می کنیم. بخش مورد نظر دارای دو قسمت می باشد، ویندوز (Windows) مربوط به برنامه پیش فرض ویندوز و برنامه ها (Applications) مربوط به برنامه هایی که شما بر روی سیستم خود نصب کرده اید. در هر قسمت می توانید با انتخاب ویژگی مورد نظر خود (به عنوان مثال مانند شکل زیر تاریخچه مرورگر) آن قسمت را از سیستم خود پاک کنید.
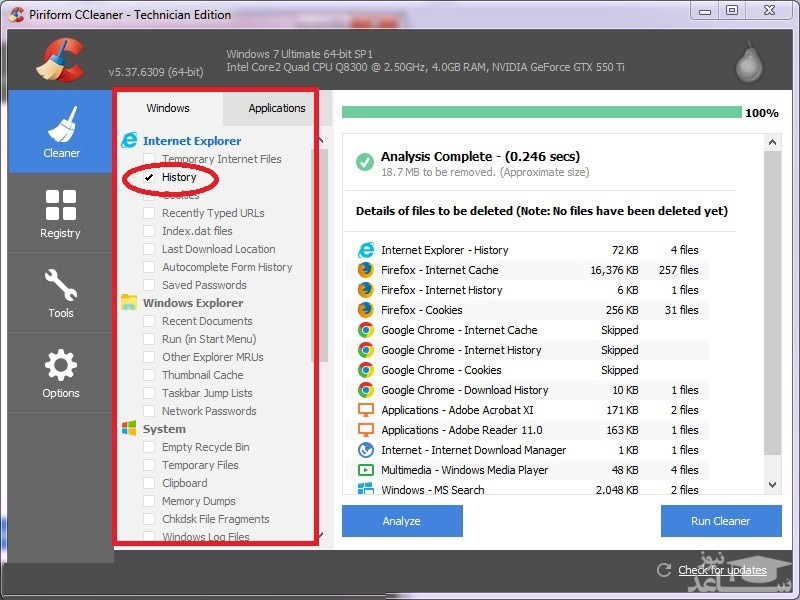
هنگام انتخاب یا پاک کردن گزینه های خاص، متن هشدار ظاهر می شود. متن را بخوانید و روی OK کلیک کنید تا کادر محاوره ای رد شود. در صورتیکه بخواهید اطلاعات بیشتری از ویژگی قسمت انتخاب شده داشته باشید، (مانند تصویر بالا) قبل از کلیک بر روی Run Cleaner گزینه Analyze را بزنید تا مشخصات آن برنامه را در کادر راست صفحه ببینید.
پس از انتخاب و تصمیم بر پاک کردن گزینه مورد نظر، Run Cleaner را بزنید و منتظر پاک شدن فایلهای اضافی خود باشید.
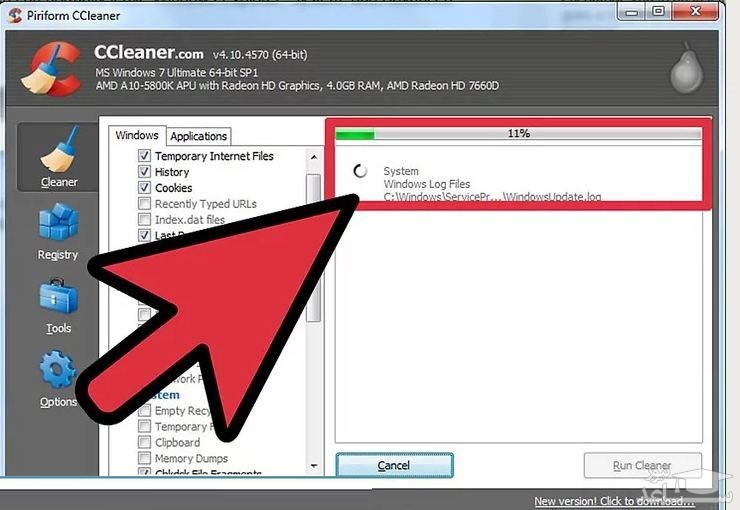
بخش دوم: پاک کردن فایلهای رجیستری (Registery):
برنامه های نصب شده و ویندوزی معمولا در هنگام آپدیت، نصب و یا پاک شدن فایلهایی را از خود به جا می گذارند که این فایلها به مرور زمان باعث کند شدن و گرفتن حجم هارد دیسک شما می شوند. در بخش رجیستری می توان از شر این فایلهای مزاحم خلاص شد!
اما پاک کردن رجیستری ها حاوی نکاتی مهم است، استفاده از این بخش را به کاربران کمی حرفه ای تر کامپیوتر پیشنهاد می کنیم، ضمنا بهتر است هر روز اقدام به پاک کردن رجیستری خود نکنید! آیا شما هر روز خانه خود را تمیز میکنید؟ مسلما خیر، دلیل آن این است که ممکن است بدون اطلاع، برخی فایلهای مهم رجیستری را پاک کرده و به نرم افزار سیستم خود آسیب بزنید، اما نگران نباشید اگر رجیستری خود را طبق دستورالعمل زیر پاک کنید آسیبی به سیستم عامل شما نخواهد رسید.
برای پاک کردن رجیستری منوی Registry در قسمت چپ را انتخاب کنید، به صورت پیش فرض تمام موارد انتخاب شده اند. اما در صورت نیاز می توانید گزینه های دلخواه خود را از لیست انتخاب کنید. پس از انتخاب گزینه Scan for Issues را انتخاب کرده و منتظر اسکن بمانید تا در کادر سمت راست لیست موارد رجیستری را مشاهده کنید.
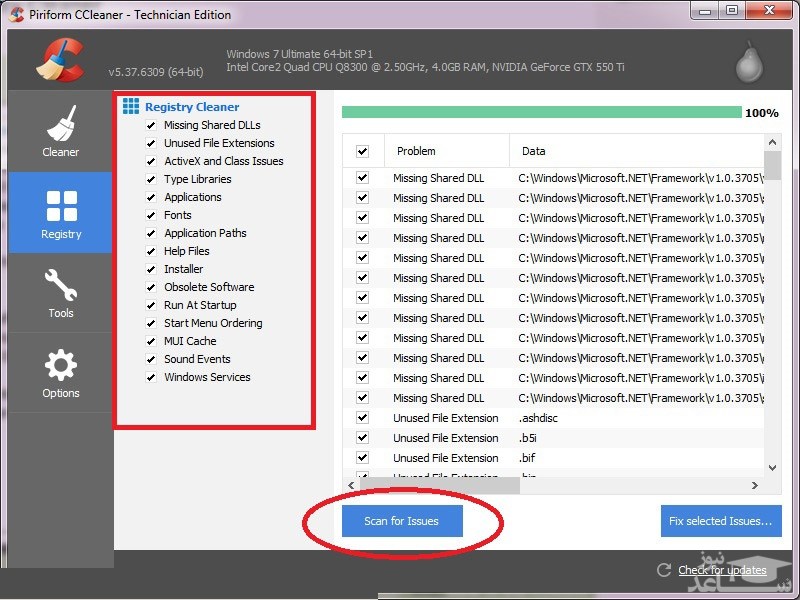
سپس برای پاک کردن رجیستری ها روی آیکون Fix Selected Issues کلیک کنید تا این کادر برای شما نمایش داده شود:
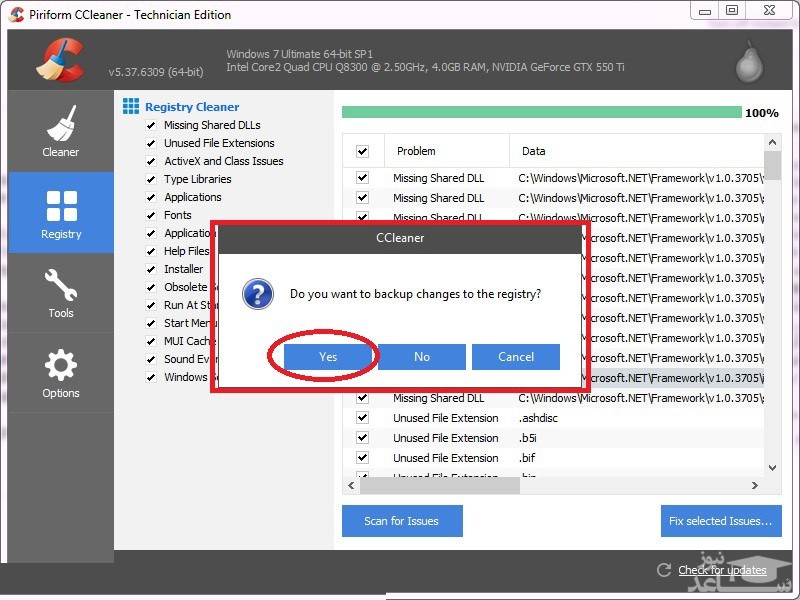
در این پنجره از شما سوال می شود آیا می خواهید از فایلهای رجیستری یک نسخه پشتیبان تهیه کنید؟
پیشنهاد ما به شما این است که حتما با انتخاب گزینه Yes از رجیستری خود نسخه پشتیبان تهیه کنید، دلیل این کار این است که ممکن است حین پاک کردن فایلهای رجیستری، فایلی کاربردی نیز پاک گردد، این کار می تواند منجر به اختلال در عملکرد سیستم عامل شما شده یا آن را از کار بیاندازد، پس گزینه Yes را بزنید و فایل ایجاد شده را در محل مطمئنی ذخیره کنید.
پس از ذخیره فایل پشتیبان پنجره زیر باز می شود که با انتخاب Fix All Selected، فایلهای اضافی رجیستری پاک می شوند.
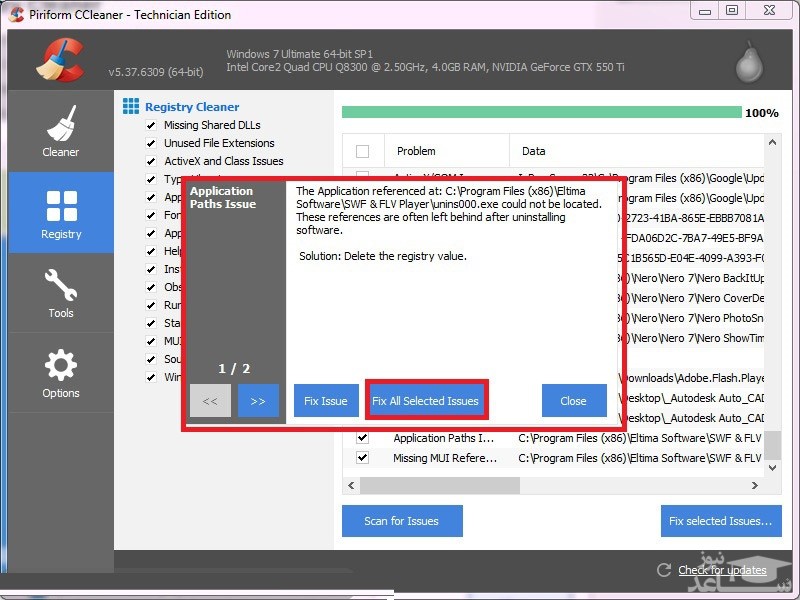
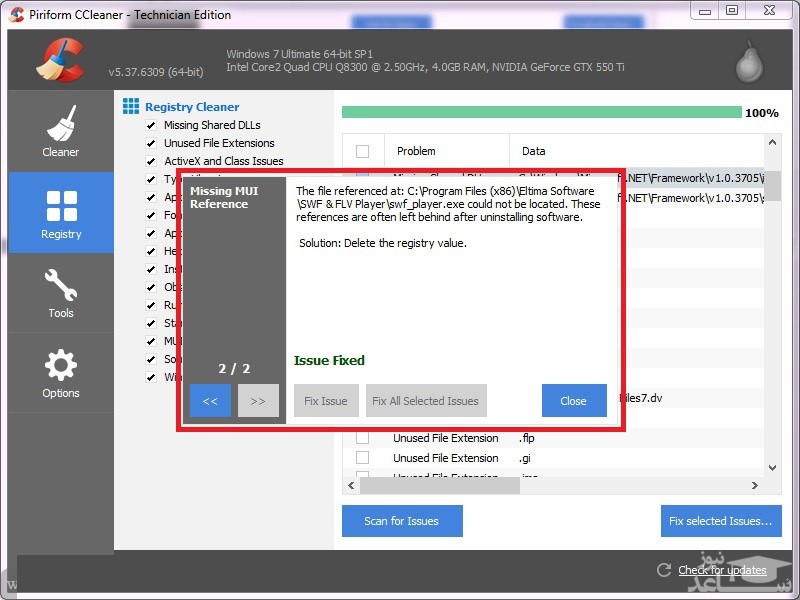
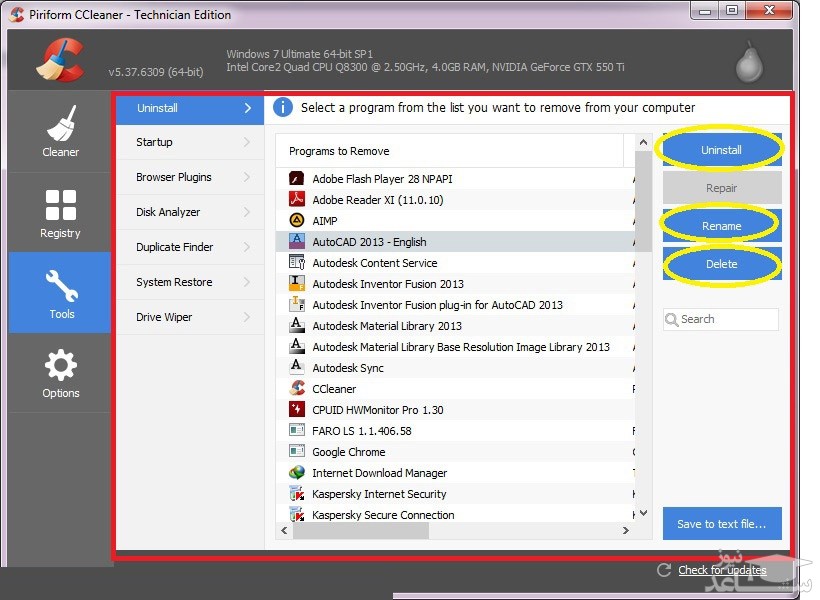
بخش سوم: ابزار (Tools)
مهمترین کاربرد این بخش، لغو نصب (Uninstall) حذف کردن و تغییر نام برنامه ها است.
برای این کار روی نماد ابزار (Tools) در سمت چپ کلیک کنید. در منو گزینه Uninstall را انتخاب کرده و برنامه مورد نظر خود را از فهرست نرم افزارها انتخاب کنید، حالا بسته به انتخاب یکی از موارد زیر را انجام دهید:
برای اجرای لغو نصب، Uninstall را انتخاب و روی Yes کلیک کنید.
برای تغییر نام برنامه روی Rename کلیک کنید و نام برنامه را در کادر Rename Entry تغییر دهید.
برای پاک کردن برنامه بدون Uninstall روی Delete کلیک کنید تا حذف برنامه را بدون پاک کردن آن انجام دهید.
معرفی دیگر بخشهای ابزار (Tools):
Startup: در این بخش می توانید نرم افزارهایی که هنگام راه اندازی سیستم عامل اجرا می شوند را فعال یا غیر فعال یا پاک نمایید.
Browser Plugins: در این قسمت می تواند افزونه های روی مرورگرهای خود را فعال یا غیر فعال یا حذف نمایید.
Disk Analyzer: در قسمت فوق میتوانید با آنالیز درایوهای هارد خود میزان حجم باقی مانده و فضای اختصاص داده شده بر اساس دسته بندی فایلها را مشاهده کنید (مانند اسناد، تصاویر و...)
Duplicate Finder: با جستجو در درایوهای مورد نظرتان، فایلهای تکراری را جستجو و در صورت نیاز آن ها را حذف کنید.
System Restore: در این بخش می توانید نقاط بازیابی که دیگر کاربرد ندارند و قدیمی هستند را حذف کنید.
Drive Wiper: وقتی فایلی را از روی ویندوز پاک می کنید، ویندوز قسمت مرجع فایل را حذف می کند اما قسمتی از اطلاعات اصلی که روی هارد ذخیره شده اند پاک نمی شوند، این بدان معناست که فایلهای حذف شده می توانند توسط نرم افزار های بازیابی اطلاعات دوباره بازگردانده شوند و این مساله امنیت حریم خصوصی شما را از بین خواهد برد، شما با استفاده از Wipe در نرم افزار CCleaner می توانید اطلاعات خود را از روی هارد طوری حذف کنید که دیگر قابل بازیابی نباشند.
معرفی گزینه های بخش چهارم Options:
تنظیمات (Setting): یکی از مهمترین کارها در این بخش تغییر زبان است که در نسخه فوق می توانید زبان برنامه را نیز به فارسی تغیر دهید.
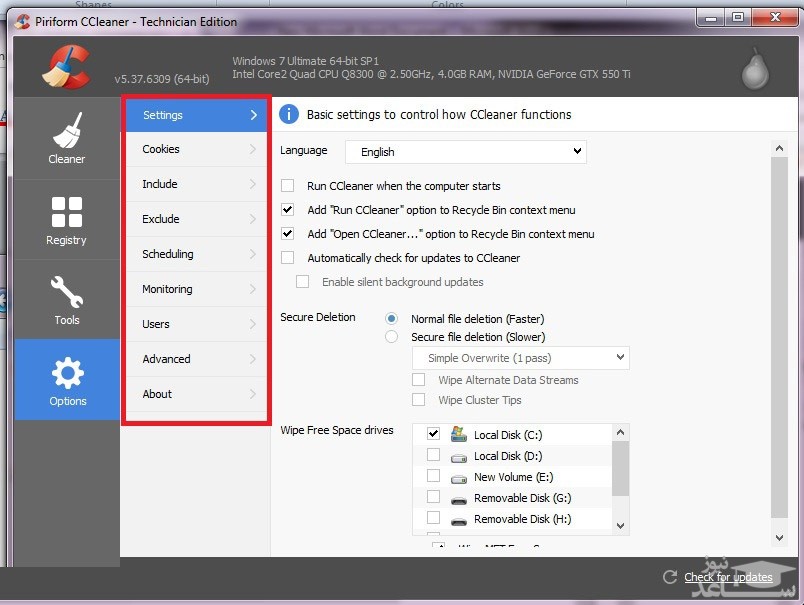
در قسمت Cookies می توانید کوکی هایی را که نیاز دارید انتخاب کنید، تا حذف نشوند. با این کار هنگام اجرای Cleaner در بخش مرورگرها، کوکی های انتخاب شده باقی می مانند و حذف نمیشوند.
در قسمت Exclude می توانید بر روی هارد خود بخشی را انتخاب کرده تا فایلهای پاک شده توسط CCleaner روی آنها ذخیره گردند.
با انتخاب قسمت Sheduling میتوانید نرم افزار را در زمانهایی که خود تعیین کرده اید به طور خودکار اجرا کنید.
بخش Monitoring نیز در صورت فعال بودن این قابلیت را دارد که با پایش سیستم شما، زمان مناسب اجرای CCleaner را به شما اطلاع دهد.


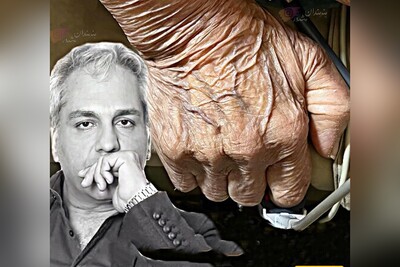























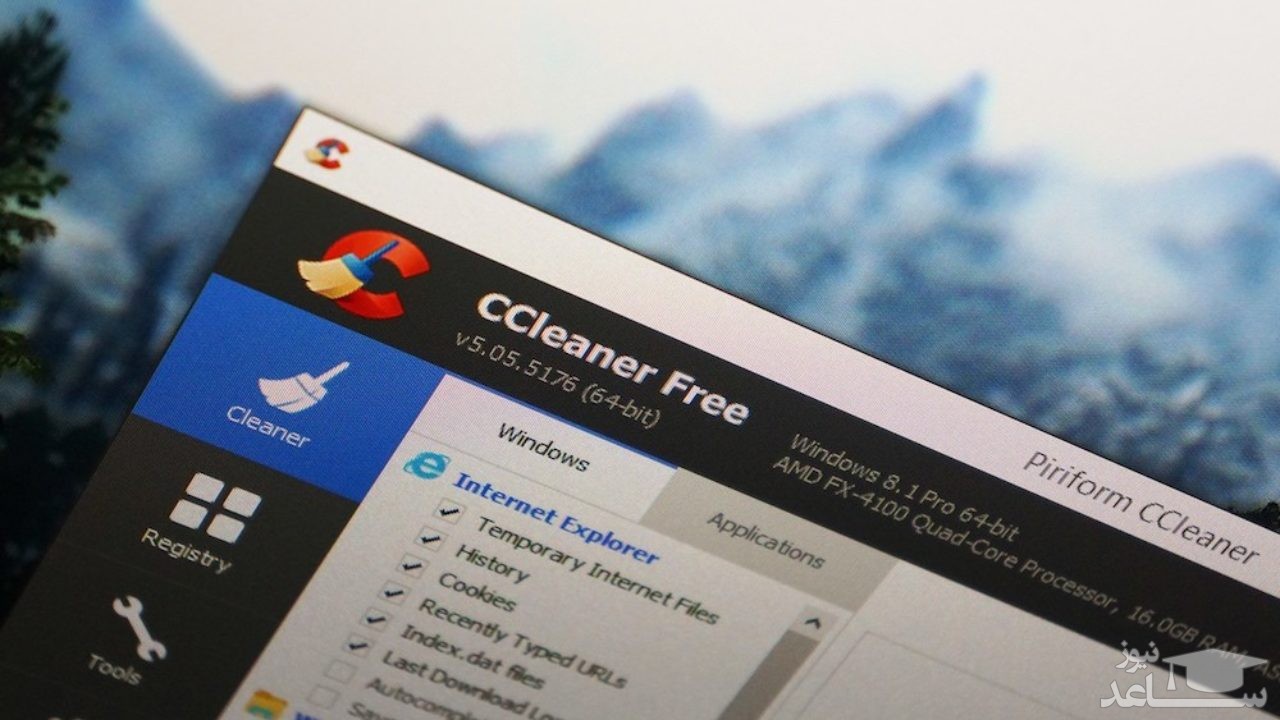
 معرفی و آموزش استفاده از نرم افزار winrar
معرفی و آموزش استفاده از نرم افزار winrar