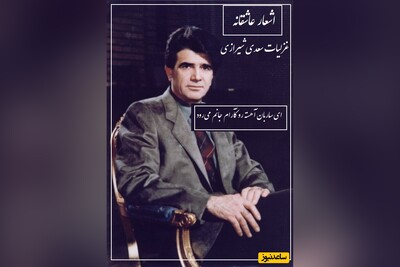پسوردها برخی اوقات می توانند مشکلات زیادی برایمان به وجود بیاورند. یک رمز عبور ضعیف، شما را در خطر هک شدن قرار می دهد و فراموشی پسورد ویندوز 10 هم دردسرهای فراوان خودش را دارد. اما شاید هیچ رمز عبوری به اندازه رمزی که برای ورود به ویندوز در کامپیوتر وارد می کنید اهمیت نداشته باشد. در صورت فراموشی رمز ویندوز یا اگر به هر دلیلی، مثلا پس از یک بروزرسانی نتوانید با رمز خود وارد ویندوز شوید، دیگر قادر نخواهید بود نرم افزار جدیدی روی سیستم خود نصب کنید یا در برخی اوقات حتی نمی توانید از کامپیوتر استفاده کنید. مایکروسافت نیز ظاهرا تا جایی که توانسته پروسه بازیابی رمز عبور ویندوز ۱۰ را مشکل کرده است؛ ولی با این وجود چندین روش بازیابی رمز ویندوز 10 وجود دارد که در این مطلب آن ها را توضیح خواهیم داد.
- روش های بازیابی رمز عبور ویندوز 10
- استفاده از دیسک بازیابی رمز ورود در ویندوز 10
- از دیگر روش های ورود به ویندوز استفاده کنید
- نحوه بازیابی رمز ویندوز 10 به شکل آنلاین
- نحوه بازیابی رمز ویندوز 10 به شکل آفلاین
- بازیابی رمز ویندوز از طریق MSDaRT
- نحوه بازیابی رمز ویندوز 10 از طریق نرم افزار PCUnlocker
- از نقطه بازیابی استفاده کنید
استفاده از دیسک بازیابی رمز ورود در ویندوز 10
استفاده از یک دیسک بازیابی رمز عبور، یکی از راه حل هایی است که توسط خود مایکروسافت پیشنهاد می شود. اما تنها مشکل این راه حل این است که باید قبل از فراموشی رمز ویندوز، این دیسک را بسازید. نکته مهم دیگر این است که این دیسک را فقط برای اکانت های محلی می توان ساخت و نه اکانت هایی که با استفاده از حساب کاربری مایکروسافت به شکل آنلاین وارد ویندوز می شوند. برای بازیابی رمز ویندوز 10 از طریق دیسک بازیابی، مراحل زیر را دنبال کنید:
1- در پنجره ورود ویندوز پس از اینکه رمز عبور را به اشتباه وارد کردید، عبارت Reset password زیر محلی که رمز را وارد می کنید ظاهر می شود.
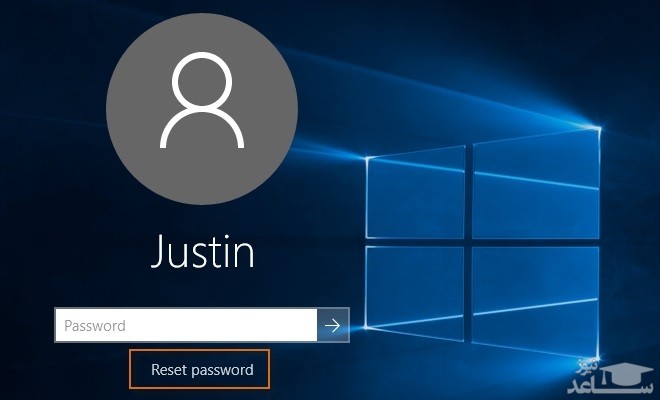
2- با کلیک بر روی آن، ویندوز برنامه Password Reset Wizard را اجرا می کند. در صفحه اول این برنامه بر روی Next کلیک کنید و در پنجره بعدی دیسک بازیابی رمز عبور که حاوی فایل userkey.psw است را انتخاب کنید. سپس رمز عبور جدیدتان را وارد و دوباره بر روی Next کلیک کنید. اگر عملیات با موفقیت انجام شده باشد، پنجره ای با پیام You’ve successfully reset the password for this user account برایتان به نمایش درمی آید و می توانید با رمز عبور جدید خود وارد ویندوز شوید.
از دیگر روش های ورود به ویندوز استفاده کنید
اگر همچنان با پین، رمز عبور تصویری یا یک اکانت با دسترسی مدیریتی می توانید وارد ویندوز شوید، به احتمال زیاد می توانید وارد Command Prompt شده و به راحتی رمز عبور اکانت خود را تغییر دهید. برای این کار کافی است در نوار جستجو عبارت Command Prompt را وارد و آن را انتخاب کنید. برای بازیابی رمز فراموش شده ویندوز ۱۰ خود، عبارت net user account_name new_password را تایپ و اینتر را فشار دهید. اکنون فقط کافی است account_name را با نام کاربری و new_password را با رمز عبور دلخواه خود جایگزین کنید.
نحوه بازیابی رمز ویندوز 10 به شکل آنلاین
استفاده از یک اکانت مایکروسافت همراه با ویندوز 10، نقاط قوت و ضعف خودش را دارد. در اینجا یکی از بهترین نقاط قوتی که در اختیارمان قرار می دهد، بازیابی رمز ویندوز به ساده ترین شکل ممکن است. برای این کار به صفحه بازیابی رمز عبور وبسایت مایکروسافت بروید. البته اگر بروزرسانی Fall Creators Update را دریافت کرده باشید و نسخه ویندوزتان بالاتر از 1709 باشد، حتی نیازی به مراجعه به وبسایت مایکروسافت هم ندارید و می توانید از صفحه لاگین ویندوز، رمز عبورتان را بازیابی کنید. پروسه بازیابی در هر دو روش تا حد زیادی شبیه به یکدیگر است.
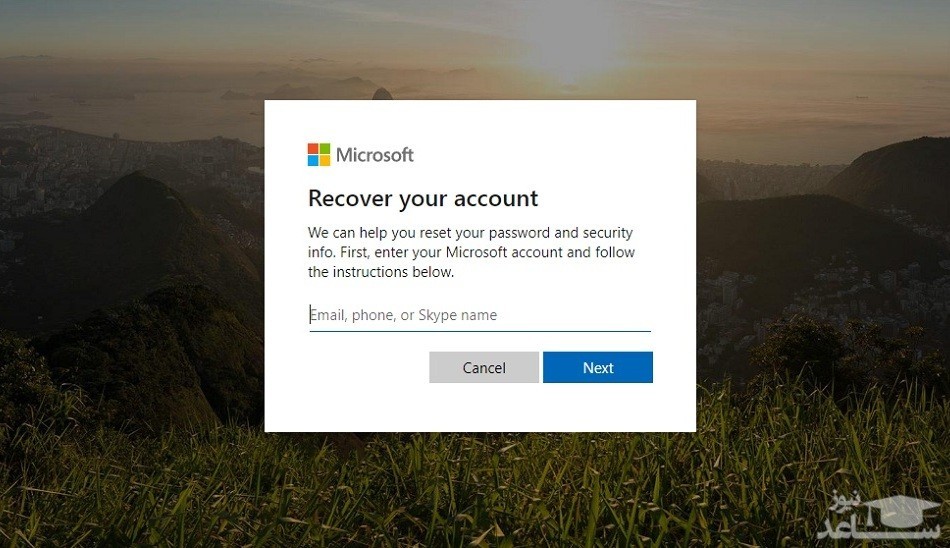
ابتدا از شما خواسته می شود ایمیل حساب کاربری مایکروسافت خود را وارد کنید تا برای تایید هویت شما، کد امنیتی به ایمیلتان ارسال شود. پس از وارد کردن ایمیل، ایمیل ها و شماره تلفن هایی که قبلا به حساب خود اضافه کرده بودید را مشاهده خواهید کرد که به صورت ناقص نوشته شده اند. در اینجا باید ایمیل یا شماره تلفن مورد نظرتان را انتخاب و آدرس/شماره را به صورت کامل تایپ کنید. پس از این، کد امنیتی به آن ایمیل/شماره تلفن ارسال خواهد شد. کد را در پنجره بعدی وارد کنید. پس از وارد کردن کد می توانید رمز عبور جدیدی برای حساب خود انتخاب کنید.
نحوه بازیابی رمز ویندوز 10 به شکل آفلاین
حالت بالا آسان ترین روش برای بازیابی رمز فراموش شده ویندوز ۱۰ است. با این وجود هنوز بسیاری از کاربران، همراه با ویندوز از اکانت مایکروسافت استفاده نمی کنند. در این حالت در صورت فراموشی رمز ویندوز هنوز می توانید آن را بازیابی کنید؛ ولی باید زحمت بیشتری بکشید. در چنین وضعیتی سه راه حل پیش رویمان قرار دارد. اگر نسخه ویندوز شما 1803 یا بالاتر باشد و سوالات امنیتی را اضافه کرده باشید، می توانید با پاسخ دادن به آن ها وارد حساب خود شوید. برای اینکار پس از اینکه رمز عبور را به اشتباه وارد کردید بر روی Reset password کلیک کنید و جواب سوال را تایپ کنید. پس از آن می توانید رمز عبور جدیدی برای حساب خود تعریف کنید.
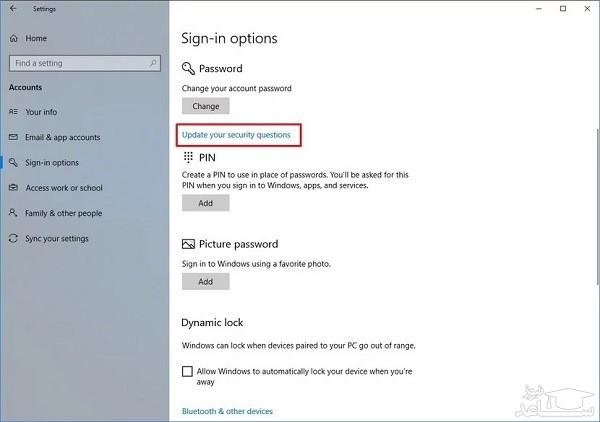
اما اگر سوالات امنیتی را اضافه نکرده باشید و یا از ویندوز نسخه 1803 یا پایین تر استفاده می کنید، باید دستگاه را به طور کامل ریست کنید. این به این معنی است که تمامی اطلاعات، نرم افزارها و تنطیماتی که روی کامپیوتر داشتید پاک خواهند شد. اگر از اطلاعات، بکاپ گرفته باشید می توانید پس از ریست شدن دستگاه فایل هایتان را برگردانید، ولی سایر موارد حذف می شوند. برای این کار کلید شیفت (Shift) را نگه دارید و سپس بر روی پاور (Power) و بعد ریستارت (Restart) کلیک کنید. در ادامه در صفحه ای که ظاهر می شود Troubleshoot و در ادامه Reset this PC را انتخاب کنید. در اینجا بر روی Remove Everything کلیک کنید.
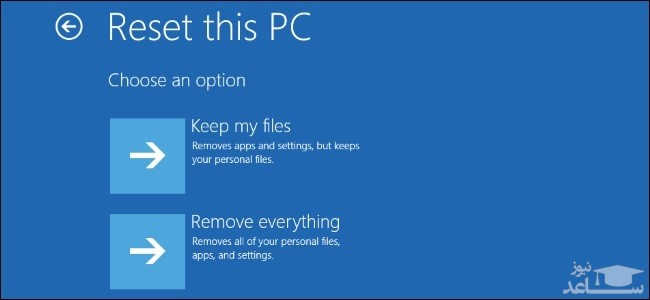
ابتدا باید یک دیسک قابل بوت از ویندوز 10 بر روی یک فلش ایجاد کنید. سپس فلش را به کامپیوتر متصل و سیستم را از طریق آن بوت کنید. وقتی ویندوز بوت شد در صفحه اول نصب ویندوز، کلیدهای Shift + F10 را فشار دهید تا وارد Command Prompt شوید. در اینجا اگر نمی دانید ویندوز در کدام درایو نصب شده فرمان \:C را تایپ و اینتر را فشار دهید، اگر با پیام The system cannot find the drive specified مواجه شدید، معنیش این است که ویندوز در آن درایو نیست. حرف اول درایوهای خود را تایپ کنید تا درایو ویندوز پیدا شود. وقتی درایو مورد نظر را پیدا کردید فرمان Windows\System32 را تایپ کنید تا به پوشه System32 دسترسی پیدا کنید.
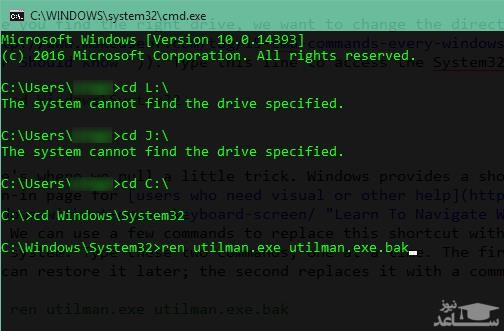
ren utilman.exe utilman.exe.bak
ren cmd.exe utilman.exe
فرمان اول از میانبر Ease of Access پشتیبان می گیرد تا بعدا بتوانید آن را جایگزین کنید و فرمان دوم Command Prompt را جایگزین آن می کند. در اینجا کار ما تمام شده و باید برای ریبوت کردن کامپیوتر فرمان wpeutil reboot را تایپ کنیم تا پس از بالا آمدن ویندوز به صفحه لاگین برسیم. حالا باید بر روی گزینه Ease of Access که شبیه عقربه های ساعت با چندین خط است کلیک کنیم تا وارد Command Prompt شویم.
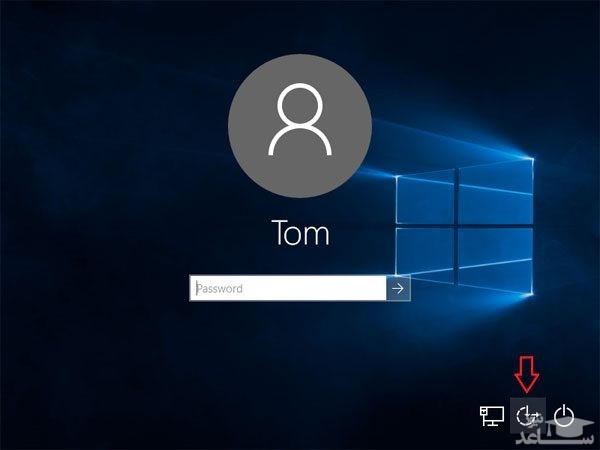
net user Administrator /active:yes
بعد از این باید دوباره کامپیوتر را ریبوت کنید. می توانید با تایپ shutdown -t 0 -r، این کار را به سرعت انجام دهید. پس از بالا آمدن کامپیوتر دوباره به صفحه لاگین خواهیم رسید. این بار فقط باید بر روی Administrator Account در پایین سمت چپ صفحه کلیک کنیم. همانطور که گفتیم این اکانت، رمز عبور ندارد؛ بنابراین بدون مشکل می توانید وارد شوید. حالا اگر از ویندوز 10 پرو استفاده می کنید بر روی دکمه استارت ویندوز که در پایین سمت چپ صفحه است راست کلیک و Computer Management را انتخاب کنید. سپس در نوار سمت چپ Local Users and Groups و بعد Users را انتخاب و بر روی اکانت خودتان راست کلیک کنید. در اینجا بر روی Set password کلیک و رمز عبور جدیدی انتخاب کنید. در مرحله بعد باید از اکانت مدیریت خارج و با اکانت خودتان دوباره وارد شوید.
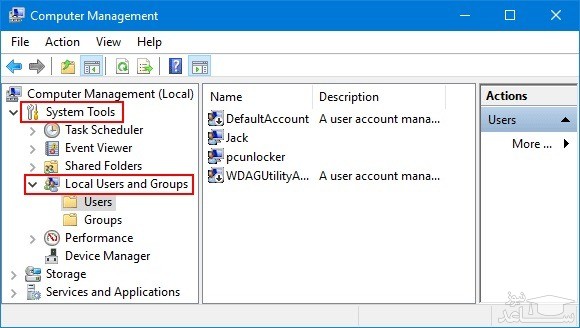
* net user USERNAME
دقت داشته باشید که به جای USERNAME باید اسم اکانتتان را وارد کنید. سپس رمز عبور جدید را وارد کنید، از اکانت مدیریت خارج و با رمز جدید وارد حساب خودتان شوید.
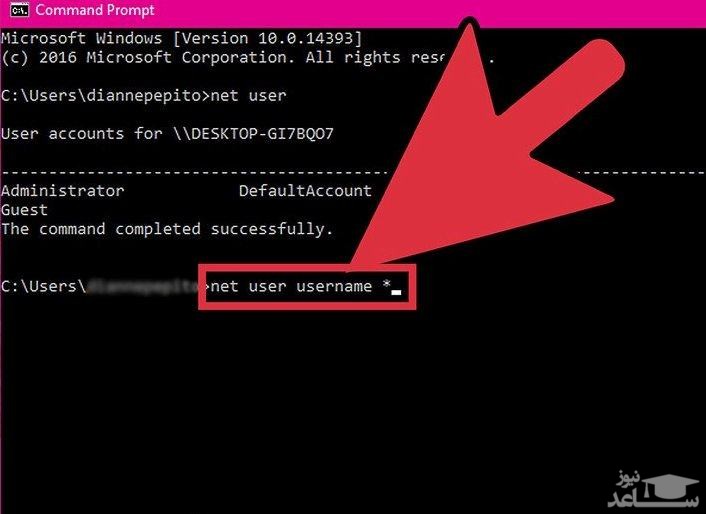
اکنون که رمز عبور را تغییر دادیم و وارد اکانت خودمان شدیم، باید تغییراتی که انجام دادیم را دوباره به حالت اولیه برگردانیم. ابتدا میانبر Ease of Access را به حالت پیش فرض برمی گردانیم. برای این کار دوباره سیستم را از طریق فلشی که ویندوز در آن قرار دارد بوت کنید. دوباره در صفحه اول نصب، Shift + F10 را فشار دهید و سپس مانند قبل به C:\Windows\System32 بروید. اکنون این دو فرمان را به ترتیب وارد نمایید:
ren utilman.exe cmd.exe
ren utilman.exe.bak utilman.exe
تغییر بعدی مربوط به اکانت مدیریت می شود. از آنجایی که فعال بودن این اکانت، کامپیوتر شما را در معرض خطر قرار می دهد باید آن را دوباره غیرفعال کنید. برای این کار عبارت net user Administrator /active:no را در Command Prompt تایپ و سپس wpeutil reboot را وارد کنید تا سیستم ریبوت شود.



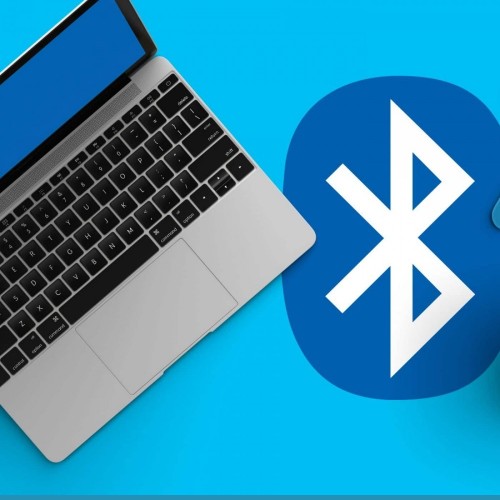 نحوه راه اندازی بلوتوث در ویندوز 10
نحوه راه اندازی بلوتوث در ویندوز 10