آموزش تصویری ترکیب دو یا چند عکس در یک عکس با برنامه فتوشاپ
How To Combine Photos in Photoshop
قابلیت ترکیب و ادغام عکس ها با یکدیگر یکی از مهارت های بسیار کاربردی است که عکاسان و آتلیه ها از آن استفاده می کنند. در برخی از موارد ساخت عکسی که در ذهن ما وجود دارد به طور فیزیکی امکان پذیر نیست و میکس عکس می تواند در این راه به شما کمک کند. روش های ادغام عکس متفاوتی وجود دارد که در ادامه ۳ مورد از ساده ترین آنها را به شما آموزش خواهیم داد. قبل از اینکه آموزش را شروع کنیم چند مورد وجود دارد که باید بدانها توجه داشته باشید:
- عکس هایی که برای میکس اتخاب می کنید باید رزولوشن مشابهی داشته باشند. اگر یک عکس ۳۰۰ نقطه در اینج و دیگری ۷۲ نقطه در اینچ است شما باید آنها را با هم تطبیق دهید.
- سعی کنید از عکس هایی استفاده کنید که روشنایی یکسانی دارند. اگر چه شما می توانید سایه های مصنوعی را به عکس اضافه کنید اما شاید برای شما سخت باشد و یا نتوانید آن را به صورت طبیعی ایجاد کنید.
- اضافه کردن عناصر غیرواقعی به عکس می تواند نتیجه خوبی نداشته باشد.
در اين مقاله سعي مي كنيم اعمال تغييرات در Transitionها، در برنامه Video Editor (از مجموعه نرم افزار Ulead Media Studio) را توضيح دهيم.
در پايان شما قادر خواهيد بود دو قطعه كليپ را طوري نمايش دهيد كه از ابتدا تا انتهاي زمان مورد نظر، نيمه بالايي كليپ اول، در بالا نمايش داده شود و نيمه پاييني قطعه دوم در پايين.
بدين صورت:
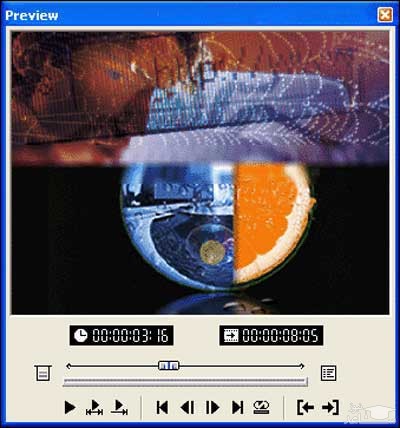
براي شروع، برنامه Video Editor را از مسير start/All Programs/Ulead Media Studio/Video Editor باز كنيد.
پروژه خود را روي MPEG يا AVI تنظيم كنيد و نوع آن را نيز مشخص كنيد و OK كنيد تا برنامه با يك پروژه جديد باز شود.
دو كليپ خود (عكس يا قطعه فيلم) كه مي خواهيد اين ترنزيشن را بر روي آن اعمال كنيد را وارد برنامه كنيد و مطابق شكل در رديف هاي Va و Vb قرار دهيد.
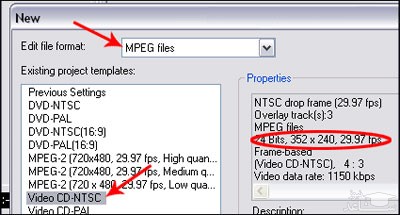
سپس ترنزيشني به نام: Side0Wipe را به بين دو كليپ (در رديف Fx) بكشيد.
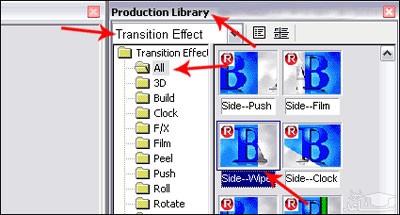
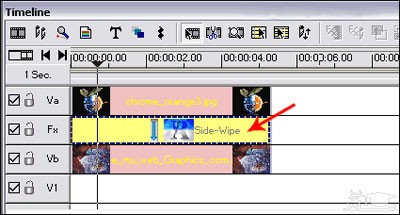
شما بايد تغييرات را دقيقا مانند شكل زير، از 1 تا 6 اعمال نماييد
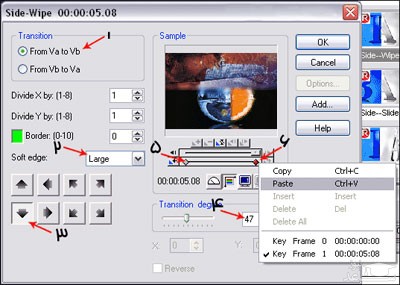
شما بايد تنظيمات Key Frame اول را در قسمت Transition degree (زير شماره 4)، بر روي 47 تنظيم كنيد و از اين كي فريم يك كپي بگيريد و مانند شكل بر روي كي فريم آخر، Paste نماييد.
در اين صورت از ابتدا تا انتهاي اين ترنزيشن، تغييري يكسان و بدون هيچ تفاوتي در ابتدا و انتها، بر روي كليپ ها اعمال خواهد شد.
با تغيير قسمت 2، شما دو كليپ را در محل تقطع يكديگر، در هم با درجه زياد، محو مي كنيد و ديگر محل هاي برخورد به صورت يك خط مستقيم نيست. (عدد 47 را مي توانيد به دلخواه خود تغيير دهيد)
توجه مهم:
فرض كنيد قصد نداريد اين ترنزيشن از ابتدا تا انتها يكسان باشد، مثلا مي خواهيد تصوير زيري از پايين شروع به پاك كردن تصوير رويي كند و سپس در وسط كادر نمايش، تا مدت زيادي به همين صورت باقي بماند. يعني ابتدا يك تصوير نمايان باشد و سپس تصوير ديگر، تصوير اول را پاك كند تا وسط صفحه، و به همين حالت تا مدتي باقي بماند و سپس پاك كردن تصوير را ادامه دهد.
شما براي اين كار بايد فريم ها را به دلخواه خود تنظيم كنيد يعني به طور مثال مانند شكل زير عمل كنيد:
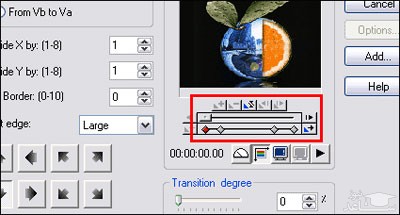
در اين تصوير مي بينيد كه ما دو فريم به فريم ها اضافه كرده ايم.
تنظيمات فريم ها در قسمت Transition degree، به صورت زير است:
- فريم اول 0
- فريم دوم 50
- فريم سوم 50
- فريم چهارم 100
كافيست بر روي ok كليك كنيد و از كار خود خروجي بگيريد.
از اين طريق مي توانيد حالت هاي مختلف ميكس دو تصوير در يك تصوير را امتحان كنيد و لذت ببريد. در حالت شماره 3 در دو شكل بالاتر، مي توانيد از چپ به راست، از بالا با پايين، از راست به چپ و حتي به صورت مايل اين ترنزيشن را بر روي تصاوير خود اعمال نماييد.


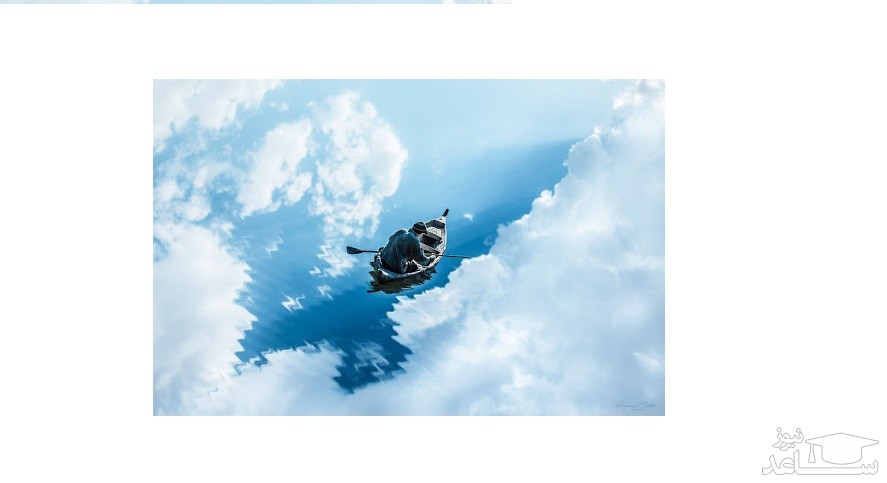
 نحوه بازگردانی ویندوز هنگ کرده
نحوه بازگردانی ویندوز هنگ کرده





























































