استفاده از Shapes و اشکال در Word 2016
Word به شما اجازه می دهد. که اشکال مختلفی را برای سند خود، از جمله فلش، توضیحات، مربع، ستاره و شکلهای جریان را اضافه کنید.
اگر می خواهید قسمتی از متن را جدای از بقیه نشان دهید، یا روی آن بخش تاکید کنید. از شکل خط و دایره استفاده کنید.
اگر می خواهید که فرآیندی را بصورت نموداری نشان دهید، می توانید از اشکال چارت در Word، استفاده کنید و …
مراحل درج یک Shape
۱- روی سربرگ Insert کلیک کرده و سپس روی Shapes کلیک کنید. لیستی از اشکال باز خواهد شد.
۲- شکل مورد نظر خود را انتخاب کنید.
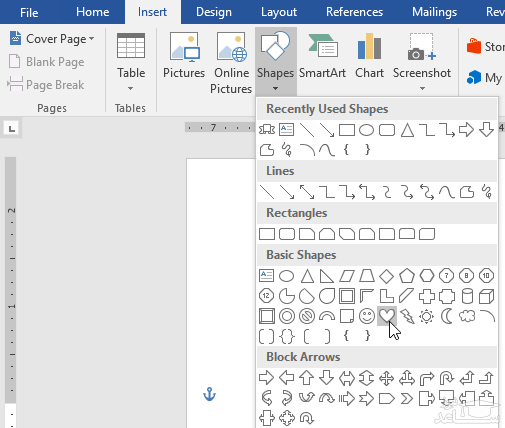
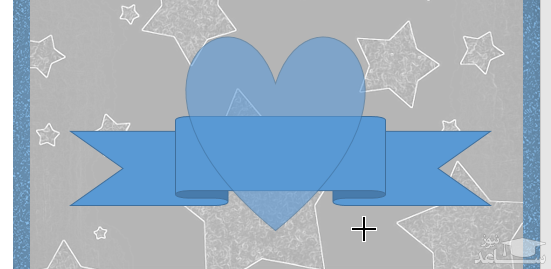
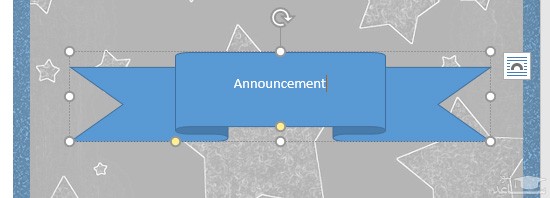
ترتیب قرار گیری اشکال
اگر شکلی روی شکل دیگری قرار گرفته باشد. ممکن است لازم باشد که جای آنها را باهم عوض کنید.
برای تغییر دادن ترتیب قرار گرفتن اشکال، بصورت زیر عمل کنید:
۱- روی شکلی که می خواهید جای آن را عوض کنید. راست کلیک کنید.
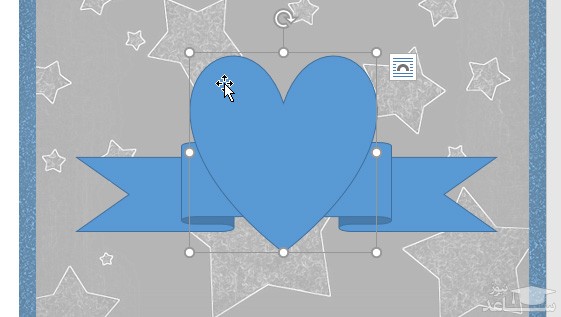
- Bring to Front : برای انتقال شکل از پشت شکل دیگر به جلوی آن.
- Send to Back : برای انتقال شکل از جلوی شکلی به پشت آن.
۳- ماوس را روی گزینه ی Send to Back ببرید، سپس از زیر منوی آن، گزینه دوم را انتخاب کنید.

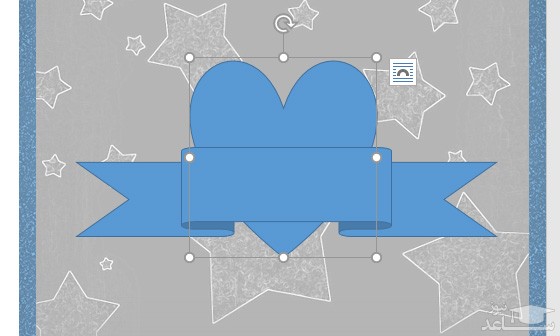
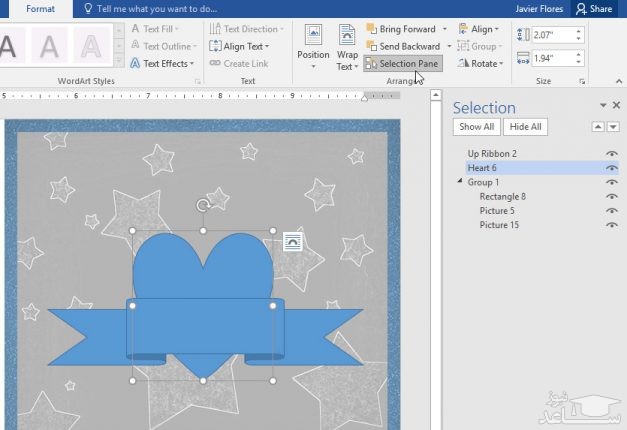
تغییر دادن اندازه Shapes
برای تغییر دادن اندازه شکل، بصورت زیر عمل کنید:
۱- شکل مورد نظر را برای تغییر دادن اندازه ی آن، انتخاب کنید.
۲- سپس ابزار Sizing handles در اطراف شکل، ظاهر می شود.
۳- از محل های مشخص شده، کلیک کرده و سپس درگ کنید. تا اندازه ی شکل تغییر کند.
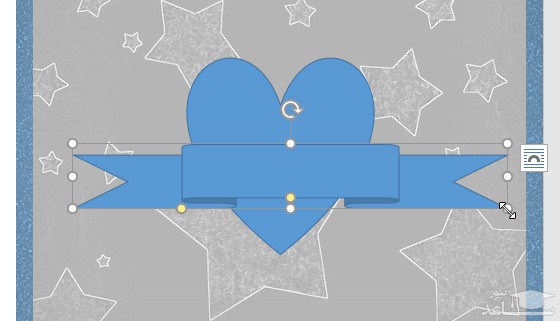
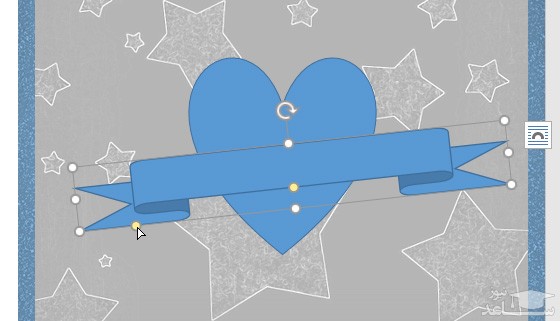
ویرایش شکل
Word به شما اجازه می دهد. که فرمت شکل خود را از جمله رنگ ، Style ، افکت و … را تغییر دهید.
تغییر دادن Style شکل
۱- شکل مورد نظر را برای تغییر دادن Style آن انتخاب کنید.
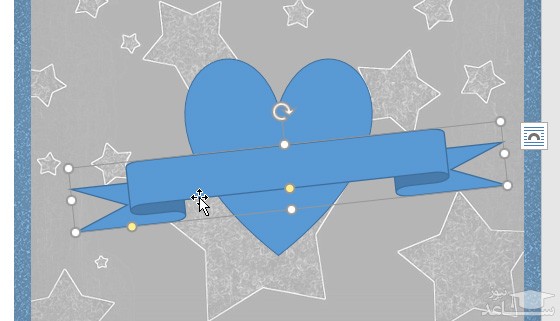

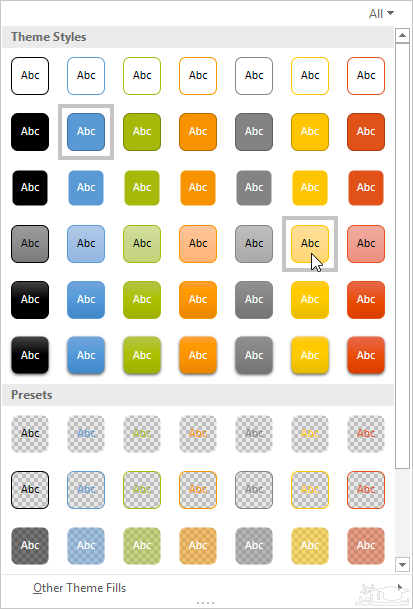
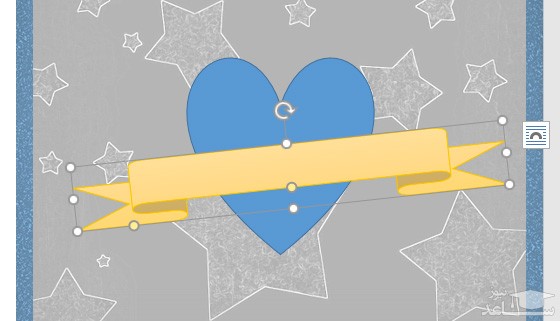
تغییر رنگ داخل شکل
برای تغییر دادن Fill Color یا رنگ داخلی شکل، بصورت زیر عمل کنید:
۱- از سربرگ Format روی لیست Shape Fill کلیک کرده و از لیست، رنگ مورد نظر را انتخاب کنید.
نکته: در صورتی که رنگ مورد نظر در لیست، نباشد می توانید. با انتخاب More Fill Colors رنگ های بیشتری را مشاهده کنید.
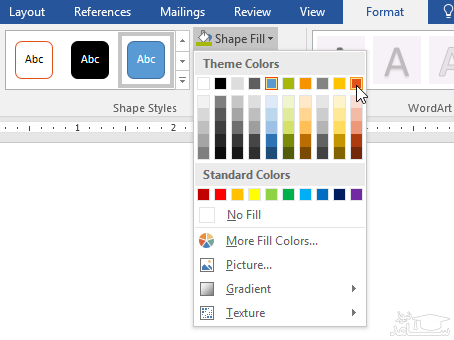
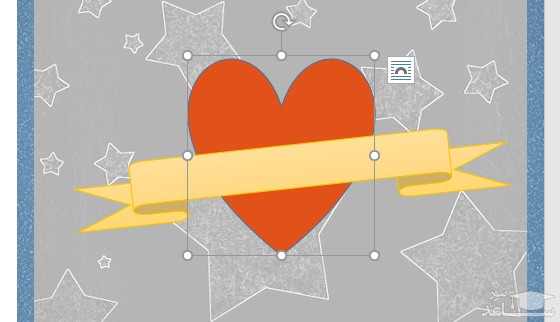
تغییر دادن Outline یا خط خارجی شکل
۱- شکل مورد نظر را انتخاب کنید.
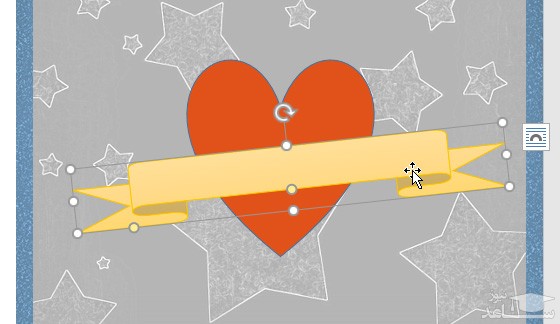
۳- از لیست Shape Outline رنگ مورد نظر را انتخاب کنید.
نکته: اگر می خواهید Outline را از شکل حذف کنید، روی No Outline کلیک کنید.
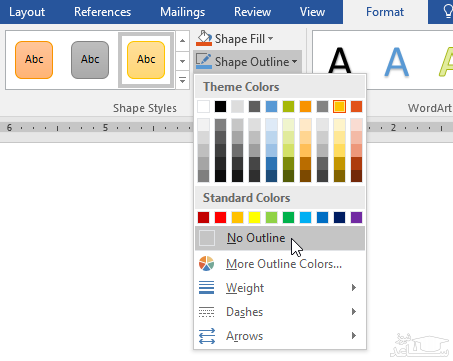
۴- سپس شکل در قالب outline انتخاب شده، نمایان می شود.
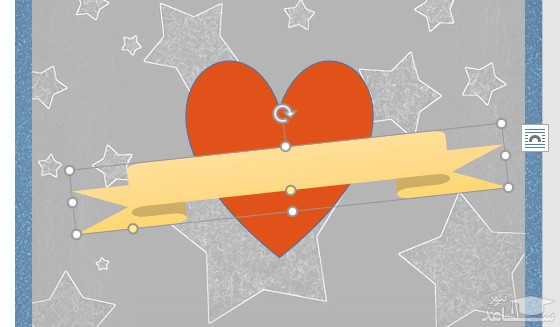
نکته: همچنین می توانید از گزینه weight برای ضخامت و از گزینه ی dashed برای نقطه چین کردن outline استفاده کنید.
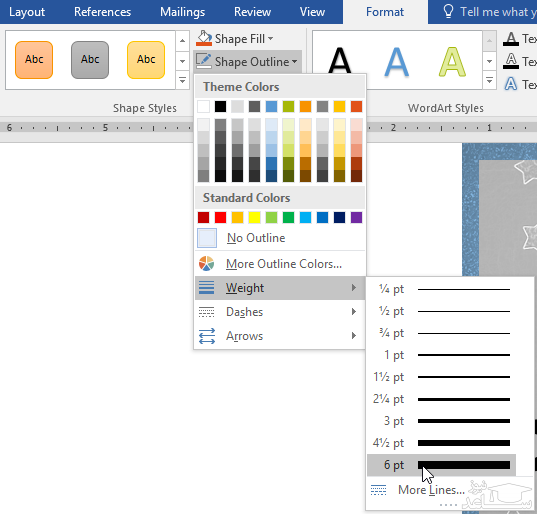
افزودن افکت به شکل
۱- ابتدا شکل را برای افزودن افکت، انتخاب کنید.
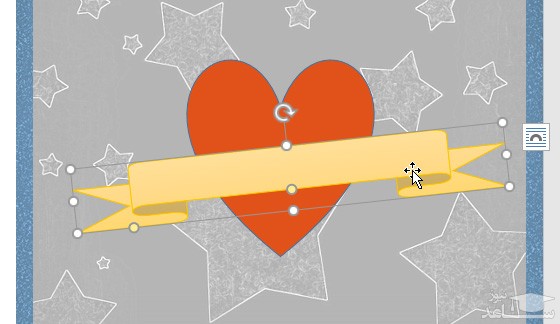
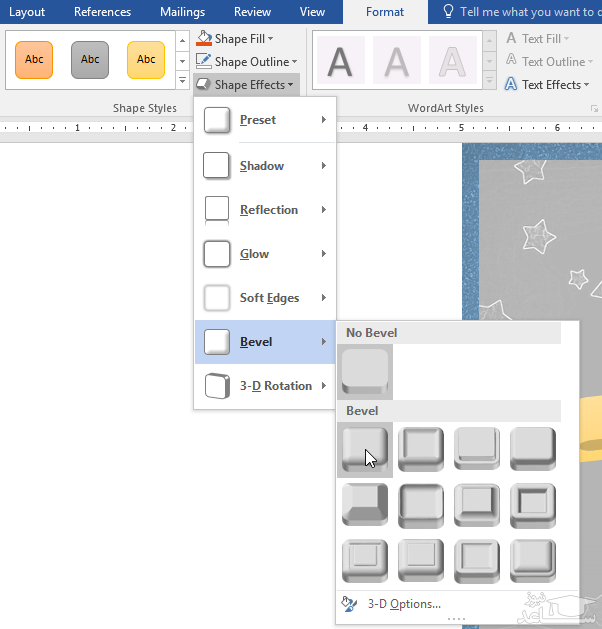
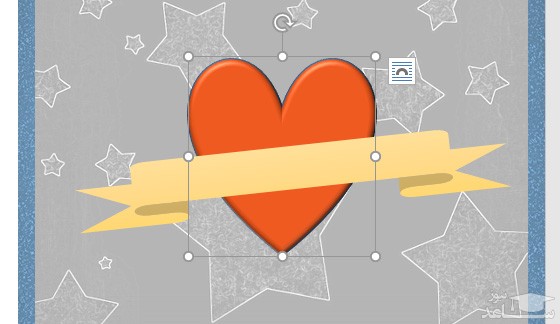
نکته: با انتخاب گزینه ی Options از انتهای منوی فوق، تنظیمات بیشتری برای افکت ایجاد شده در شکل، در دسترس شما قرار می گیرد.
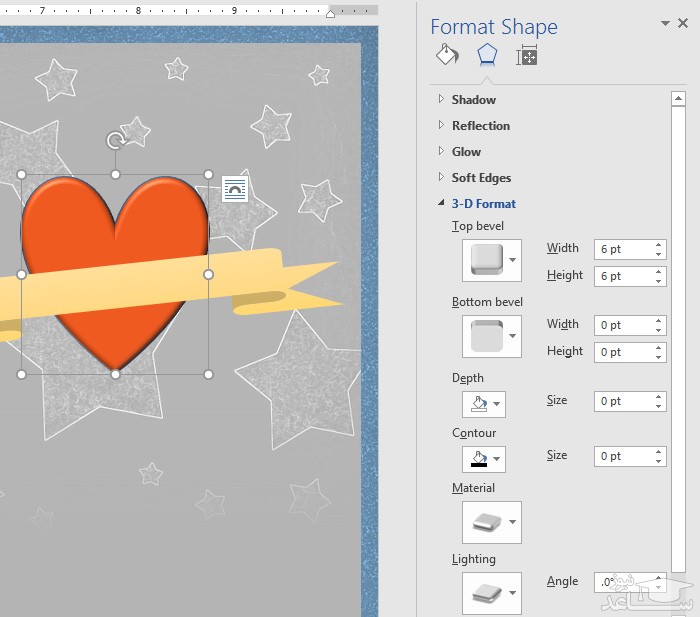
تغییر دادن شکل به اشکال دیگر
۱- شکل مورد نظر را برای تغییر، انتخاب کنید.

۲- سپس از سربرگ Format روی لیست کشویی Edit Shape کلیک کرده و از زیر منوی Change Shape، شکل مورد نظر را، انتخاب کنید.
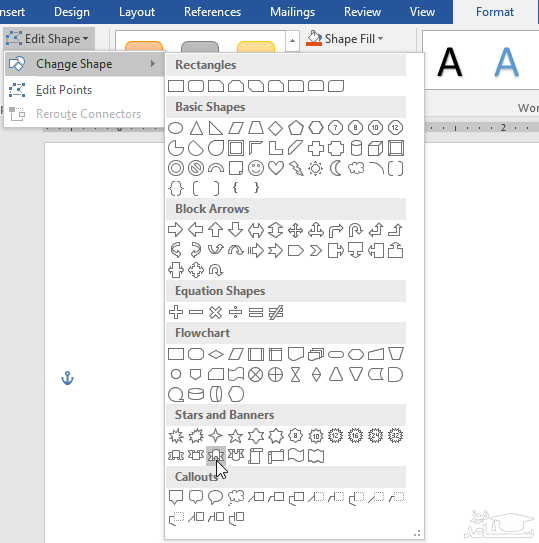
۳- خواهید دید. که شکل قبلی با شکل جدید تعویض می شود.
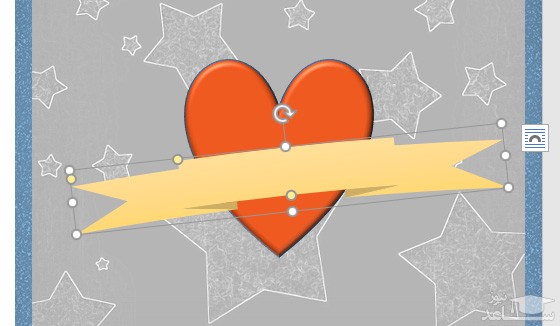


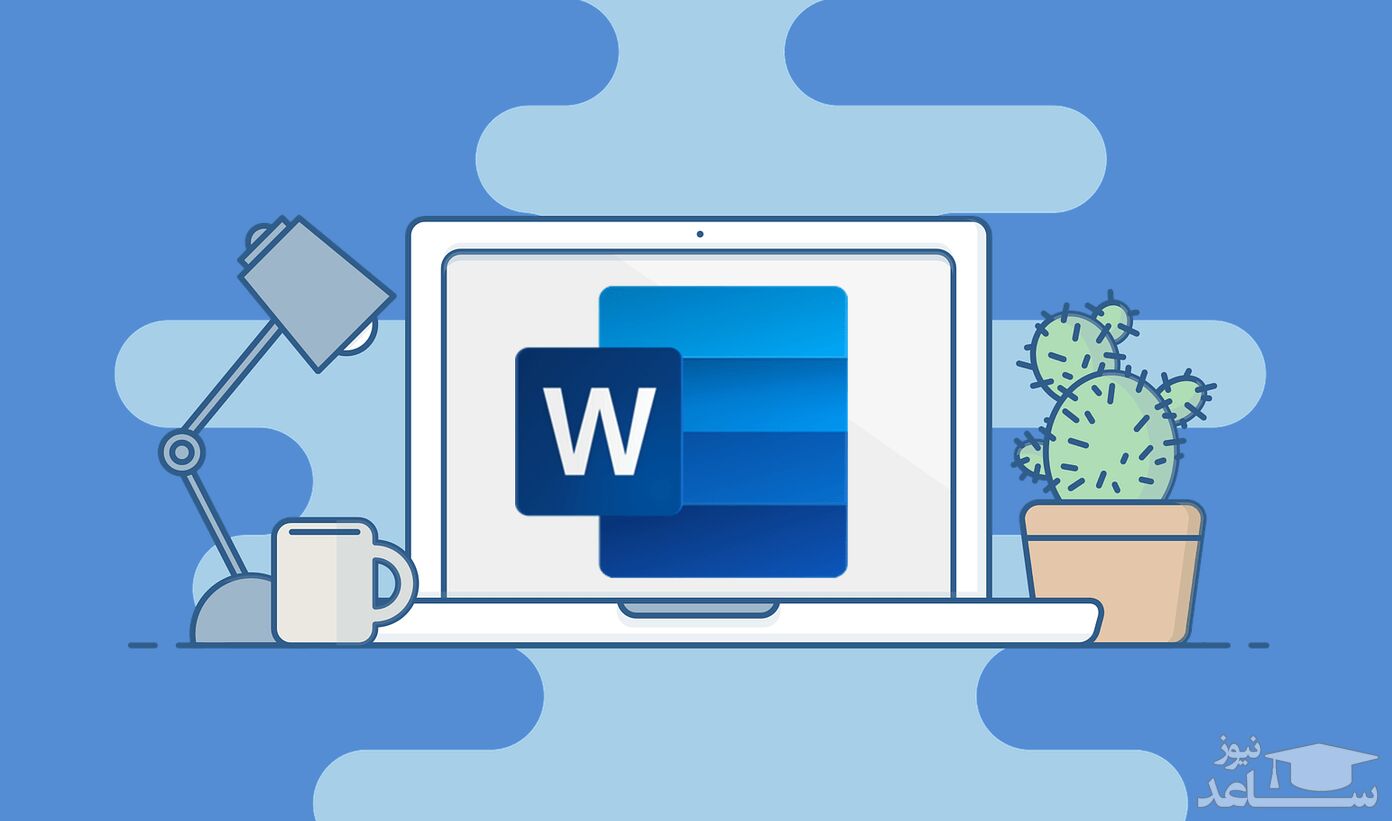
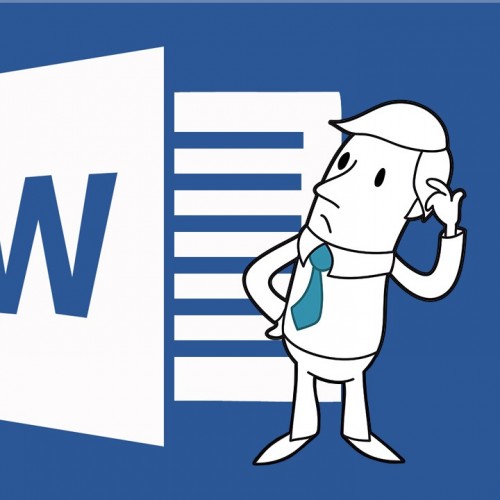 نحوه ساخت جدول های زیبا و ویرایش آنها در ورد
نحوه ساخت جدول های زیبا و ویرایش آنها در ورد































































