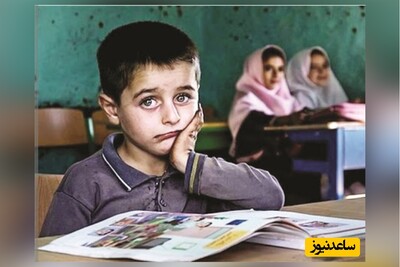این آموزش هم برای نسخه CS6 و هم برای نسخه CC فتوشاپ قابل استفاده است. در این آموزش از Photoshop Shape که قبلاً کمتر از آن ها استفاده می کردیم، استفاده خواهیم کرد این لایه ها در گزینه ی Advance Blending یافت می شوند.
کار را با تصویر زیر در فتوشاپ شروع می کنیم :


مرحله ۱: انتخاب و استفاده از ابزار مستطیل
برای ایجاد افکت عکس های تکه تکه ما از ابزاری که به ابزار مستطیل شکل معروف هستند استفاده خواهیم کرد.
با کلیک بر روی آیکن مربوطه که در پنل Tools قرار دارد می توانیم به این ابزار دسترسی داشته باشیم چنان چه شکل دیگری به جز مستطیل در این قسمت مشاهده می کنید با کلیک بر روی آیکن فلش مانند کنار آن شکل و با توجه به منوی باز شده می توانید گزینه ی ابزار مستطیل را انتخاب کنید:
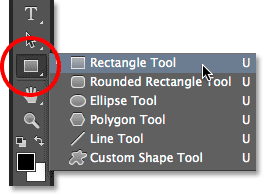
مرحله ۲: قرار دادن Tool Mode بر روی Shape
Tools Shape موجود در درون فتوشاپ به ما این امکان را می دهد که بتوانیم خط های بردار مانند و شکل های تکه تکه شده رسم نماییم. ما این کار را بدون این که سایز اصلی عکس تغییر کند و یا لبه عکس دچار تغیراتی شود انجام می دهیم برای این کار کافیست گزینه ی Tool Mode را که در قسمت Option Bar قرار دارد بر روی Shape قرار دهیم.
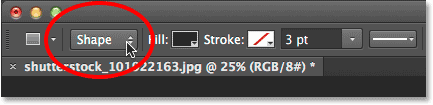
مرحله ۳:قرار دادن Fill بر روی رنگ سیاه و Storke بر روی رنگ سفید
برای قرار دادن Fill بر روی رنگ سیاه کافیست بر روی آیکون Fill کلیک کنیم و رنگ سیاه را انتخاب نماییم:
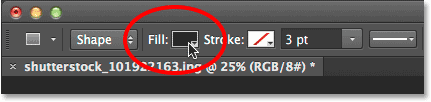
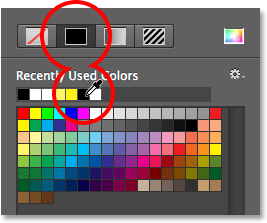
همچنین ما باید مطمئن شویم که برنامه ی فتوشاپ به طور پیش فرض Storke را برای لبه ها به کار نبرده است برای این کار با کلیک بر روی Storke طبق شکل زیر عمل می کنیم:
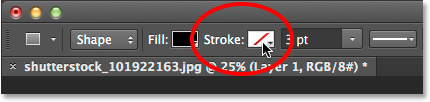
این کار باعث باز شدن پنجره ایی دقیقا مطابق پنجره قبل خواهد شد، این بار اولین گزینه ی سمت چپ را انتخاب می کنیم سپس با فشردن دکمه ی Enter در سیستم های ویندوز و یا Return در سیستم های Mac پنجره مربوطه را می بندیم.
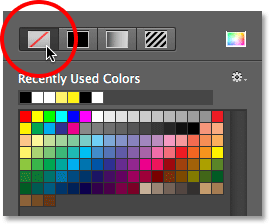
مرحله ۴: رسم یک شکل مربع مانند
پس از انجام مراحل قبلی حال با فشردن و گرفتن دکمه ی Shift و سپس گرفتن دکمه ی موس می توانیم شکل دلخواه خود را بر روی عکس رسم نماییم. گرفتن دکمه ی Shift به ما این امکان را می دهد که یک شکل صاف و یک دست را رسم نماییم، شما هم چنین می توانید با استفاده از دکمه ی Space شکل دلخواه خود را بر روی عکس جابه جا کنید .
هنگامی که تمام این موارد گفته شده را انجام دادیم قسمت مورد نظر انتخاب می گردد، توجه شود که قسمت انتخابی نباید زیاد بزرگ و یا کوچک باشد در این جا چهره ی دختر نشان داده شده در عکس انتخاب شده است .
هنگامی که شما دست خود را از روی موس و سپس از روی دکمه ی Shift بر می دارید مشاهده می کنید که قسمت انتخابی شما با رنگ Fill که در قسمت قبل انتخاب کردید جایگزین شده است :

توجه نمایید افرادی که از برنامه ی فتوشاپ نسخه CC استفاده می کنند می توانند همزمان که این مراحل را انجام می دهند از پنل Propertise و انتخاب گزینه ی Live Shape Propertise سایر Shape های دیگر را نیز مشاهده کنند.
مرحله ۵ : کپی برداری از لایه ی Shape
اگر به پنل Layer نگاه کنیم می توانیم لایه ی Shap ای که اخیرا اضافه کرده ایم را ببینیم، برنامه ی فتوشاپ اسم آن را Rectangle 1 قرار داده است و بالای Background Layer قرار دارد.
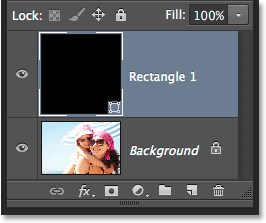
برای کپی برداری از لایه ی مد نظر، آن لایه را انتخاب می کنیم و سپس به منوی Layer که در قسمت منو قرار دارد می رویم، بر روی New کلیک کرده و گزینه ی Shape Layer Via Copy را انتخاب می کنیم. یک راه سریع تر برای انجام این کار فشردن دکمه ی Ctrl+J در سیستم های ویندوز و یا Command+J در سیستم های Mac است.
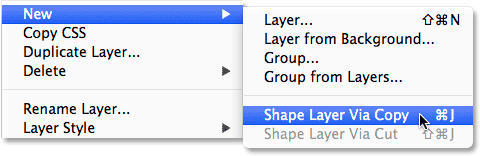
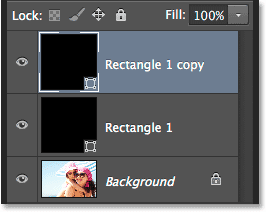
مرحله ۶: تغییر نام هر دو لایه Shape
قبل از ادامه مراحل می خواهیم نام لایه ایجاد شده را تغییر دهیم. برای این کار در برنامه ی فتوشاپ CS6 با دوبار کلیک کردن بر روی لایه مورد نظر می توانیم اسم آن را تغییر دهیم که در این جا آن را Image Area گذاشته ایم، حال با فشردن دکمه ی Enter در سیستم های ویندوز و یا Return در سیستم های Mac اسم انتخابی را تایید می کنیم.
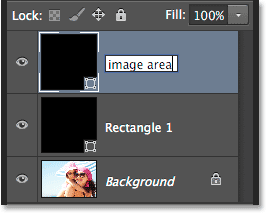
با فشردن دکمه ی Tab بر روی لایه بعدی می رویم و اسم آن را به Border تغییر می دهیم.
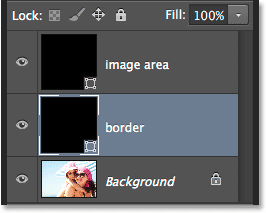
مرحله ۷: تغییر رنگ Shape به رنگ سفید
ما نیاز داریم که حاشیه اطراف عکس های تکه تکه را به رنگ سفید در بیاوریم به همین دلیل با انتخاب Border Layer از پنل Layer و با کلیک بر روی Fill Color Swatch این کار را انجام می دهیم:
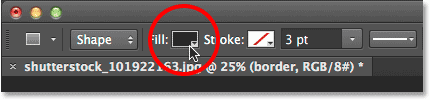
مشاهده می کنید که رنگ Shape در Document کماکان تغییر نکرده است با ادامه کار این رنگ خود به خود عوض می گردد:
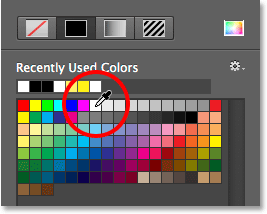
مرحله ۸ : تغییر در اندازه قاب Shape
هنگامی که رنگ دلخواه Shape تنظیم شد به منوی Edit در بالای صفحه رفته و Free Transform Path را انتخاب کنید یا می توانید با فشردن دکمه Ctrl+T در سیستم های ویندوز و یا Command+T در سیستم های Mac اینکار را راحت تر انجام دهید:
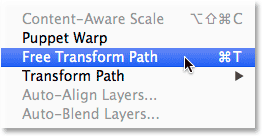
این جا جائی است که می توانیم Transform را مدیریت کنیم و سایز آن را تغییر دهیم.
برای ایجاد یه قالب سفید که بزرگتر از قالب مشکی باشد باید به طریقه زیر عمل کنیم، دکمه Shift+Alt در سیستم های ویندوز و یا Shift+Option در سیستم های Mac را فشار می دهیم و آنها را نگه می داریم و بر روی هر چهار گوشه قالب کلیک می کنیم اینکار را تا زمانی که اندازه ی قالب به اندازه ی دلخواه ما برسد انجام می دهیم.دکمه ی Shift سبب رسم خطوط صاف قالب می شود و دکمه ی Alt در سیستم های ویندوز و یا Option در سیستم های Mac سبب تغییر در اندازه ی قالب می گردد.
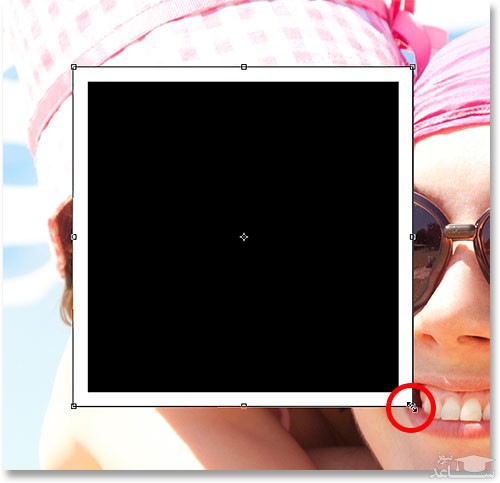
شما می توانید با کشیدن خط پایین قالب به سمت پایین برای خود فضای بیشتری ایجاد کنید، وقتی که سایز دلخواه خود را به دست آوردید کلید Enter در سیستم های ویندوز و یا Return در سیستم های Mac را بزنید تا قالب شما تایید گردد.
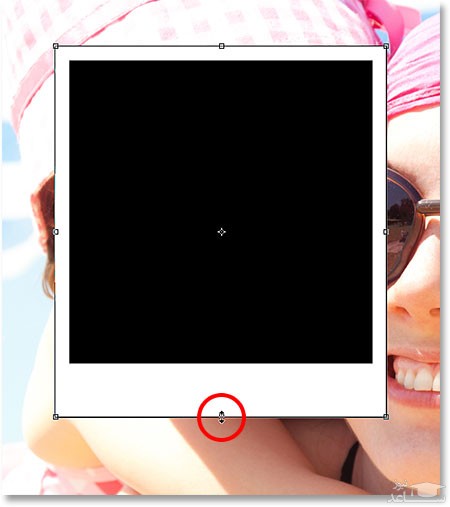
مرحله ۹:اضافه کردن یک سایه به قالب
بر روی آیکن Layer Styles در پایین پنل Layer کلیک کنید.
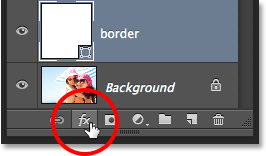
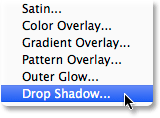
پنجره ایی مطابق پنجره زیر باز می شود در پنجره باز شده تنظیمات نشان داده شد را انجام دهید البته این تنظیمات به سایز عکس شما نیز بستگی دارد:
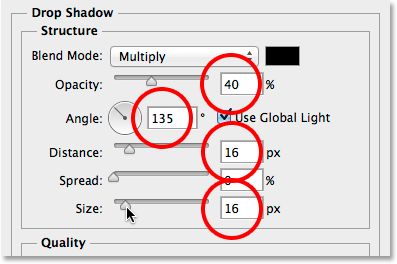
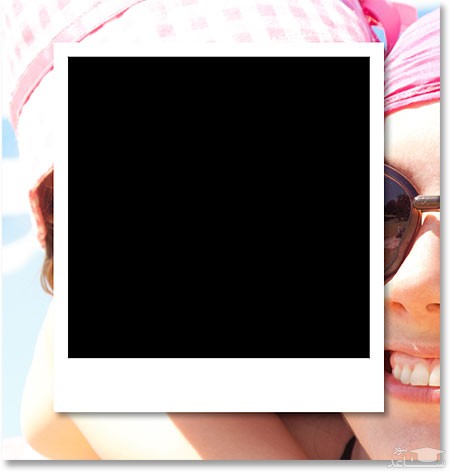
مرحله ۱۰ : انتخاب لایه Image Area
در پنیل Layer بر روی Image Area کلیک کنید:
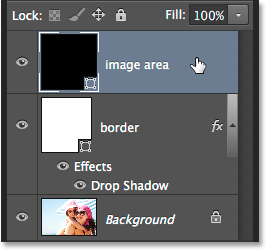
مرحله ۱۱ : باز کردن Blending Option
در این جا ما نیاز داریم که Shape اصلی خود را برای عکس های تکه تکه شده ببینیم برای این کار در پنل Layer بر روی آیکن فلش مانند موجود کلیک می کنیم :
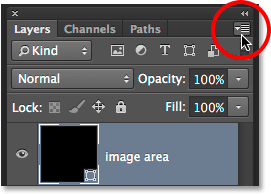
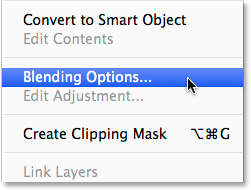
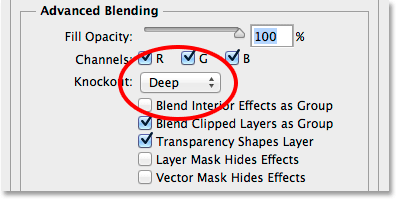
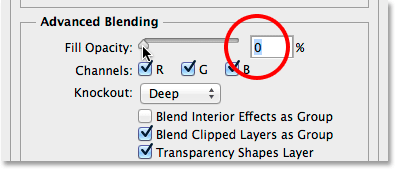
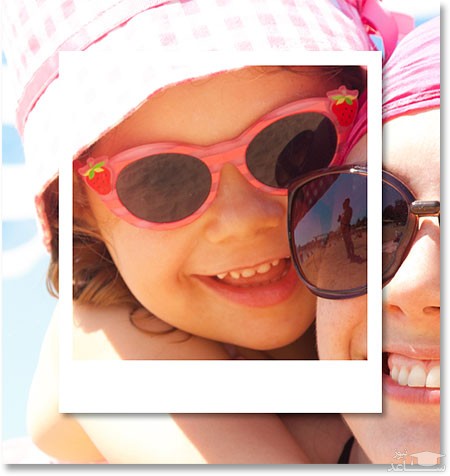
مرحله ۱۲: انتخاب هر دو لایه Shape
برای ادامه کار ما نیاز داریم که یک کپی از هر دو لایه در دسترس داشته باشیم برای انجام این کار باید هر دو لایه موجود را با هم انتخاب کنیم .دکمه ی Shift را پایین نگه می داریم و بر روی لایه Border که لایه پایینی است کلیک می کنیم.
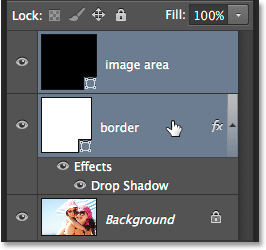
مرحله ۱۳: گروه لایه ها
هنگامی که دو لایه را انتخاب کردیم بر روی آیکن نشان داده شده در شکل کلیک می کنیم.
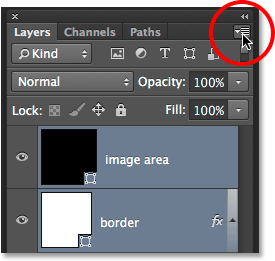
بر روی New Group From Layer کلیک می کنیم:
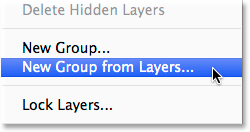
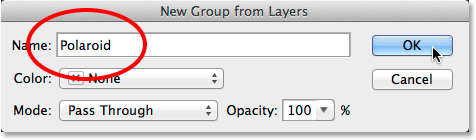
مشاهده می کنیم که در پنل Layer اسم گروه ما که شامل دو لایه انتخابی است نمایان می شود.
مرحله ۱۴: انتخاب لایه پس زمینه
در این مرحله در پنل Layer بر روی Background Layer کلیک می کنیم و آن را انتخاب می کنیم.
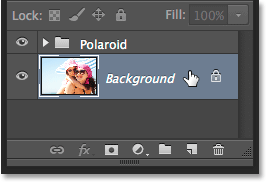
مرحله ۱۵: اضافه کردن Solid Color برای لایه Fill
هنگامی که لایه پس زمینه انتخاب شد در قسمت بالای پنل Layer بر روی آیکن New Fill or Adjustment Layer کلیک کنید:
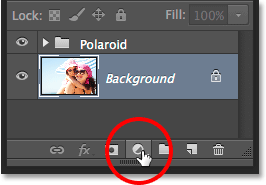
و سپس گزینه ی Solid Color را انتخاب نمائید.
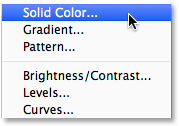
پنجره زیر باز می شود،که در آن هر رنگی را که بخواهیم می توانیم انتخاب کنیم ، در این جا ما رنگ سیاه را انتخاب کرده ایم البته شما می توانید در مراحل بعد نیز به این قسمت بیایید و رنگ مورد نظر خود را انتخاب نمایید.
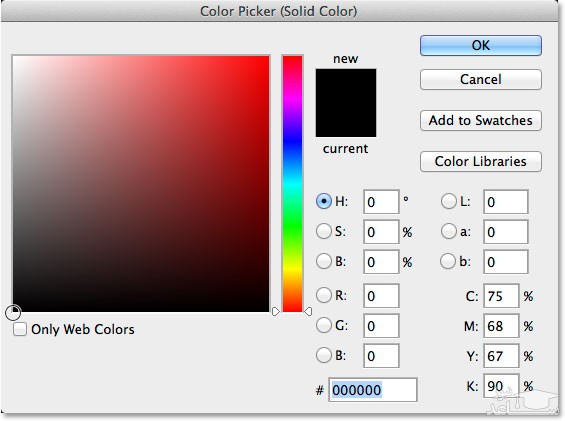
بر روی ok کلیک می کنیم ، حال می توانیم در پنل Layer ، لایه جدید اضافه شده را که با نام Color Fill 1 ظاهر شده است را مشاهده کنیم:
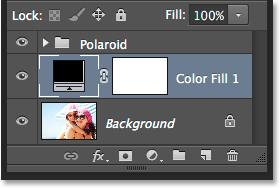
مشاهده می شود که قسمتی از عکس اصلی را که در ابتدا انتخاب نموده بودیم باقی مانده است و سایر قسمت های عکس به رنگ مشکی درآمده است.
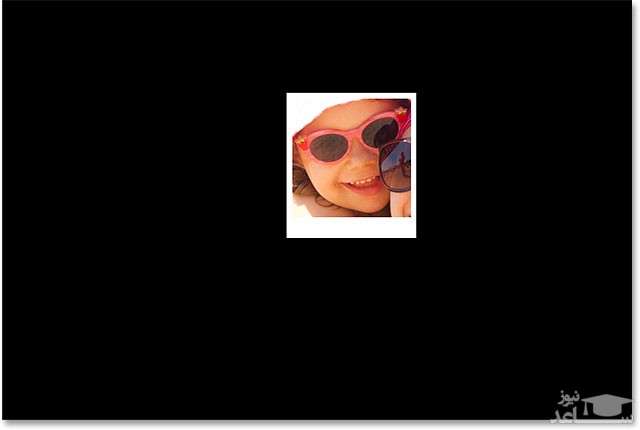
مرحله ۱۶ : انتخاب لایه ی گروه
در پنل Layer بر روی Polaroid Layer کلیک می کنیم.
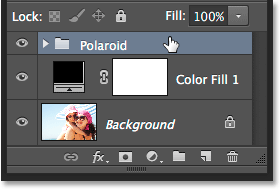
مرحله ۱۷: چرخاندن Polaroid با استفاده از Free Transform
هنگامی که گروه را انتخاب کردید به منوی Edit رفته و بر روی Free Transform کلیک کنید یا می توانید با فشردن دکمه ی Ctrl+T در سیستم های ویندوز و یا Commend+T در سیستم های Mac این کار را سریع تر انجام دهید.
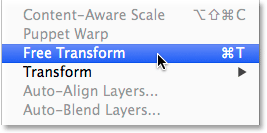
مشاهده می شود که دور آن قسمت از عکس که باقی مانده بود یک خط چین ظاهر شده است، شما با استفاده از موس و گرفتن گوشه ی این خط چین می توانید قطعه ی عکس مورد نظر خود را بچرخانید و سپس بر روی دکمه ی Enter در سیستم های ویندوز و یا Return در سیستم های Mac کلیک کنید.

مرحله ۱۸: کپی کردن ، حرکت دادن و چرخش تکه های بیشتر
قسمت اصلی کار تا بدین جا انجام شده است حال کافی است تمام مراحل گفته شده ی قبلی را برای تکه دیگر دلخواه خود انجام دهیم.
برای این که کار شما چندان زمان بر نشود می توانید از راه های میانبر گفته شده استفاده کنید. مثلا برای اضافه کردن یک تکه جدید دکمه ی Ctrl+J در سیستم های ویندوز و یا Command+J در سیستم های Mac را فشار دهید مشاهده می کنید که در پنل Layer یک فایل با نام Polaroid Copy ظاهر شده است که کارهای انجام شده را می توانید با استفاده از آن انجام دهید.
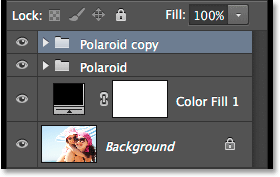
وقتی که این کار را انجام دادید بر روی دکمه ی Enter در سیستم های ویندوز و یا Return در سیستم های Mac کلیک کنید تا کار شما تایید گردد همچنین می توانید با دوبار کلیک کردن بر هر نقطه از تصویر این کار را انجام دهید.
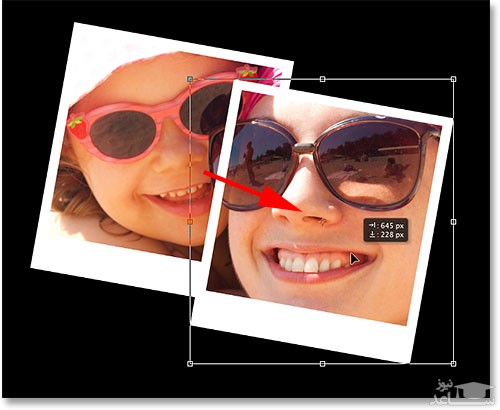
با ادامه دادن این کار می توانید تکه های بیشتری را به عکس اضافه کنید فقط توجه نمایید که بهتر است برای زیباتر شدن کار قسمت های شاخص عکس را تکه تکه کنید.

مرحله ۱۹: تغییر رنگ پس زمینه (اختیاری)
در مراحل قبل ما رنگ سیاه را برای رنگ پس زمینه انتخاب کرده بودیم اما شما می توانید هر رنگی را که دوست دارید انتخاب نمایید برای این کار بر روی Color Swatch دوبار کلیک کنید و رنگ مورد نظر را انتخاب نمائید:
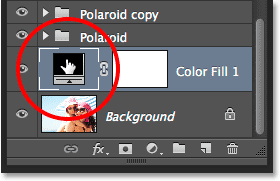
با انجام مراحل بالا پنجره زیر باز خواهد شد و شما رنگ مورد نظر را انتخاب می کنید همچنین با حرکت موس خود بر روی رنگ ها شما می توانید تغییرات ایجاد شده را بر روی تکه ی عکس ملاحظه کنید:
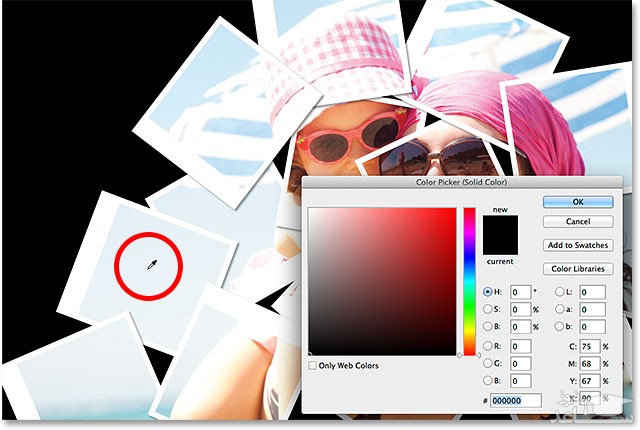
هنگامی که رنگ مورد نظر را انتخاب کردید بر روی ok کلیک کنید، مشاهده می کنید که برنامه فتوشاپ به خودی خود رنگ مورد نظر شما را در تکه ی عکس اعمال می کند.




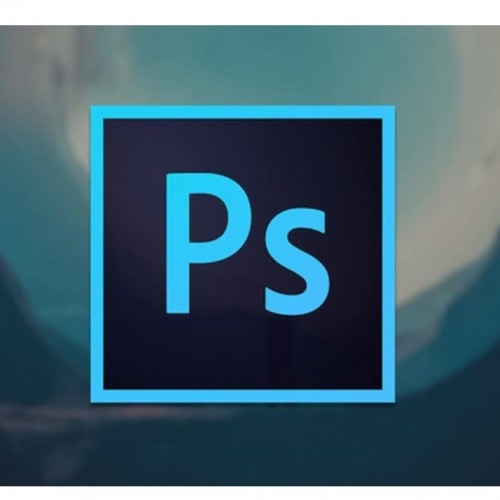 آموزش بازکردن فایل ها در فتوشاپ
آموزش بازکردن فایل ها در فتوشاپ