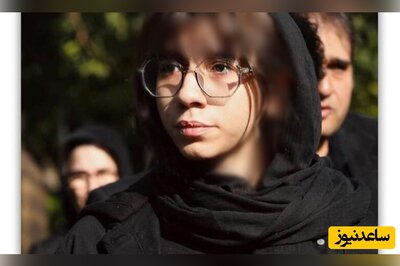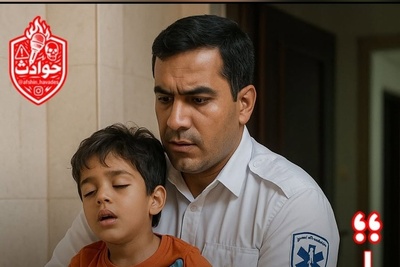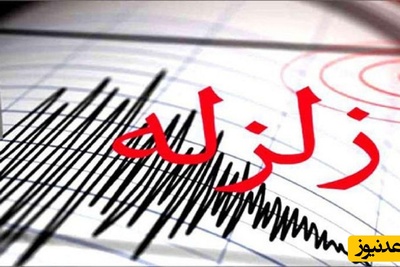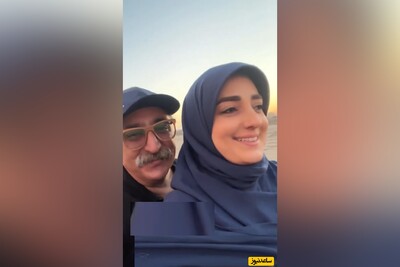نرم افزار ورد از بهترین و پرکاربردی ترین برنامه های واژه پرداز به شمار می آید که طرفداران زیادی را دارد. این برنامه دارای قابلیت های بسیار بالایی است که شما با استفاده از این قابلیت ها تنها با چند کلیک ساده می توانید سند خود را تهیه و آماده کنید. گاهی ممکن است که بخواهید سند خود را تنظیم یا فرمت آن را تغییر دهید، برای انجام این کار باید به فاصله بین خطوط و پاراگراف ها دقت داشته باشید و آن ها را در نظر بگیرید. در این مقاله قصد داریم که آموزش تنظیم فاصله پاراگراف ها و خطوط در نرم افزار ورد را در اختیار شما قرار دهیم. با استفاده از این آموزش شما می توانید یک سند خوانا و مرتب را تهیه کنید. پس در ادامه با ما همراه باشید.
پاراگراف
برای کنترل ظاهر و رفتار پاراگراف ها باید از بخش «Paragraph» که در زبانه ی «Home» قرار دارد استفاده نمایید. در این بخش ویژگی های مختلفی نظیر افزودن یا کاهش تو رفتگی، مدیریت فاصله ی خطوط، حاشیه ها و سایر موارد را مشاهده می کنید. گزینه های موجود در این بخش بسیار بیشتر از چیزی هستند که در ابتدا به نظر می رسد. برای دسترسی به سایر گزینه های آن بر روی آیکون کوچکی که در پایین سمت راست این قسمت قرار دارد کلیک کنید.


چیدمان
چیدمان (Alignment یا Justification) مشخص می کند که متون اسناد شما چگونه باید با حاشیه های صفحه تنظیم شوند.


گزینه ی «Center» مشخص می کند که تمام پاراگراف باید در مرکز و در بین دو حاشیه قرار بگیرد.

گزینه ی «Right» نیز متن یا تصویر را با حاشیه ی سمت راست تنظیم می کند.

انتخاب گزینه ی «Full» به این معنا خواهد بود که قسمت چپ و راست پاراگراف کاملا مرتب شده اند. برای رسیدن به این نظم، Word فاصله ی بین کلمات را تغییر می دهد. اگر اندازه ی صفحه کوچک باشد این کار ممکن است باعث بد جلوه دادن سند شما شود.

تو رفتگی
برای ایجاد تو رفتگی در یک پاراگراف می توانید از دکمه های افزایش و کاهش تو رفتگی در بخش «Paragraph» استفاده کنید. همچنین با انتخاب کامل یک مجموعه پاراگراف و فشار دادن کلید «Tab» یا «Shift + Tab» نیز می توانید تو رفتگی آن را افزایش یا کاهش دهید.

- Ctrl + M: به ازای هر بار فشردن آن، تو رفتگی پاراگراف یک سطح اضافه خواهد شد.
- Ctrl + Shift + M: به ازای هر بار فشردن آن، تو رفتگی پاراگراف یک سطح کاهش پیدا خواهد کرد.
- Ctrl + T: به ازای هر بار فشردن آن، تو رفتگی خطوط دوم به بعد پاراگراف افزایش داده خواهد شد.
- Ctrl + Shift + T: به ازای هر بار فشردن آن، تو رفتگی خطوط دوم به بعد پاراگراف کاهش داده خواهد شد.

فاصله ی خطوط
فاصله ی خطوط در واقع تعیین کننده ی فاصله ی عمودی بین خطوط است.
در زیر می توانید نتیجه ی اندازه های مختلف فاصله ی خطوط را مشاهده نمایید. توجه داشته باشید که معمولا فاصله ی خط بیشتر از 2 مورد استفاده قرار نمی گیرد و تنها زمانی کاربرد دارد که بخواهید سند خود را طولانی تر از چیزی که هست جلوه دهید.

برای تغییر فاصله ی خطوط می توانید از بخش علامت خورده در تصویر زیر در کادر «Paragraph» استفاده نمایید.

اگر مقدار «Multiple» را برای «Line Spacing» برگزیده باشید این اجازه را خواهید داشت که مقادیری نظیر «دو برابر» (Double) و بالاتر را انتخاب کنید. همچنین از طریق منوی «Option» نیز قادر به تنظیم فاصله ی خطوط خواهید بود.
سایه زنی و حاشیه ها
مدیریت سایه زنی در Word بسیار آسان است، ولی برای این که به مشکلی بر نخورید می توانید تصویر زیر را مشاهده کنید تا متوجه تغییر بین سایه زنی و هایلایت کردن متن شوید. در تصویر زیر شاهده می کنید که قسمت های هایلایت شده با رنگ زرد علامت خورده اند و قسمت سایه زنی شده رنگ سبز دارد. سایه زنی بر روی یک پاراگراف کامل اعمال می شود و به شما اجازه ی هایلایت کردن کلمات مجزا از داخل آن را نیز می دهد.

بر خلاف سایه زنی، مدیریت حاشیه ها ممکن است کمی سخت تر باشد. زمانی که وارد بخش «Borders and Shading» می شوید تعدادی گزینه ی ابتدایی در جلویتان قرار می گیرد که به شما اجازه ی مدیریت ظاهر حاشیه ها را می دهد، ولی برای این که بتوانید نهایت بهره را از این ویژگی ببرید، باید به طور کامل با این بخش آشنا شوید.

اول از هر چیزی باید توجه داشته باشید که در این بخش دو زبانه با عنوان «Borders» وجود دارد که هر دو مربوط به حاشیه ها می شوند. بخشی که در همان ابتدا نظر ما را جلب می کند زبانه ی اول است که تنها نام «Borders» برای آن استفاده شده است. فرض می کنیم شما یک بلوک متن دارید که می خواهید حاشیه ای با اندازه ی یک پوینت در دور آن بکشید و در هر جایی که شکستگی خط وجود داشت نیز یک حاشیه ی نقطه چین با اندازه ی نصف پوینت قرار دهید، در واقع چیزی همانند تصویر زیر:

چنین کاری را چگونه انجام می دهید؟ به طور عادی می توانید تنها از گزینه های حاشیه بندی موجود در بخش «Paragraph» استفاده کنید.

با این حال نیاز به اضافه کردن خطوط نقطه چین خواهید داشت. برای ایجاد چنین حاشیه هایی باید کادر «Borders and Shading» را باز کرده و از آنجا دقیقا طرح مورد نظر خود را اعمال نمایید.




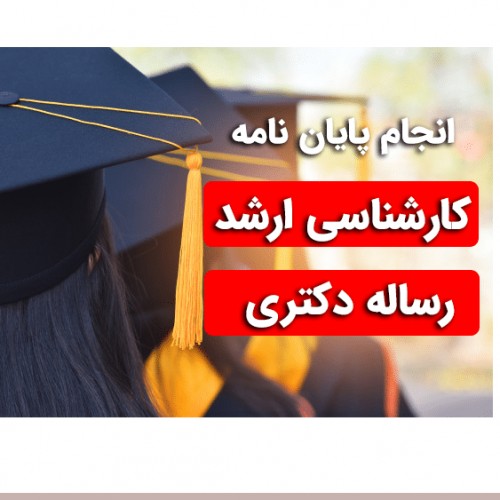 آموزش گام به گام نحوه تایپ پایان نامه در word
آموزش گام به گام نحوه تایپ پایان نامه در word