حذف اپلیکیشن قدیمی Groove Music
- به بخش Games & Apps که در سمت راست بالای داشبورد واقع شده، بروید.
- به زبانه ی apps که در سمت چپ صفحه قرار گرفته بروید.
- آیکون Groove Music را برجسته (Highlight) کنید.
- از روی کنترلر خود، دکمه ی view که در سمت چپ پایین دکمه ی لوگوی اکس باکس واقع شده را بزنید.
- بر روی Uninstall کلیک کنید.
نصب اپلیکیشن جدید Groove Music
- دکمه ی اکس باکس را برای بازگشت به داشبورد فشار دهید.
- در بالای صفحه به زبانه ی استور بروید.
- گزینه ی search را انتخاب کنید.
- عبارت “Groove Music” را تایپ کنید.
- از نتایج جستجو، Groove Music را باز کنید.
- Install را انتخاب کنید. اکنون آخرین نسخه ی برنامه بر روی کنسول شما نصب خواهد شد.
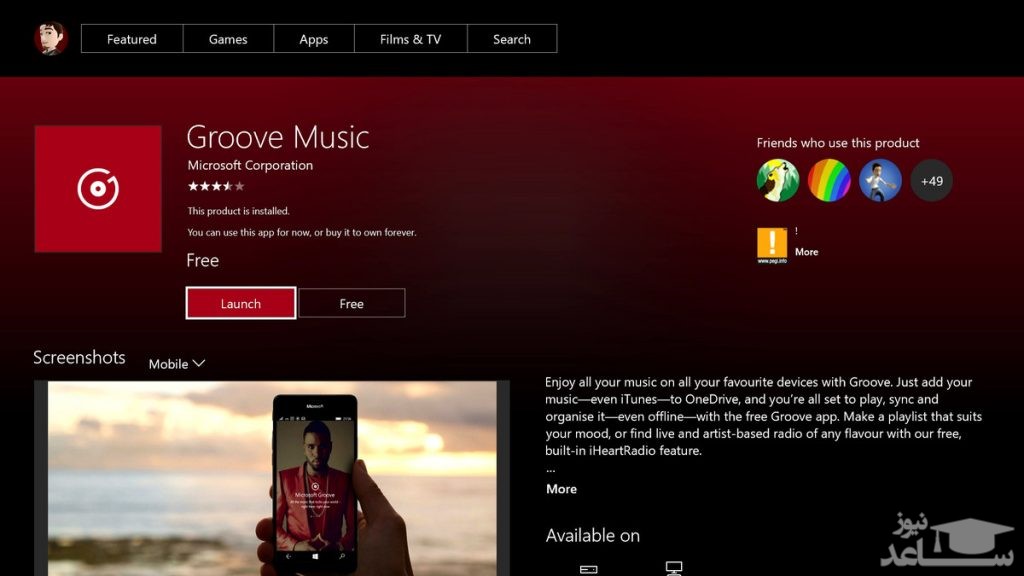
پیمایش در Groove Music و استفاده از آن
برخی از برنامه های یونیورسال در اکس باکس وان از مکان نمایی شبیه به ماوس برای ناوبری استفاده می کنند، اما در تمام برنامه های تولید شده توسط مایکروسافت، از عنصر برجسته سازی استفاده شده است. احتمالا، مایکروسافت امیدوار است که بتواند همه توسعه دهندگان را مجاب کند که در آینده از کنترل های سفارشی برای نسخه ی اکس باکس برنامه ی خود استفاده کنند. Groove یک نمونه ی عالی از یک برنامه ی پیچیده است که نشان می دهد چگونه می توان با حذف مکان نمای ماوس مانند، همچنان برنامه را کاربرپسند نگه داشت.
کنترل های اکس باکس

- دکمه ی منو بر روی کنترلر، منوی کناری را باز می کند. شما همچنین می توانید با حرکت جوی استیک به سمت چپ، به آن دسترسی پیدا کنید.
- جوی استیک سمت چپ و D-pad، عناصر قابل انتخاب را برجسته می کنند.
- دکمه ی ‘A’ یه عنوان کلیک چپ عمل می کنند.
- دکمه ی view یه عنوان کلیک راست عمل می کنند.
- دکمه ی ‘B’ به عنوان دکمه ی بازگشت عمل می کند و اجازه می دهد شما به اقدامات قبلی بازگردید.
- دکمه ی ‘Y’ به عنوان کلید جستجوی جهانی برای پیدا کردن آلبوم ها، هنرمندان و آهنگ ها عمل می کند.
- دکمه ی ‘X’ اجازه می دهد تا شما بین لیست “در حال پخش” تمام صفحه و منو های اخیر که انتخاب کرده اید، جا به جا شوید.
- دکمه های بالایی راست و چپ (bumper ها) به شما اجازه می دهند از آهنگ کنونی عبور کنید.
- تریگر های راست و چپ به نظر می رسد فعلا هیچ گونه عملکردی ندارند.
نمای کلی منو
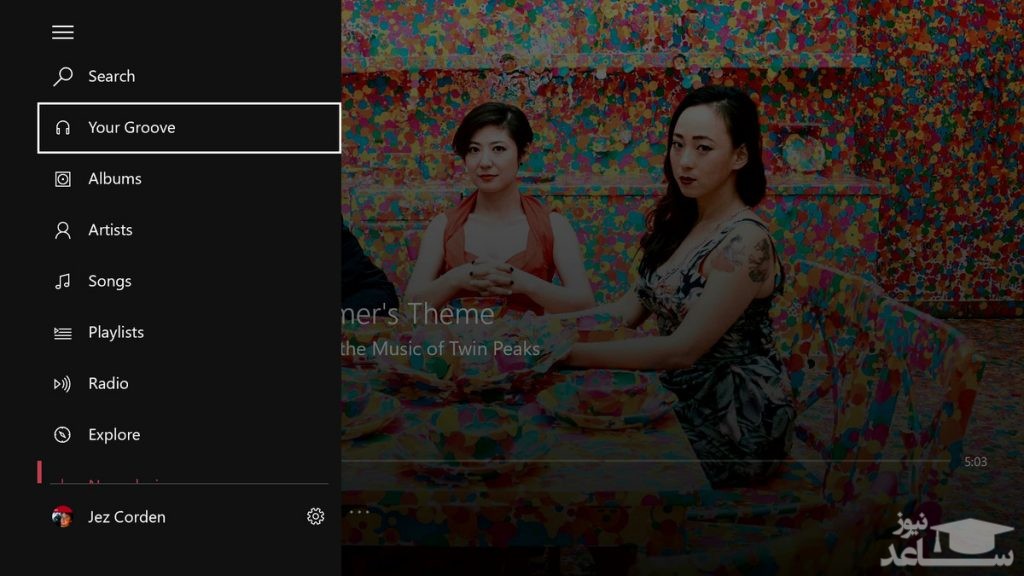
- Search: امکان پیدا کردن موسیقی را به شما می دهد . شما می توانید از هر نقطه در برنامه با فشار دادن دکمه ی ‘Y’ به این بخش دسترسی پیدا کنید.
- Your Groove: شامل لیست پخش پویای ایجاد شده بر اساس اولویت های شما می باشد.
- Albums: موسیقی را در مجموعه ی شما بر اساس آلبوم نشان می دهد.
- Artists: موسیقی را در مجموعه ی شما بر اساس هنرمند نشان می دهد.
- Songs: موسیقی را در مجموعه ی شما بر اساس آهنگ نشان می دهد.
- Playlists: به شما امکان ایجاد و مدیریت لیست پخش را می دهد.
- Radio: با استفاده از آهنگ های مشابه به یک هنرمند که شما مشخص کرده اید، یک ایستگاه رادیویی شخصی تولید می کند.
- Explore: تمام آخرین آلبوم ها و هنرمندان اضافه شده به Groove را نمایش می دهد. علاوه بر این، با دقت به لیست پخش و روند موسیقی نظارت می کند.
- Now Playing: شما را به حالت تمام صفحه ی آهنگ های در صف پخش باز می گرداند.
- Settings: اجازه می دهد تنظیمات مختلف را فعال یا غیر فعال کنید. برای مثال، بازیابی خودکار از ابرداده، حذف آهنگ های تکراری از OneDrive شما و دسترسی سریع به تنظیمات حساب، پرداخت و مدیریت دستگاه.
راه اندازی یک اشتراک Groove Music Pass:
Groove یک سرویس موسیقی مبتنی بر مجموعه است که اجازه می دهد شما آلبوم ها را به یک مجموعه ی ابر ذخیره کرده و از آن ها در تعداد محدودی از دستگاه ها استفاده کرد. Groove در حال حاضر برای ویندوز ۱۰ دسکتاپ، ویندوز ۱۰ موبایل، iOS و اندروید در دسترس است.
برای استفاده از خدمات Groove، شما به یکی از دو روش خرید موسیقی از استور و یا راه اندازی یک اشتراک Groove Music Pass نیاز دارید. هزینه ی استفاده از Groove Music در ایالات متحده در هر ماه ۹.۹۹ دلار و در انگلستان در هر ماه ۸.۹۹ پوند می باشد و به شما امکان دسترسی به میلیون ها آلبوم برای جمع آوری و استریم آن ها را می دهد. همچنین ۱۰۰ گیگابایت فضای ذخیره سازی وان درایو نیز به همراه آن ارائه می شود که به شما اجازه می دهد فایل های MP3 را در فضای ابری ذخیره سازی کنید.
توجه: به لحاظ فنی، شما می توانید از Groove Music به صورت رایگان استفاده کنید و فایل های MP3 خود را در فضای افتخاری ۵ گیگابایتی وان درایو که در زمان ساخت حساب مایکروسافت به شما اعطا می شود، ذخیره سازی کنید.
اضافه و حذف کردن آهنگ به مجموعه ی خود
به طور طبیعی، استفاده از یک سرویس موسیقی بدون مجموعه ای از آهنگ ها چه ارزشی دارد؟ در ادامه نحوه ی اضافه کردن آلبوم ها به مجموعه ی خود را توضیح خواهیم داد:
نحوه ی اضافه کردن آلبوم ها به Groove Music از فروشگاه مایکروسافت
- دکمه ی Y را برای شروع جستجو فشار دهید.
- با استفاده از صفحه کلید مجازی موجود بر روی صفحه، نام یک آلبوم، هنرمند و یا آهنگ را تایپ کنید.
- موسیقی مورد نظر خود را برای اضافه کردن باز کنید.
- منوی Add to را باز کنید.
- My Music را انتخاب کنید. یک پیام به شما نمایش داده خواهد شد که می گوید آهنگ به مجموعه ی شما اضافه خواهد شد.
- دکمه ی منو را فشار دهید.
- برای مشاهده ی آهنگی که به تازگی اضافه شده، Albums را انتخاب کنید.
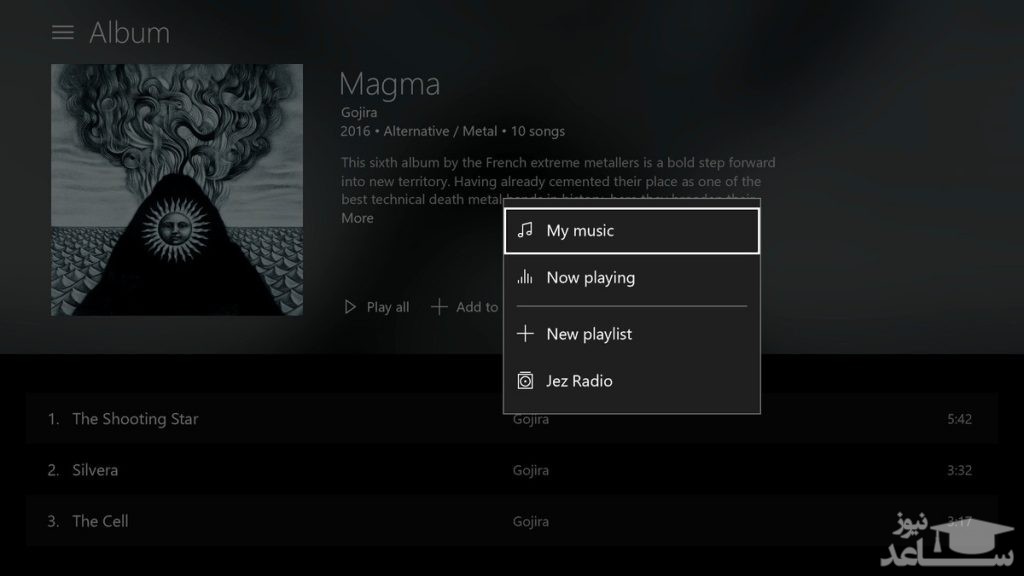
نحوه ی اضافه کردن آلبوم ها به Groove Music از وان درایو
- پوشه ی وان درایو و یا وان درایو در مرورگر و یا وان درایو در کامپیوتر شخصی خود را باز کنید.
- پوشه ی موزیک را باز کنید. این پوشه باید به طور پیش فرض وجود داشته باشد، هر چند اگر نباشد، شما می توانید یک پوشه ی جدید ساخته و نام آن را به Music تغییر دهید.
- یک پوشه ی جدید اضافه کنید.
- این پوشه را برای artist نام گذاری کنید.
- پوشه ی artist را باز کنید.
- یک پوشه ی جدید ایجاد کنید.
- این پوشه را برای album نام گذاری کنید.
- فایل های MP3 خود را به پوشه ی آلبوم اضافه کنید.
به محض این که MP3 ها آپلود شدند، شما باید با انتخاب هنرمندان و یا آلبوم ها در اکس باکس خود، قادر به دیدن آن ها باشید.
توجه: اگر شما آهنگ های وان درایو را از Groove حذف کنید، آن فایل ها از فضای ذخیره سازی وان درایو شما نیز حذف خواهند شد. توجه داشته باشید که ممکن است زمان کوتاهی برای نمایش داده شدن آهنگ های وان درایو در اپلیکیشن Groove نیاز باشد.
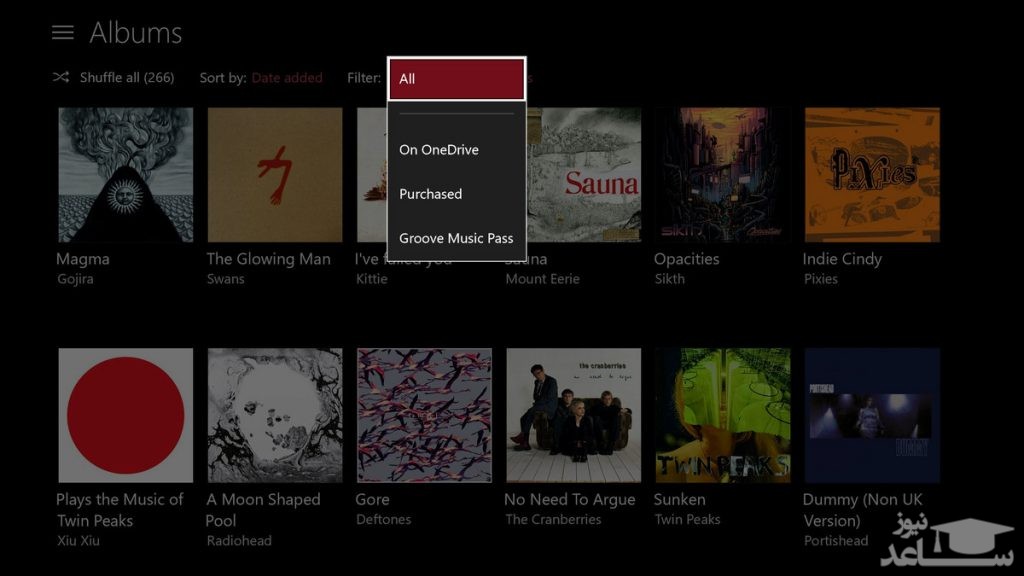
لیست های پخش، کاوش و Your Groove
Groove دارای ویژگی لیست پخش قدرتمندی است که باعث می شود بتوانید به سادگی مجموعه ی خود را مرتب سازی کنید. در این جا مروری بر چگونگی انجام این کار خواهیم داشت.
نحوه ی ایجاد لیست پخش با Groove Music بر روی اکس باکس وان
- دکمه ی منو را از روی کنترلر خود فشار دهید.
- Playlists را انتخاب کنید.
- New playlist را انتخاب کنید.
- لیست پخش را نام گذاری کنید.
توجه: شما همچنین می توانید لیست پخش جدید را مستقیما از منوی ellipsis در آلبوم ها و یا با فشار دادن کلید view بر روی یک آهنگ و انتخاب “Add to” ایجاد کنید.
نحوه ی اضافه کردن آلبوم ها به یک لیست پخش با Groove Music بر روی اکس باکس وان
- آلبومی که می خواهید به لیست پخش اضافه شود را باز کنید.
- منوی سه نقطه را انتخاب کنید.
- Add do را انتخاب کنید.
- لیست پخش مورد نظر خود را انتخاب کنید.
نحوه ی اضافه کردن تک آهنگ ها به یک لیست پخش با Groove Music بر روی اکس باکس وان
- آهنگی که می خواهید به لیست پخش اضافه شود را باز کنید.
- کلید view را از روی کنترلر خود فشار دهید.
- Add do را انتخاب کنید.
- لیست پخش مورد نظر خود را انتخاب کنید.
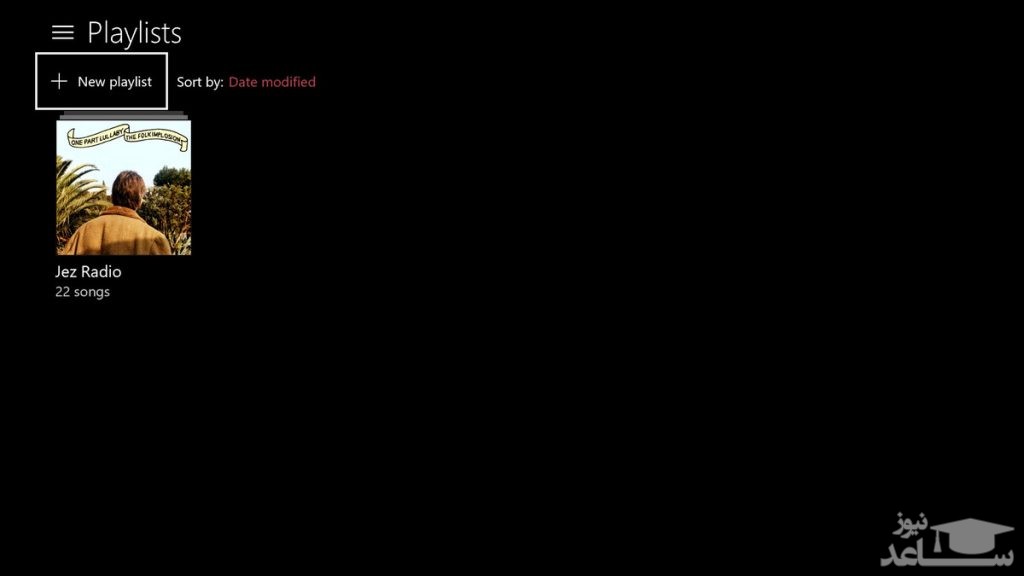
نحوه ی ذخیره ی لیست پخش از Your Groove و کاوش
Groove در حال حاضر دارای ویژگی سازماندهی لیست های پخشی که به صورت خودکار تولید شده اند را دارا می باشد. Your Groove لیست های پخش را بر اساس عادت گوش دادن و ترجیحات شما ایجاد می کند، در حالی که زبانه ی کاوش (Explore) لیست های پخش را برای همه نوع فعالیت ها، خلق و خو و حالات برجسته می کند.
- دکمه ی منو را از روی کنترلر خود فشار دهید.
- Your Groove یا Explore را انتخاب کنید.
- لیست پخشی که دوست دارید را پیدا کنید.
- برای انتخاب لیست پخش کلید ‘A’ را فشار دهید.
- برای انتقال آن به یک لیست پخش جدید Save a copy را انتخاب کنید و برای اضافه کردن آهنگ به یک لیست پخش موجود، منوی سه نقطه را انتخاب کنید.
توجه: به یاد داشته باشید، شما می توانید در هر زمان آهنگ ها، لیست های پخش و آلبوم ها را با برجسته کردن آن ها در مجموعه ی خود و سپس زدن کلید view، حذف کنید.
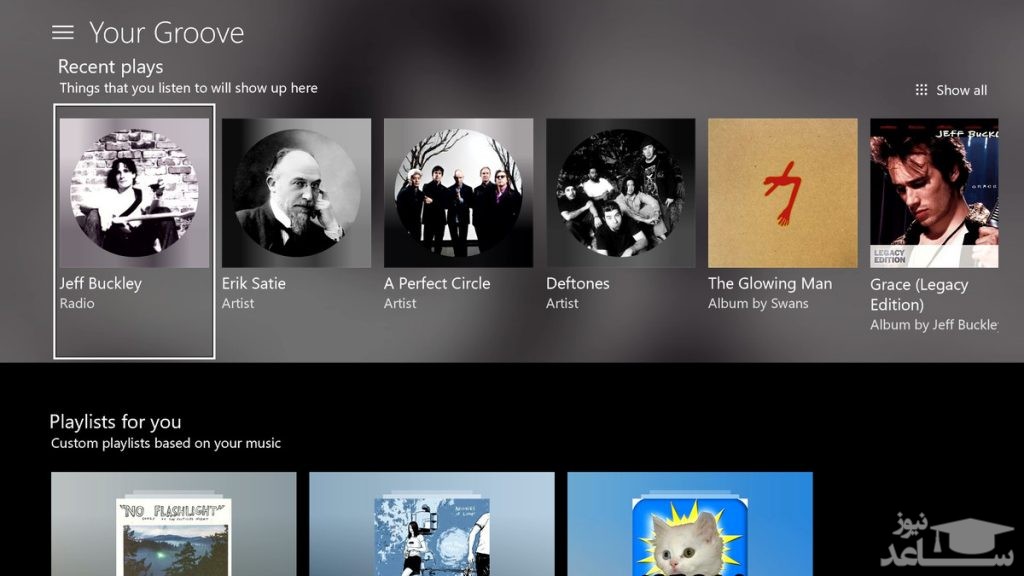
نحوه ی پخش موسیقی با Groove Music بر روی اکس باکس وان
Groove به شما اجازه می دهد آهنگ ها را برای یک دوره ی پخش طولانی، به صف کنید.
- دکمه ی منو را از روی کنترلر خود فشار دهید.
- به بخش albums بروید.
- به یک آلبوم خاص بروید.
- برای شروع پخش این آلبوم، کلید View رافشار دهید.
به همین ترتیب، شما می توانید از منوی Add to و سپس Now Playing، برای اضافه کردن آلبوم به لیست آهنگ های آینده خود استفاده کنید. - برای خروج از نمای تمام صفحه، کلید X را فشار دهید.
- برای باز کردن تنظیمات موسیقی پس زمینه دو بار بر روی دکمه ی اکس باکس ضربه بزنید.
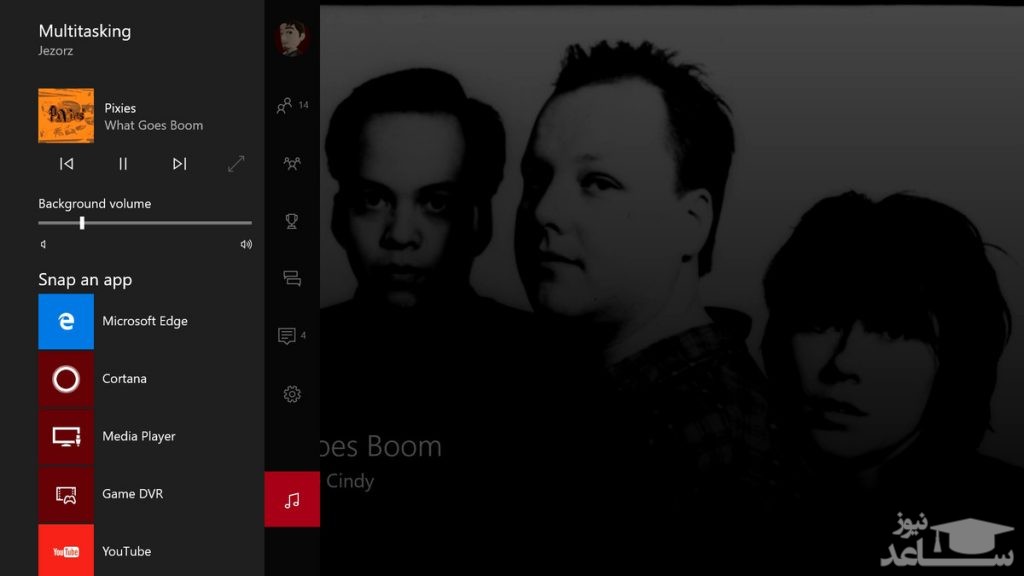
جمع بندی
Groove از بقایای اپلیکیشن “Xbox Music” ویندوز ۸ برخاسته است و اکنون به یک سرویس موسیقی بسیار عالی تبدیل شده است. این برنامه از پایه به صورت مجدد برای پلتفرم یونیورسال ویندوز ۱۰ ساخته شده و به همین دلیل در ابتدا، در ویندوز ۱۰ و ویندوز ۱۰ موبایل فاقد برخی ویژگی ها بود.


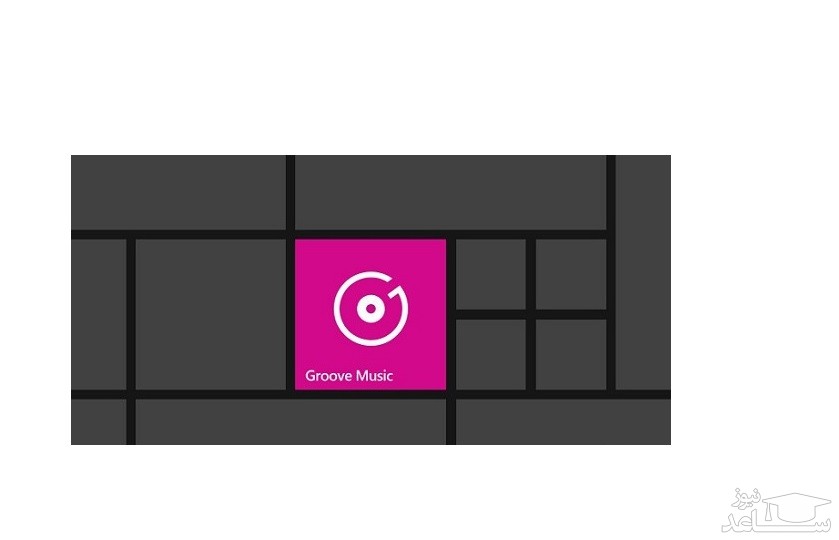
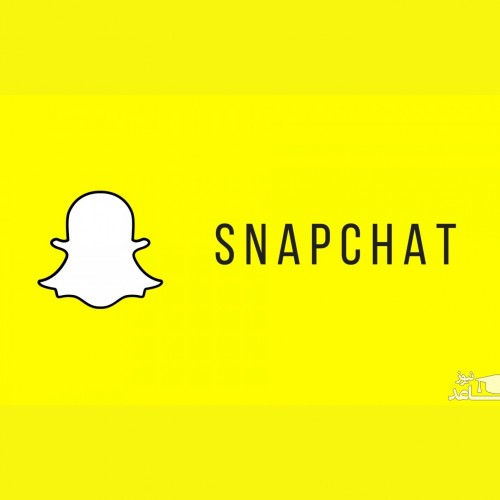 نحوه استفاده از اسنپ چت
نحوه استفاده از اسنپ چت




























































