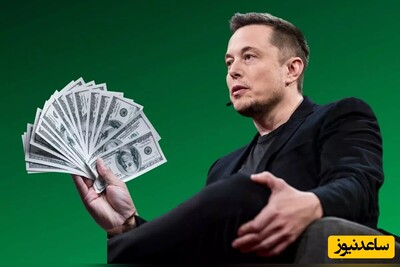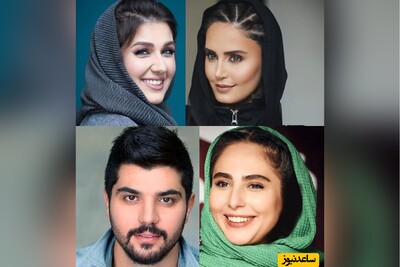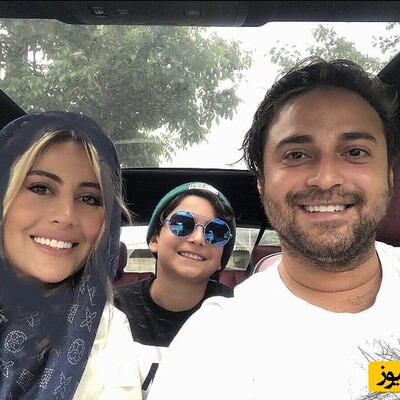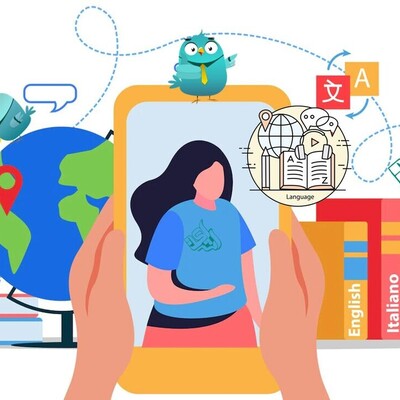روش 1
نصب یک چاپگر مستقل :

چاپگر خود را به شبکه خود وصل کنید. فرایند این کار از یک چاپگر تا چاپگر دیگر متفاوت است. بیشتر چاپگرهای مدرن می توانند از طریق Wi-Fi به شبکه شما متصل شوند. ممکن است برخی از پرینترها بتوانند از طریق کابل اترنت متصل شوند ، اگرچه این امر مستلزم داشتن آنها به اندازه کافی به روتر نزدیک است تا اترنت قابل دوام باشد.
اگر چاپگر شما قابلیت Wi-Fi را دارد ، می توانید با استفاده از نمایشگر منوی داخلی ، آن را به شبکه وصل کنید. برای اطلاعات دقیق به اسناد چاپگر خود مراجعه کنید یا مدل را به صورت آنلاین جستجو کنید.
اطمینان حاصل کنید که چاپگر Wi-Fi شما به اندازه کافی نزدیک به روتر است تا سیگنال قوی دریافت کند.
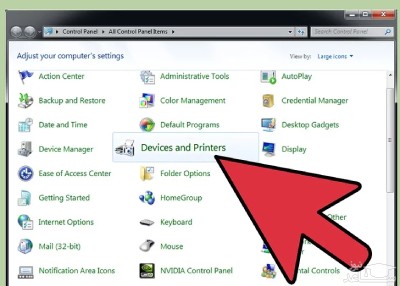
به چاپگر وصل شوید (Windows): اکنون که پرینتر در شبکه است ، می توانید از کادر Windows Add a Printerاستفاده کنید تا به صورت خودکار نرم افزار لازم را در رایانه خود نصب کنید تا از آن استفاده کنید. اگر از OS X استفاده می کنید ، به مرحله بعدی بروید.
روی منوی Start کلیک کرده و Control Panel را انتخاب کنید. کاربران ویندوز 8 می توانند "control panel" را فشار دهند.
"Devices and Printers" یا "View devices and printers" را انتخاب کنید.
روی Add a printer در بالای پنجره کلیک کنید.
"Add a network, wireless or Bluetooth printer" را انتخاب کنید.
چاپگر شبکه خود را از لیست انتخاب کرده و روی Next کلیک کنید.
در صورت درخواست ، درایورهای لازم را نصب کنید. ویندوز باید بتواند درایورهای صحیح را برای بیشتر چاپگرها پیدا و نصب کند.
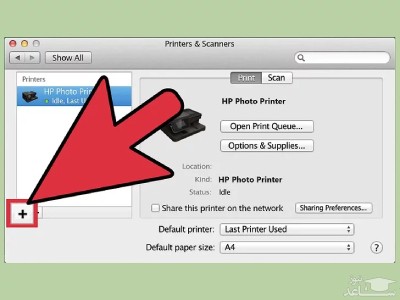
به چاپگر متصل شوید (Mac OS X): توجه داشته باشید که هنگام تلاش برای اتصال به یک چاپگر شبکه در OS X ، باید از AirPrint یا Bonjour پشتیبانی کنید. برای اطمینان از مطابقت با این مشخصات ، اسناد مربوط به چاپگر خود را بررسی کنید. اگر اینگونه نباشد ، شما هنوز هم می توانید از طریق آدرس IP متصل شوید.
روی منوی Apple کلیک کنید و "System Preferences" را انتخاب کنید.
روی گزینه "Print & Scan" کلیک کنید.
دکمه "+" را در پایین لیست چاپگر کلیک کرده و نگه دارید.
چاپگری را که می خواهید اضافه کنید از منوی ظاهر شده انتخاب کنید. اگر چاپگر مورد نظر در فهرست نیست ، مراحل پایان عیب یابی را در انتهای این بخش مشاهده کنید.
در صورت درخواست ، روی دکمه Download & Install کلیک کنید. OS X شامل نرم افزارهای لازم برای بسیاری از پرینترها است ، اما بارگیری هایی را نیز برای چاپگرهایی که داخلی نیستند فراهم می کند. با کلیک بر روی این دکمه ، سیستم عامل OS X امکان بارگیری درایورهای لازم از اپل را خواهد داشت.
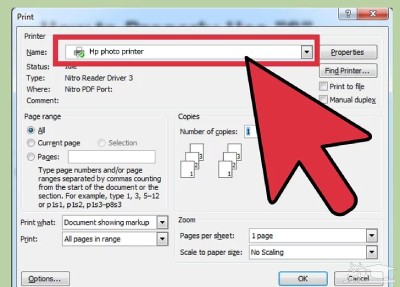
روی چاپگر شبکه چاپ کنید: هنگامی که چاپگر را به سیستم عامل خود اضافه کردید ، می توانید همانطور که چاپگر را مستقیماً به رایانه متصل کرده اید ، آن را چاپ کنید. به سادگی چاپگر را از پنجره "Print" هر برنامه انتخاب کنید.
اطمینان حاصل کنید که چاپگر روشن شده است و به همان شبکه وصل هستید.
عیب یابی :
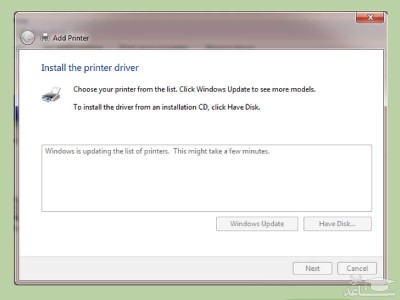
من نمی توانم چاپگر را در لیست چاپگرهای شبکه موجود پیدا کنم. برخی از پرینترها نیاز دارند تا قبل از اتصال به آن از طریق شبکه ، نرم افزار چاپگر را روی رایانه خود نصب کنید. اگر چاپگری را که می خواهید به آن متصل شوید را مشاهده نمی کنید ، سعی کنید نرم افزاری را که همراه آن است نصب کنید یا نرم افزار لازم را از سایت پشتیبانی سازنده چاپگر بارگیری کنید.
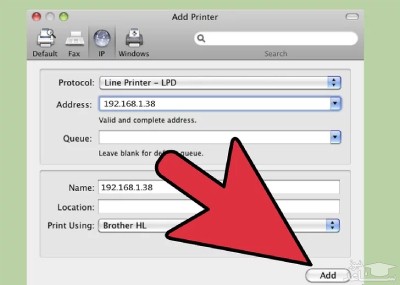
چاپگر من کمی کار می کند و سپس از شبکه ناپدید می شود. این می تواند ناشی از مشکلی در تنظیمات Bonjour در چاپگر شما باشد.
روش 2 :
اشتراک یک چاپگر در ویندوز
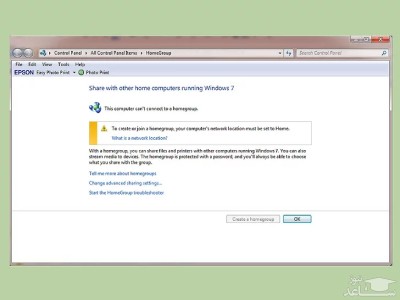
برای به اشتراک گذاشتن چاپگر بین رایانه های ویندوز 7 و ویندوز 8 در شبکه محلی خود از HomeGroup ها استفاده کنید: اگر شبکه خانگی شما فقط دارای رایانه های ویندوز 7 و 8 است ، ساده ترین راه برای به اشتراک گذاشتن چاپگر خود با سایر رایانه های موجود در شبکه ، استفاده از HomeGroup است.
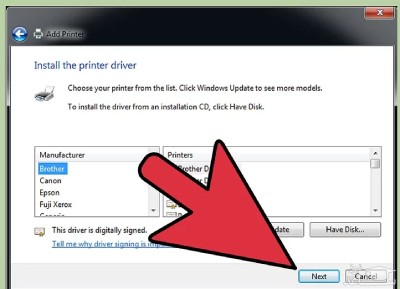
چاپگر را روی رایانه ویندوز نصب شده در آن نصب کنید:از آنجا که برای چاپ نیاز به رایانه است ، باید چاپگر را روی رایانه ای که بیشترین نیرو را دارد نصب کنید.
هنگام اتصال کابل USB به رایانه ، اکثر چاپگرها بطور خودکار نصب می شوند.
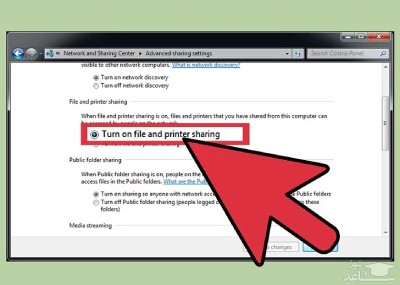
اشتراک چاپگر را در Windows فعال کنید: برای اینکه دیگر رایانه های موجود در شبکه بتوانند به چاپگر نصب شده خود وصل شوند ، باید اشتراک چاپگر را فعال کنید.
کنترل پنل را باز کنید و "Network and Sharing Center"یا "Network and Internet" را انتخاب کنید.
روی لینک "Change advanced sharing settings" کلیک کنید.
تنظیمات شبکه "Private" را گسترش دهید. این تنظیمات مربوط به شبکه Home شما است.
گزینه "Turn on file and printer sharing" را انتخاب کنید. Save changes را کلیک کنید.
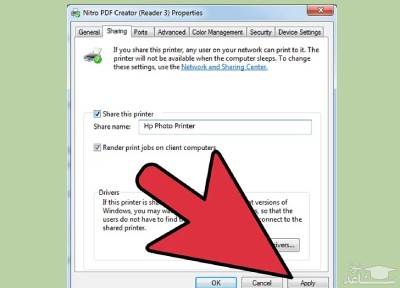
چاپگر نصب شده را به اشتراک بگذارید. اکنون که اشتراک چاپگر فعال است ، می توانید چاپگر را به اشتراک بگذارید.
کنترل پنل را باز کنید.
"Devices and Printers"یا "View devices and printers" را انتخاب کنید.
بر روی چاپگری که به اشتراک می گذارید راست کلیک کنید و "Printer properties" را انتخاب کنید. گزینه "Properties" را انتخاب نکنید.
روی تب Sharing کلیک کنید ، کادر "Share this printer" را علامت بزنید ، و روی Apply کلیک کنید .
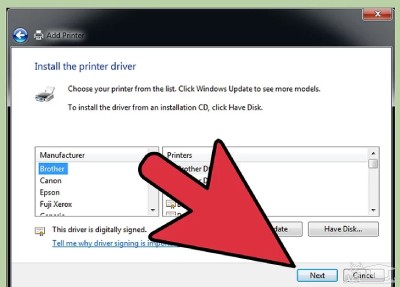
به چاپگر مشترک (ویندوز) وصل شوید: اگر می خواهید به یک چاپگر مشترک در Mac متصل شوید ، به مرحله بعد بروید.
اطمینان حاصل کنید که رایانه به اشتراک گذاری چاپگر روشن و وارد سیستم شده است.
کنترل پنل را در رایانه متصل به چاپگر مشترک باز کنید.
"Devices and Printers"یا "View devices and printers" را انتخاب کنید.
روی Add a printer در بالای پنجره کلیک کنید.
"Add a network, wireless or Bluetooth printer" را انتخاب کنید.
چاپگر شبکه خود را از لیست انتخاب کرده و روی Next کلیک کنید.
در صورت درخواست ، درایورهای لازم را نصب کنید. ویندوز باید بتواند درایورهای صحیح را برای بیشتر چاپگرها پیدا و نصب کند.
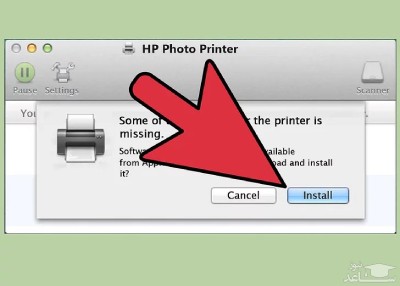
به چاپگر مشترک (Mac) وصل شوید: اگر از رایانه Mac استفاده می کنید ، می توانید به یک چاپگر مشترک با یک رایانه شخصی Windows وصل شوید.
اطمینان حاصل کنید که هر دو کامپیوتر در یک گروه کاری یکسان هستند.
قبل از اقدام ، سعی کنید درایورهای مک را برای چاپگر بارگیری کنید. صفحه پشتیبانی سازنده را بررسی کنید تا ببینید آیا درایور OS X برای چاپگری که به آن وصل می شوید در دسترس است. در صورت موجود بودن آنها را بارگیری کنید ، اما در صورت عدم یافتن نگران نباشید.
روی منوی Apple کلیک کنید و "System Preferences" را انتخاب کنید.
روی گزینه "Print & Scan" کلیک کنید.
برای افزودن چاپگر جدید ، روی دکمه "+" کلیک کنید.
برگه "Windows" را انتخاب کنید.
گروه کاری خود ، نام رایانه ای که چاپگر را به اشتراک می گذارد ، و سپس چاپگری را که می خواهید اضافه کنید ، انتخاب کنید.
اگر توانستید درایور OS X را بارگیری کنید ، روی منوی "Use" کلیک کرده و درایور مورد نظر خود را انتخاب کنید. اگر نتوانستید یک درایور را پیدا کنید ، روی "Select Printer Software..." کلیک کنید و از طریق لیست جستجو کنید تا ببینید نرم افزار سازگار در دسترس است. اگر نمی توانید یک جفت را پیدا کنید ، "Generic PostScript Printer" را انتخاب کنید.
گزینه های تنظیمات را تنظیم کنید. پس از بارگیری درایور ، شما قادر خواهید بود تا هر گزینه تنظیماتی را که توسط چاپگر مجاز است تنظیم کنید.
روی چاپگر مشترک چاپ کنید: هنگامی که چاپگر را روی سیستم عامل خود نصب کردید (یا Windows یا Mac) ، می توانید دقیقاً مانند آن که مستقیماً به رایانه متصل شده است ، روی آن چاپ کنید. فقط آن را در کادر گفتگوی چاپ در هر برنامه ای انتخاب کنید.
اگر چاپگر ظاهر نمی شود ، مطمئن شوید که آن را روشن کرده است و رایانه ای که به آن وصل شده است روشن و وارد سیستم شده است.


















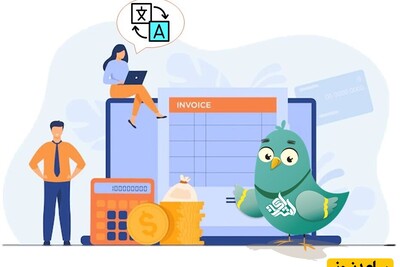
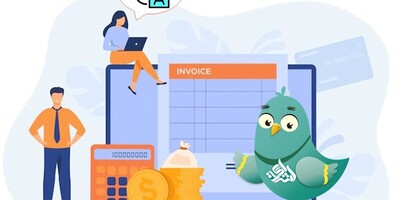




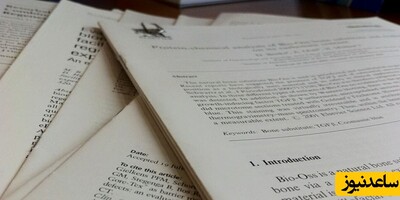


 نحوه نصب و راه اندازی کارت شبکه وایرلس در کامپیوتر
نحوه نصب و راه اندازی کارت شبکه وایرلس در کامپیوتر