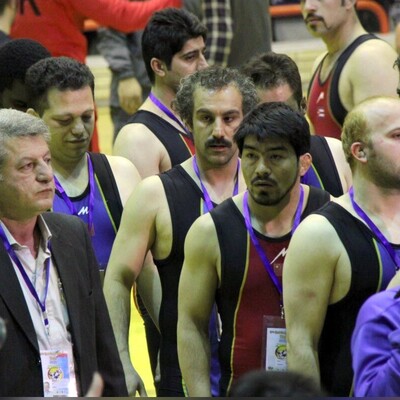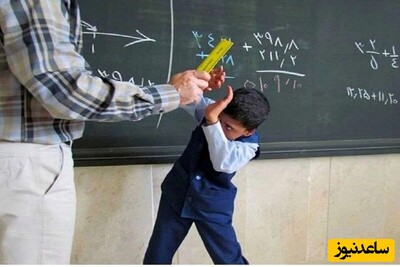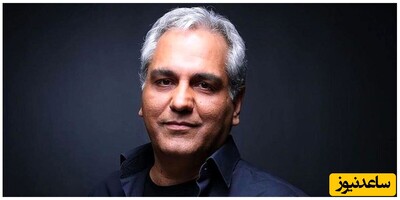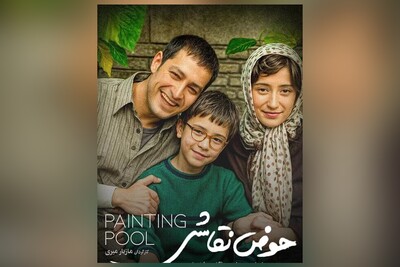نمودار گانت چارت از کجا شروع شد؟
هنری گانت و فردریک تایلور در اوایل قرن حاضر، نمودارهای کار - زمان را برای برنامه ریزی فعالیت های پروژه ها ابداع نموده و به کار گرفتند. این نمودارها پایه و اساس نمودارهای میله ای هستند که هم اکنون نیز در برنامه ریزی پروژه ها متداول بوده و در کشور ما یکی از شیوه های رایج برنامه ریزی پروژه است.
از نارسایی های این نمودارها، عدم قابلیت آن ها در نشان دادن ارتباطات (وابستگی ها) بین فعالیت های پروژه است. با این حال در موارد بسیاری، از جمله در امر تخصیص و تسطیح منابع، نمودارهای میله ای دارای کاربردهای مفیدی می باشند.
در ترسیم نمودارهای گانت (میله ای) رعایت چند قانون ساده الزامی بوده و باعث خواهد شد که به میزان قابل توجهی به کارآیی آن ها افزوده شود. با این وجود، در بسیاری از موارد دیده می شود که این قوانین، مورد اغماض قرار می گیرند.
در صورت در دست داشتن یک شبکه CPM، تبدیل آن به یک نمودار میله ای با توجه به دستورالعمل هایی که بیان می شود، باعث خواهد شد که شبکه حاصل، هم از مزایای نمودارهای میله ای (در نشان دادن زمان های فعالیت ها) و هم از مزایای شبکه های CPM (در نشان دادن وابستگی های بین فعالیت ها) برخوردار باشد.
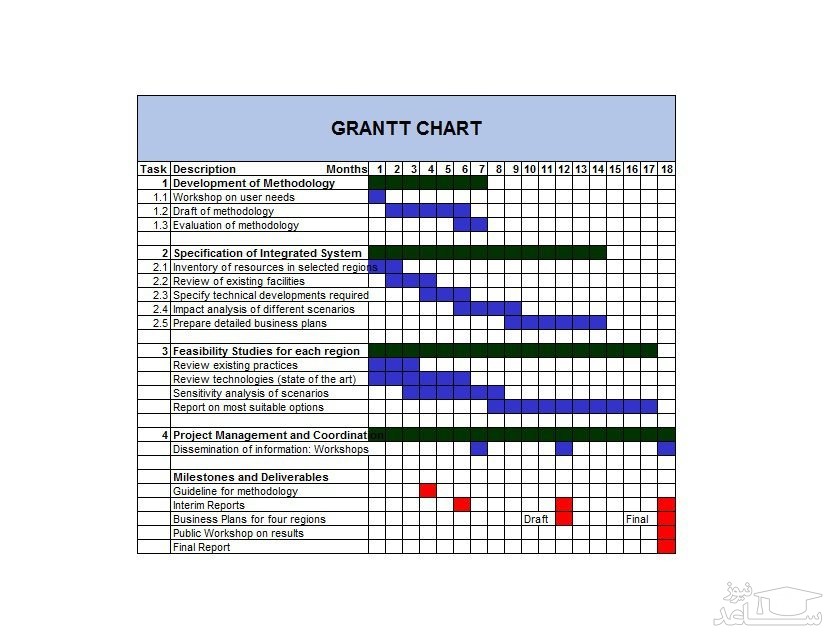
گانت چارت چیست؟
در سمت چپ این نمودار لیستی از فعالیت ها و در رو به روی آن زمان مناسب برای انجام هر فعالیت نمایش داده می شود. هر فعالیت با یک مستطیل نمایش داده می شود که از طول و جای قرار گرفتن این مستطیل تاریخ شروع، پایان و زمانی که صرف آن فعالیت می شود استناد می شود.
اطلاعات نشان داده شده در گانت چارت
در نمودار گانت اطلاعات زیادی به نمایش در خواهند آمد که شاید بتوان مهم ترین آن ها را در چند مرود زیر خلاصه کرد.
- انواع فعالیت ها چه هستند؟
- چه موقع یک فعالیت شروع و پایان پیدا می کند؟
- هر فعالیت تا چه زمانی ادامه دارد؟
- چه فعالیتی با فعالیت های دیگر همپوشانی دارد؟
- ابتدا و انتهای کل پروژه چه زمانی است؟
به طور خلاصه می توان گفت که چارت گانت به ما این امکان را می دهد که بدانیم چه کارهایی در چه زمانی قرار است انجام شوند.
گانت چارت برای چه کسانی مفید است؟
نمودار گانت ابزار موثری برای افرادی است که نقش های زیر را دارند:
- مدیران پروژه
- راهنمایی تیم
- مدیران عمومی
- مدیران عملیات
- مدیران منابع انسانی
- مدیران برنامه ریزی
- مدیران کار
- مدیران بازاریابی
- طراحان
- مدیران اجرایی و مدیران اجرایی
- ... و هر کس دیگری که نیاز به یک نمایش فوری از یک جدول زمانی پروژه دارد.
با پیشرفت تکنولوژی نرم افزارهای مدیریت پروژه، امروزه هر کسی ممکن است از نمودارهای گانت به صورت آنلاین یا به صورت مدیریت شخصی خود از آن استفاده کند.
پیش نیازها برای رسم گانت چارت
اولین چیزی که قبل از تنظیم یک نمودار گانت نیاز دارید، داشتن یک طرح دقیق از پروژه است. یک طرح از پروژه شامل یک سری از وظایف متقابل است که باید در یک نظم خاص انجام شود.
برای مثال، هنگامی که می خواهید به دفتر جدید بروید، قبل از امضای قرارداد اجاره نامه، نمی توانید درباره طراحی فضای اداری تصمیم گیری کنید. هریک از فعالیت های یک پروژه دارای تاریخ شروع و تاریخ پایان بوده که زودتر از آن تاریخ نمی توانند آغاز شوند و دیرتر از آن تاریخ نمی توانند به پایان برسند.
جهت ایجاد یک طرح پروژه ابتدا باید ساختار شکست فعالیت های مربوط به آن پروژه تهیه شود. در این ساختار شکست، کارها به زیر مجموعه ایی از فعالیت های مختلف تقسیم می شوند و به این ترتیب سلسله مراتبی از کارها بوجود می آید.
نرم افزارهایی مانند mind mapping می توان برای ایجاد یک ساختار شکست کار با همه جزییات استفاده کرد.
آموزش رسم گانت چارت در اکسل
چگونه می توان یک گانت چارت در نرم افزار اکسل تهیه کرد؟ در ادامه با معرفی چند روش به این پرسش پاسخ خواهیم داد و در زمان کمی می توانید. با استفاده از نرم افزار اکسل میتوانید نمودار گانت چارت را به سه روش زیر رسم کنید.
نمودار کاملی مانند نمودار زیر تهیه کنید.
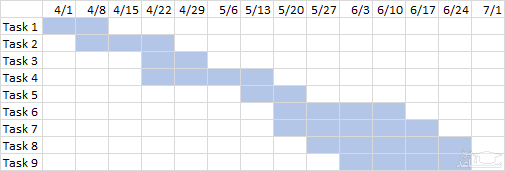
در زمان کمی می توانید نمودار کاملی مانند نمودار زیر تهیه کنید.
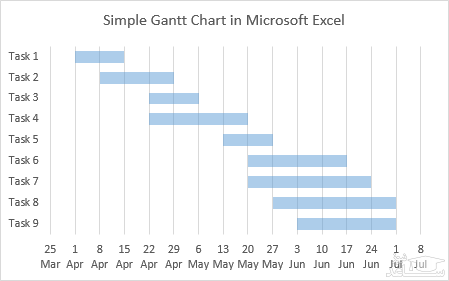
و حتی جزییات زیر را به نمودار خود اضافه کنید.
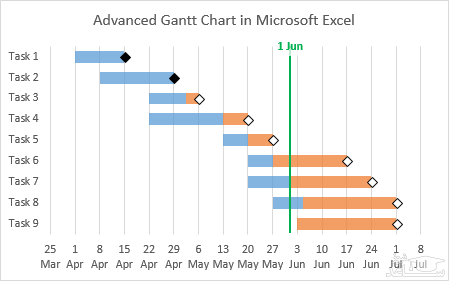
در ادامه چگونگی ایجاد چند مدل گانت چارت را در اکسل توضیح داده شده است.
روش اول؛ رسم نمودار ساده گانت چارت در اکسل
جدولی با عناوین نام فعالیت ها، تاریخ شروع، مدت زمان فعالیت و تاریخ پایان آاده کنید که در شکل زیر نمونه آن به تصویر کشیده شده است.
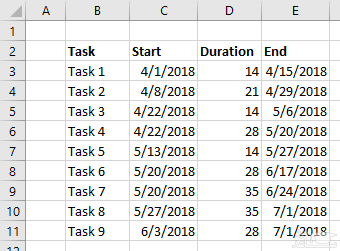
همچنین می توانیم در سمت راست نمودار را گسترش داد. و تاریخ انجام فعالیت ها را در بالای آن نمایش دهید.
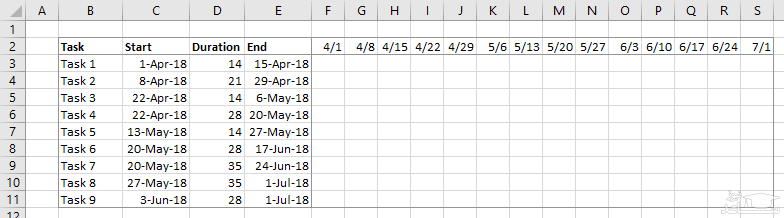
البته ما می توانیم سلول ها را به صورت دستی پر کنیم اما خوب است که قالب بندی شرطی را تنظیم کنیم تا رنگ ها هر زمانی که تاریخ شروع یا پایان را تغییر می دهند به روز شود. برای هر سلول، فرمول بررسی می کند که آیا تاریخ در بالای ستون بزرگتر یا برابر (یا بعد از) تاریخ شروع و کمتر از (قبل از) تاریخ پایان آن سطر قرار گیرد. اگر چنین است، سلول به این صورت نشان داده شده شود.

در نتیجه صفحه نمایش گرافیکی نمودار گانت شما مانند شکل زیر نمایش داده می شود. که به سادگی تغییر کرده و آماده می شود.
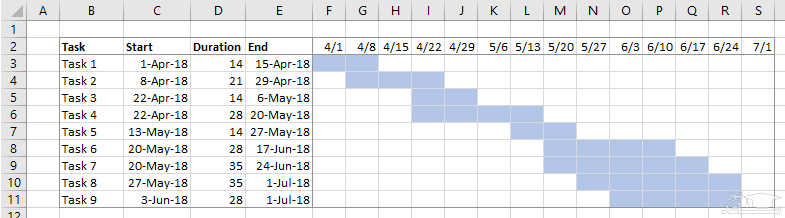
روش دوم
برای ایجاد یک نمودار گانت در Excel، می توانیم با داده های تاریخ شروع، تاریخ پایان، مدت زمان فعالیت شروع کنیم.
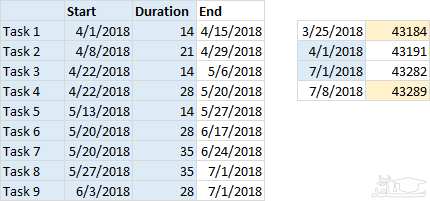
از آنجائیکه تاریخ ها و مدت زمان با یکدیگر در ارتباط هستند، معمولا تاریخ شروع وارد می شود و با اضافه کردن مدت زمان تاریخ پایان به دست می آید. End=Duration+Start، محاسبه می شود.
اگر شروع و پایان وارد شوند، مدت زمان به عنوان End-Start محاسبه می شود. برای تغییر فرمت و نوع نمایش ستون تاریخ شروع دکمه Ctr+1 را بزنید، و در قسمت custome فرمت مورد نظر خود را انتخاب کنید. (d-mmm) فرمت مناسب برای تاریخ شروع می باشد.
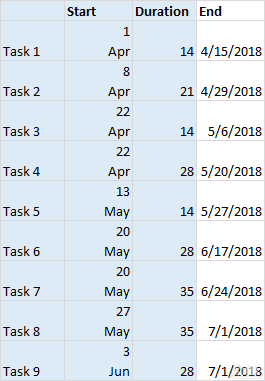
حال با در قسمت insert نوع 2d-bar را انتخاب کنید. سپس روی نمودار رایت کلیک کنید و در قسمت data change type ستون های تاریخ شروع و Duration را add کرده و سپس نام فعالیت ها را در قسمت Horizontal انتخاب کنید تا در کنار نمودارتان قرار بگیرد.
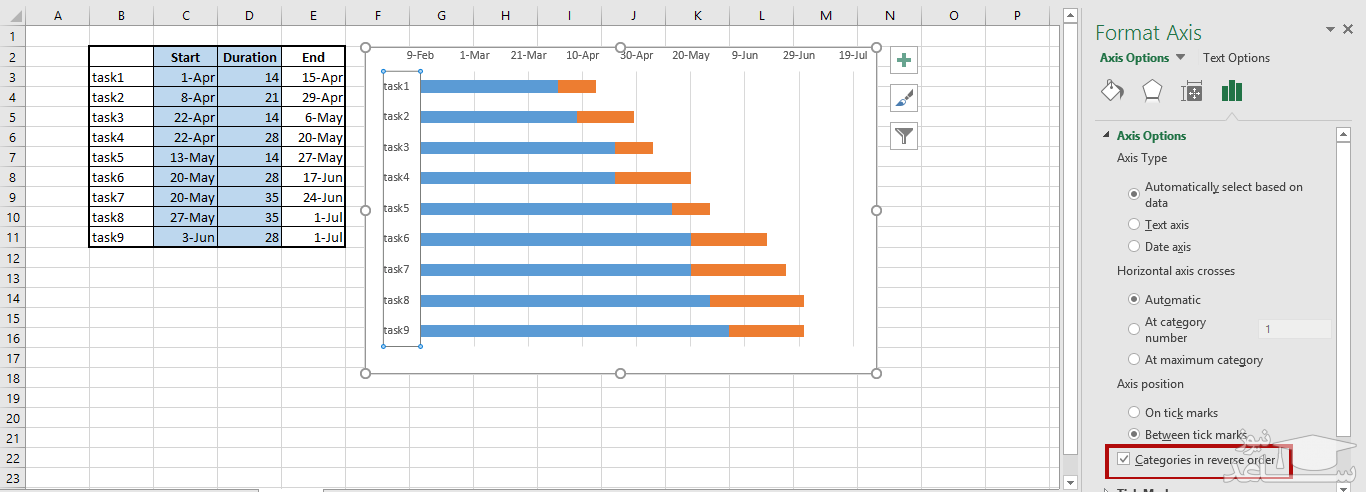
حال می توانید محدوده تاریخ ها را تغییر بدهید. بنابراین محور را انتخاب کنید و Ctrl + 1 را فشار دهید. حداقل و حداکثر را به 43184 و 43289 تغییر دهید. در زیر شماره، علامت 'Linked to Source' را علامت بزنید و سپس می توانید فرمت های نمایش تاریخ را بهتر کنید.
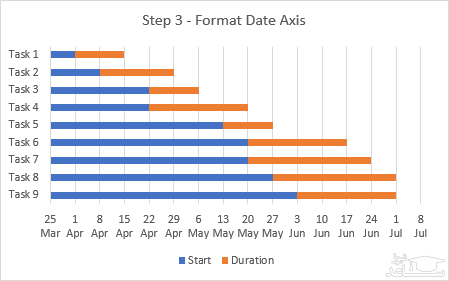
در نهایت قسمت آبی نمودار را بدون رنگ کنید و قسمت نارنجی را از شفافیت اش کم کنید و یا با هاشور و هر نوع دیگر تغییر دهید.
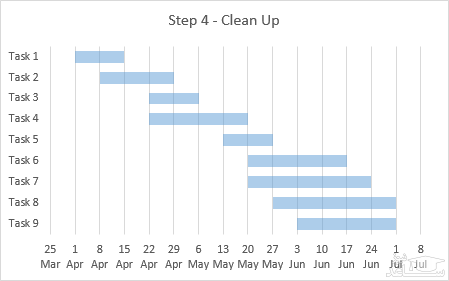
روش سوم؛ رسم نمودار پیشرفته گانت چارت در اکسل
حال می توانید نمودار تان را ارتقاء دهید. افزودن درصد تکمیل فعالیت ها، خط مبنا، و حتی نشان دادن مایلستون ها از جمله مواردی است که می توانید ایجاد کنید.
برای هریک ار ستون ها فرمول های زیر را وارد کنید.
End; G3=C3+F3
Duration; F3=G3+C3
Done; D3=K3*F3
Not Done; E3=(1-K3)*F3
Milestone; J3=(ROW()ROW(J$2)-0.5)/ROWS(J$3:J$11)
Finished; H3=IF(K3=1,J3,NA()
Unfinished; I3=IF(K3>1,J3,NA() )
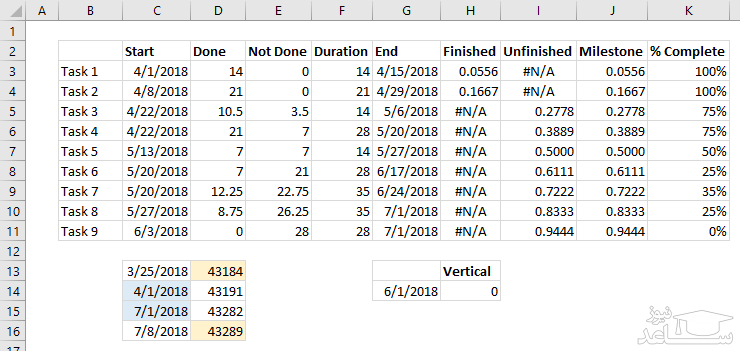
در این قسمت در سلول C14 فرمول زیر را وارد کنید.
C14=C15+7
سلول های D13 تا D16 به C13 تا C16 می رسند، اما فرمت شان به حالت Number تغییر می کند. این خط تاریخ مبنا را برای ما مشخص می کند. قبل از وارد نمودن نمودار باید، فرمت تاریخ شروع C3 تا C11 را به صورت موقتی تغییر دهیم. Ctrl+1 را روی سلول زده و سپس در قسمت Custom حالت (d-mmm) را انتخاب کنید. بعدا می توانید به هر حالتی بخواهید تغییر دهید.
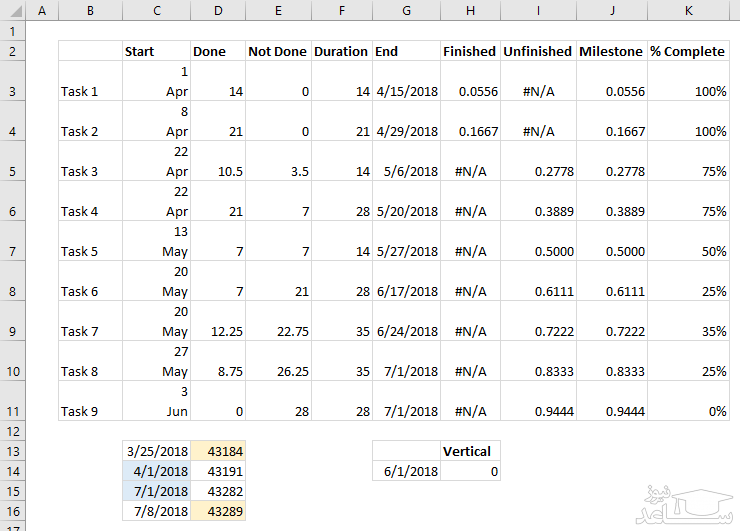
نمودار خیلی شبیه نمودار ساده گانت است. چهار ستون اول شامل اطلاعات ستون های (Tasks, Start Date, Done, and Not Done) را به صورت نمودار bar-chart رسم می کنیم.
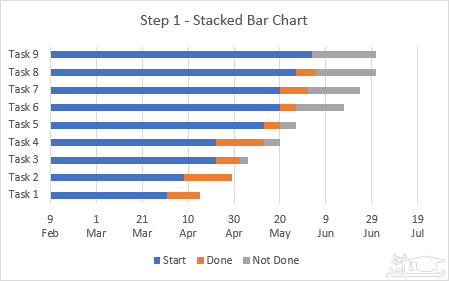
محور عمودی را معکوس کرده تا به ترتیب فعالیت 1، از بالا نماییش داده شود.
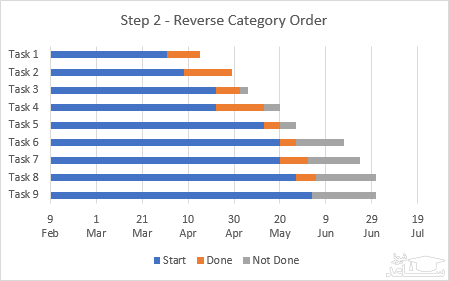
سایر تنظیمات را روی نمودار اعمال کنید.
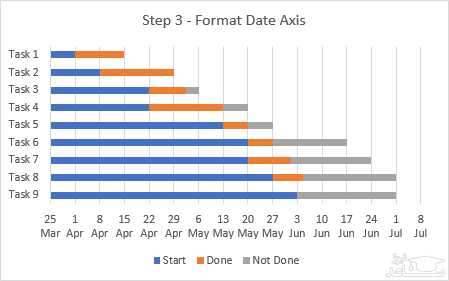
حال قسمت تاریخ های شروع (آبی پررنگ) را بدون رنگ کرده، و فعالیت های انجام شده و انجام نشده را با رنگ دلخواه تنظیم میکنیم.
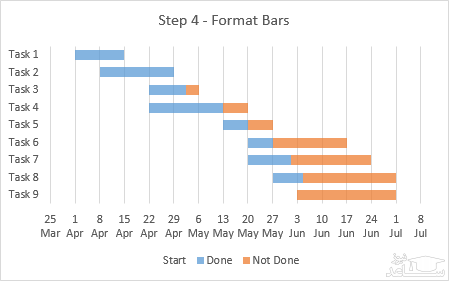
در این مرحله داده های Milestone را به نمودار وارد می کنیم. برای این کار ستون های Finished و Unfinished را به نمودار اضافه می کنیم.
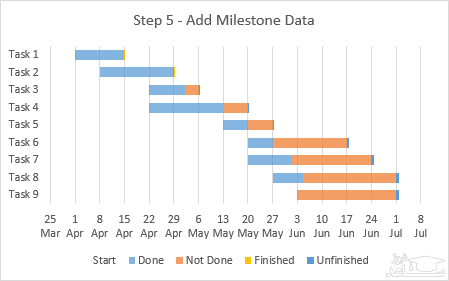
بر روی هر سری از نمودار کلیک راست کرده و Change Type Chart Type را از منوی پاپ آپ انتخاب کنید. و نوع آن را به حالت نمودار های XY تغییر دهید. اکسل به طور خودکار آن ها را به گروه محور ثانویه اختصاص می دهد و محور عمودی ثانویه را به آن اضافه می کند.
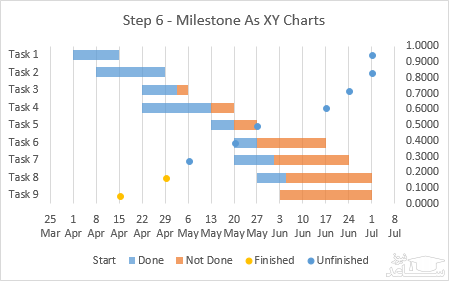
ما نیاز به تغییر محور جدید داریم: آن را انتخاب کنید و Ctrl + 1 را فشار دهید و Check Values in Order معکوس را بررسی کنید. همچنین باید محور min و max را به 0 و 1 مسدود کنیم. در زیر گزینه Axis، جعبه Minimum 0.0 را نشان می دهد و Maximum box نشان می دهد 1.0. اینها را به 0 و 1 تغییر دهید، که نمودار را تغییر نمی دهد، اما برچسب خودکار در کنار هر جعبه به Reset تغییر می کند.
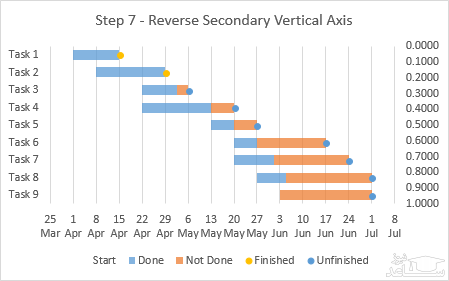
در این مرحله حال می توانید محور ثانویه را پنهان یا حذف کنید. فرمت این نمودار های دایره ایی شکل را تغییر دهید و به حالت لوزی های سیاه و سفید تبدیل کنید.
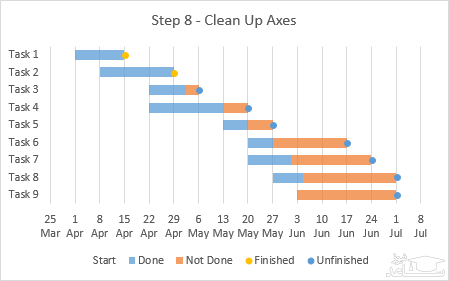
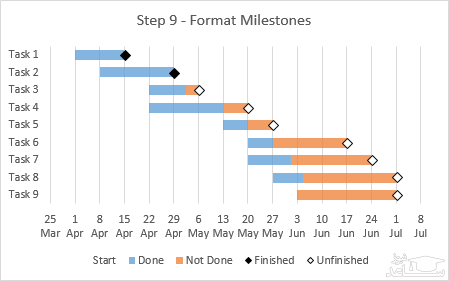
در انتها می توانید خطی را به عنوان یک Baseline به نمودار خود اضافه کنید. سلول های G13, H14 را انتخاب و کپی کنید، سپس با کمک Paste Spetial به عنوان New series به نمودار اضافه کنید، داده ها به عنوان یک نقطه تک در بالای نمودار اضافه شده است.
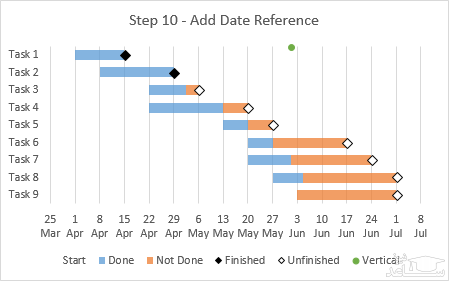
این نقطه جدید را انتخاب کنید و بر روی آیکون + که در کنار نمودار قرار دارد کلیک کنید. سپس Error Bars را فعال کنید.
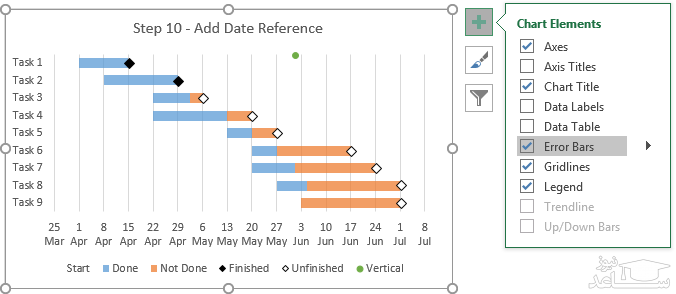
سپس وارد قسمت Chart Area شده و قسمت ‘Series “Vertical” X Error Bars’ را delete کنید. سپس “Vertical” Y Error Bars’ را انتخاب و Crtl+1 را زده، و فرمت آن را تغییر دهید.
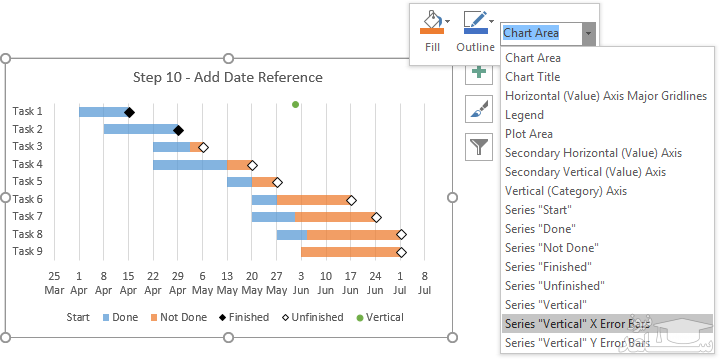
به عنوان مثال تاریخ را به صورت d-mmm می توان نمایش داد.
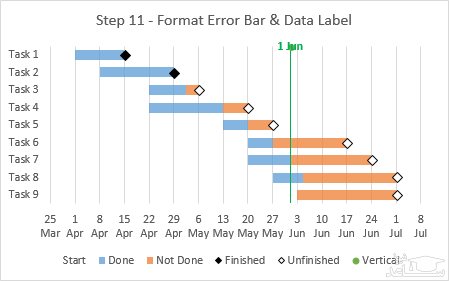
در انتها می توانید ضخامت خط یا رنگ خط خود را تغییر دهید.
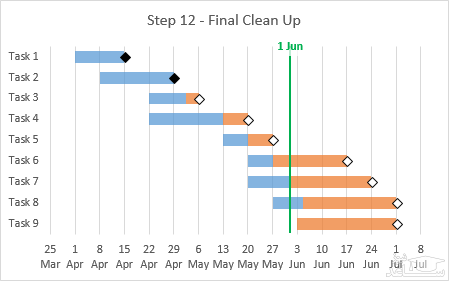
حتی می توانید اطلاعاتی مانند درصد تکمیل و یا نام فعالیت را روی نمودار خود نمایش دهید.
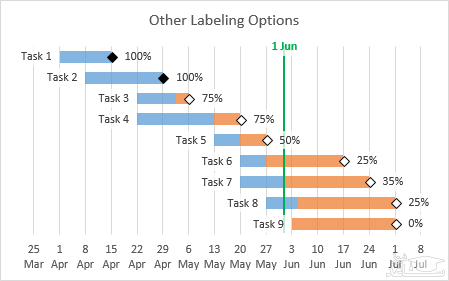


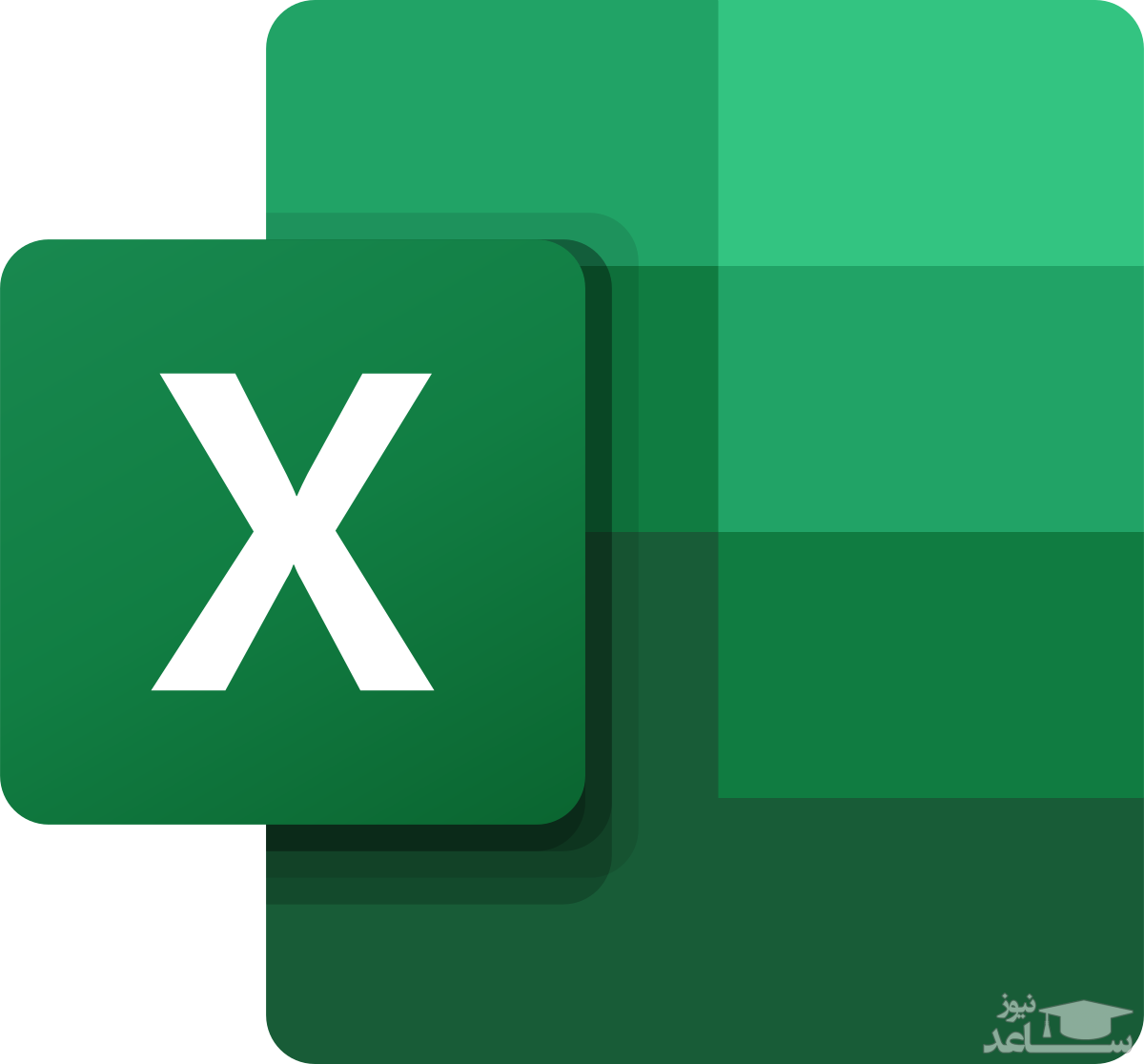
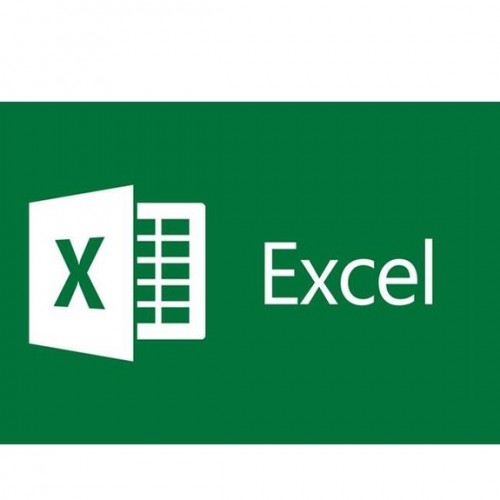 نحوه ایجاد لینک در یک سلول به سلول دیگر در اکسل
نحوه ایجاد لینک در یک سلول به سلول دیگر در اکسل