نحوه قرار دادن متن بر روی تصویر در ورد
منظور از نوشتن متن روی تصاویر ورد هر چیزی است که شما بتوانید از طریق بخش Illustrations در تب Insert در نوار ابزار مایکروسافت ورد در سند خود قرار دهید. در اینجا ما قصد داریم برای شروع کار از یک تصویر ساده در مثال خود استفاده کنیم. شما می توانید از همین روش یا تکنیک برای قرار دادن هر نوع تصویری در سند خود استفاده کنید.
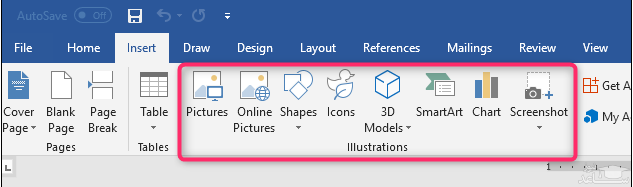
برای قرار دادن متن در بالای تصویر ، در حقیقت باید آرایش متن در اطراف تصویر را تغییر دهید تا بتوانید تصویر را در پشت متن قرار دهید.
هنگامی که شما انواع تصاویر گرافیکی مانند عکس ها ، آیکون ها ، نمودارها و … را به سند خود اضافه می کنید ، این اشیاء به صورت پیش فرض در راستا متن قرار خواهند گرفت. به استثنا مدل ها و اشکال سه بعدی که به طور پیش فرض بر روی متن قرار می گیرند.
اما این مسئله زیاد اهمیت ندارد زیرا ما می خواهیم این حالت پیش فرض را تغییر دهیم. این را بدانید بسته به این که شما چه نوع شئ را انتخاب می کنید ممکن است شرایط متفاوتی در سند شما ایجاد شود.
نحوه انجام کار
برای اینکه بتوانید یک تصویر را در سند خود قرار دهید کافی است که مراحل زیر را به ترتیب انجام دهید.
نخست شما باید تصویر مورد نظر خود را در سند قرار دهید. برای انجام این کار بر روی تب Insert کلیک کرده و در بخش Illustrations گزینه Picture را انتخاب کنید. پس از قرار دادن تصویر مورد نظر خود در سند ، حال بر روی تصویر کلیک کنید تا یک آیکون کوچک را در گوشه بالا سمت راست آن مشاهده کنید.
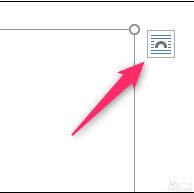
این آیکون Layout Options نام دارد. با کلیک بر روی آن لیستی از قالب های را مشاهده خواهید کرد. اکنون گزینه Behind Text را که در بخش With Text Wrapping قرار دارد را انتخاب کنید.
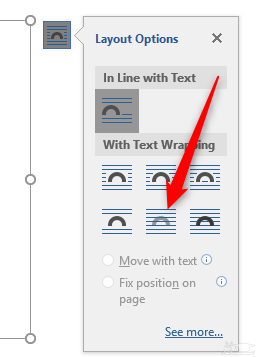
هنگامی که شما این کار را انجام می دهید ، هر متن در سند ورد هنگامی که تصویر را قرار داده اید جا به جا شده است به موقعیت اصلی خود باز خواهد گشت.
نکته:
به این نکته توجه داشته باشید ، هنگامی که شما گزینه Behind Text را انتخاب می کنید ، دو گزینه دیگر برای شما قابل دسترس خواهد بود. گزینه Move with text به این معنا است که وقتی شما متن را اضافه و یا حذف کنید تصویر شما هم تراز با متن جا به جا خواهد شد. انتخاب گزینه Fix position on page باعث می شود با افزودن و حذف متن تصویر در صفحه ثابت و بدون تغییر بماند.
در هر صورت با انتخاب گزینه Behind Text تمام متن موجود در سند ورد شما بالای تصویر قرار خواهد گرفت.
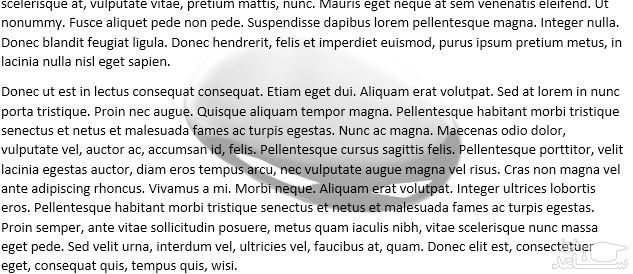
نحوه قرار دادن متن با استفاده از Text Box
یک راه دیگر برای قرار دادن متن روی تصاویر ورد این است که از جعبه متن یا Text Box استفاده کنید. هنگامی که شما یک جعبه متن را در ورد ایجاد می کنید ، همانند هر شئ دیگری در مایکروسافت ورد عمل می کند. شما می توانید آن را در متن خود جا به جا کنید و یا حتی آن را بر روی تصویر خود قرار دهید. این روش زمانی مفید خواهد بود که شما از هر چیزی به غیر از یک پاراگراف معمولی در سند خود استفاده کنید.
مراحل انجام کار
برای انجام این کار مراحل زیر را به ترتیب دنبال کنید.
۱- نخست شما باید تصویر یا شئ مورد نظر خود را به سند اضافه کنید. سپس ، برای قرار دادن جعبه متن ، در نوار ابزار ورد بر روی تب Insert کلیک کرده و به بخش Text بروید.
۲- اکنون بر روی منو کشویی گزینه Text Box کلیک کنید. حالا در لیست منو کشویی ظاهر شده نوع جعبه متن خود را انتخاب کنید. برای مثال در این جا ما گزینه Simple Text Box را انتخاب می کنیم.
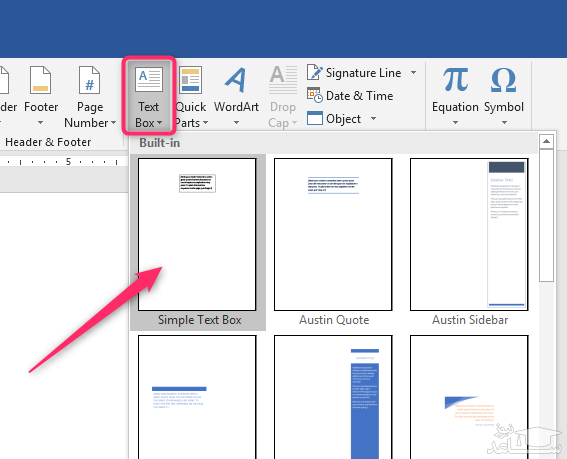
۳- پس از انجام این مراحل ، جعبه متن به صورت پیش فرض انتخاب می شود و شما می توانید بر روی آن متن مورد نظر خود را تایپ کنید. خب اکنون Text Box را بر روی تصویر مورد نظر خود قرار دهید. در نهایت نتیجه کار شما باید چیزی همانند تصویر زیر باشد که مشاهده می کنید.

نحوه ویرایش Text Box
اگر خوب به جعبه متن ایجاد شده دقت کنید ، متوجه خواهید شده که در اطراف آن یک حاشیه قرار دارد و خود Text Box دارای پس زمینه ای با رنگ سفید می باشد. اکنون می خواهیم نحوه حذف این حاشیه و رنگ پس زمینه داخل آن را به شما آموزش دهیم. پس با ما همراه باشید.
ابتدا بر روی حاشیه جعبه متن کلیک کرده تا تب جدید Format را در نوار ابزار سند خود مشاهده کنید. اکنون بر روی این تب کلیک کنید. در بخش Shape Style دو گزینه Shape Fill و Shape Outline برای انتخاب وجود دارند و شما می توانید از آن ها استفاده کنید.
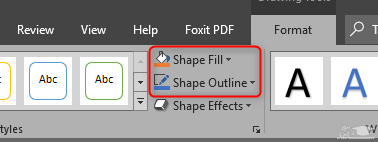
هنگامی که شما بر روی گزینه Shape Fill کلیک می کنید ، یک منو کشویی برای شما ظاهر خواهد شد که دارای رنگ ها و تم های مختلف می باشد.
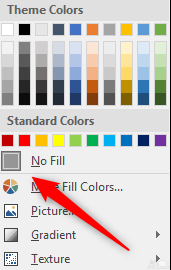
خب حالا برای حذف رنگ پس زمینه Text Box شما باید بر روی No Fill کلیک کنید. به این ترتیب رنگ پس زمینه جعبه متن شما از بین خواهد رفت.

برای حذف حاشیه اطراف جعبه متن نیز شما باید بر روی گزینه Shape Outline کلیک کرده و از منو کشویی ظاهر شده آن گزینه No Outline را انتخاب کنید.
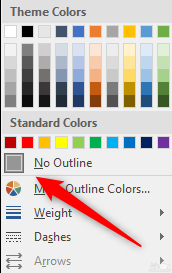
به همین راحتی خواهید دید که کادر Text Box شما از بین رفته است.

به این ترتیب شما به راحتی می توانید در مایکروسافت ورد متن را بر روی تصویر مورد نظر خود قرار دهید.


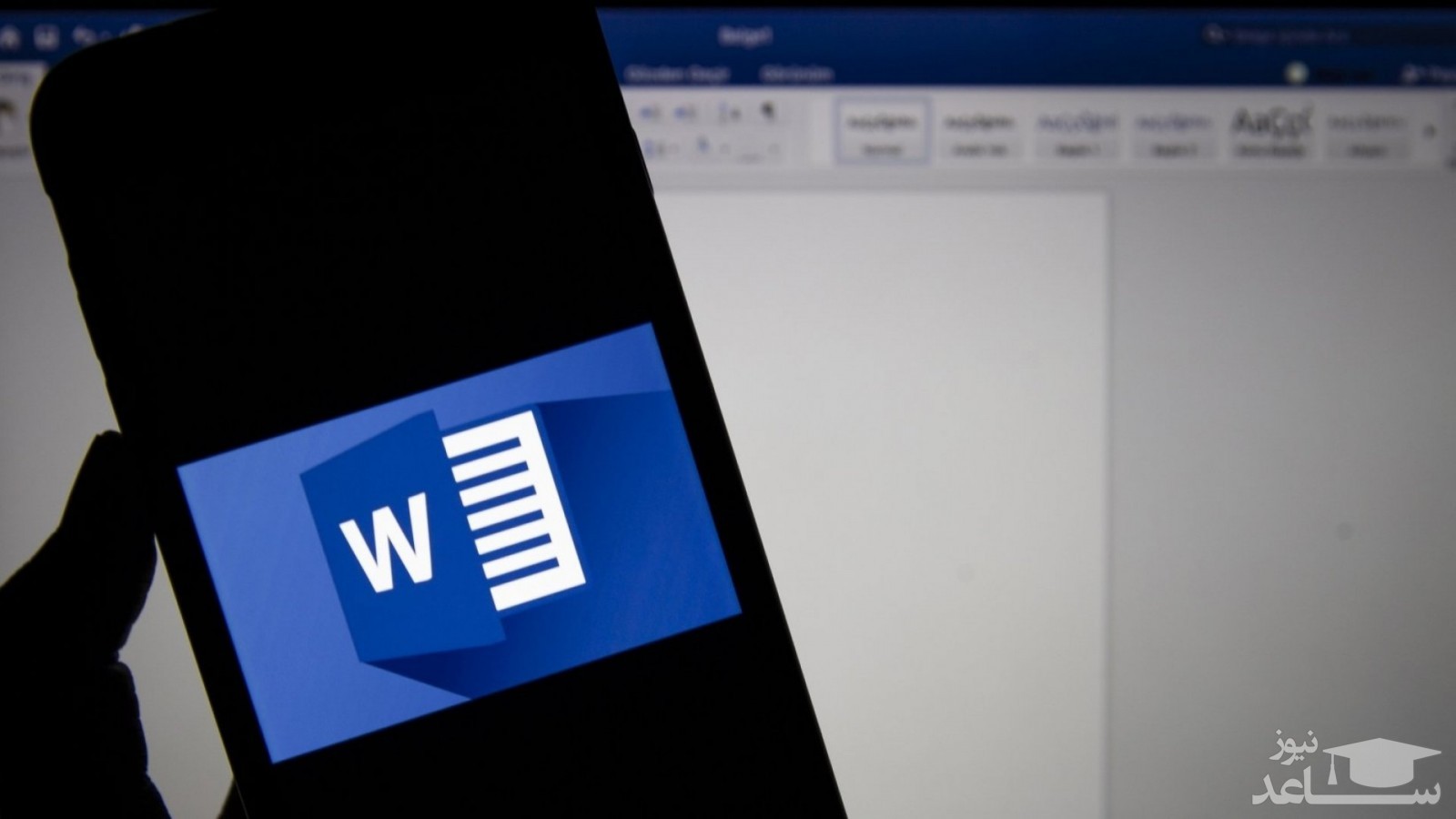
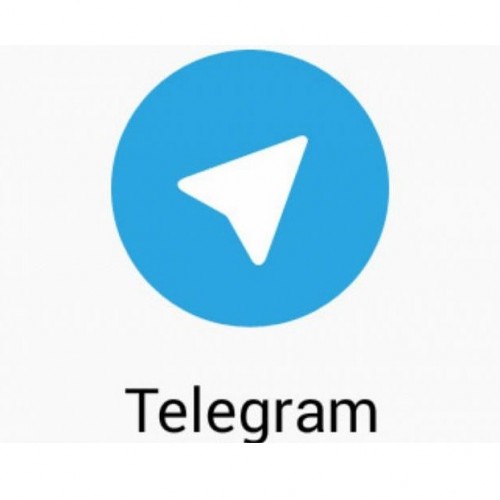 آموزش مخاطب قرار دادن و منشن کردن افراد در گروه های تلگرام
آموزش مخاطب قرار دادن و منشن کردن افراد در گروه های تلگرام





























































