شیوه تغییر محل قرارگیری اپلیکیشن های جدید در آیفون
ابتدا باید اپلیکیشن تنظیمات را باز کنید.
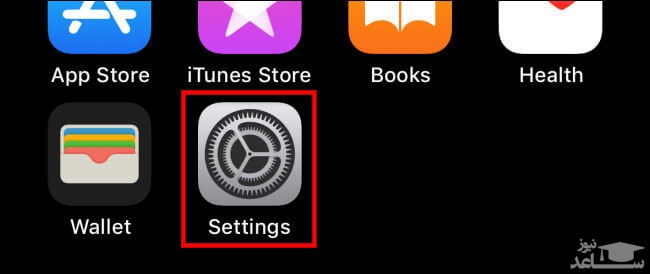
گزینه “Home Screen” را لمس کنید.
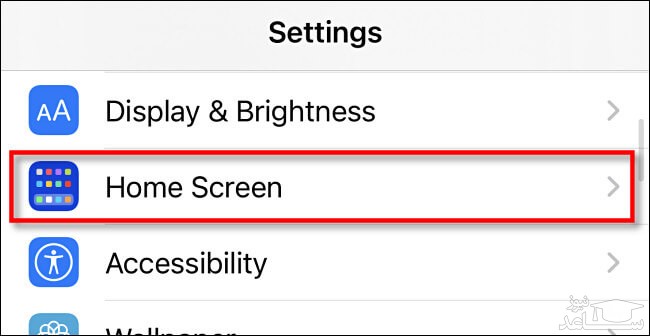
بخش “Newly Downloaded Apps” را پیدا کنید. در آنجا با دو انتخاب زیر، مواجه می شوید:
- Add to Home Screen: اگر می خواهید که اپلیکیشن های جدید شما در صفحه اصلی قرار گیرند، آنگاه باید این گزینه را انتخاب کنید. این همان رویه ای است که پیش از iOS 14 نیز وجود داشته است. با انتخاب این گزینه، اپلیکیشن ها در App Library نیز نمایش داده می شوند.
- App Library Only: اگر نمی خواهید که اپلیکیشن های جدید در صفحه اصلی قرار گیرند، آنگاه باید این گزینه را انتخاب کنید. البته در آینده به صورت دستی نیز می توانید اپلیکیشن ها را به این بخش منتقل کنید. با انتخاب این گزینه، برنامه های جدید در App Library قرار می گیرند. همچنین از طریق Spotlight Search نیز می توانید به برنامه های موجود در این بخش دسترسی پیدا کنید. اگر در برگه های صفحه اصلی گوشی خود، به سمت راست سوایپ کنید، آنگاه می توانید به App Library دسترسی پیدا کنید.
پس از لمس یکی از گزینه ها، یک تیک در کنار آن ظاهر می شود.
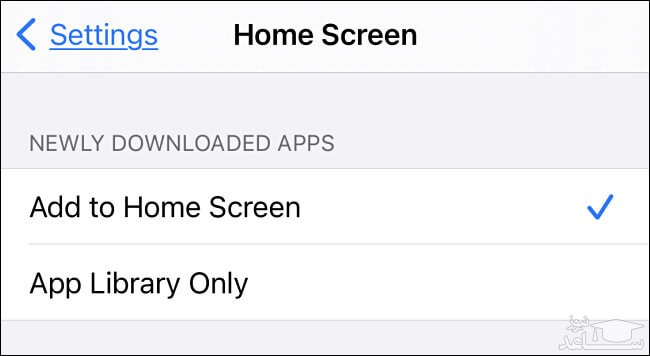
گزینه “Settings” را لمس کرده و مطمئن شوید که تغییرات شما، ذخیره شده اند. تمام شد! بدین ترتیب در آینده اگر اپلیکیشن جدیدی را دانلود کنید، آنگاه در محل انتخاب شده، قرار خواهد گرفت.
پس از تغییر مکان پیش فرض اپ ها در آیفون خود، اگر گزینه “App Library Only” را برگزیده باشید، آنگاه در بخش “Recently Added” موجود در App Library، می توانید سریعا اپلیکیشن های جدید را پیدا کنید.
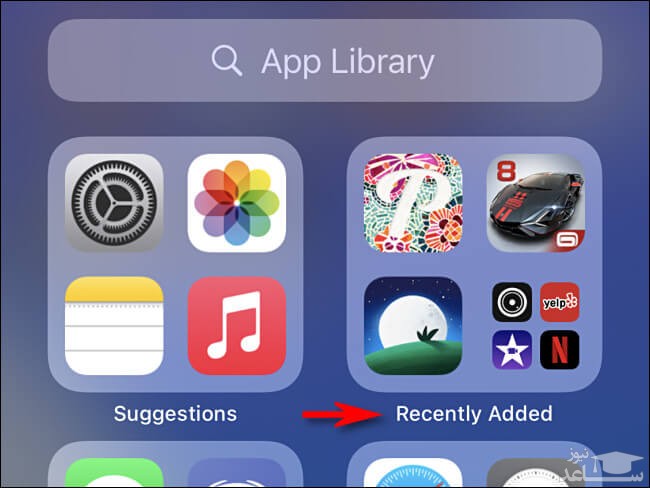
انتقال اپلیکیشن ها از App Library به صفحه اصلی و بالعکس
جهت انتقال یک اپلیکیشن از App Library به صفحه اصلی، باید انگشت خود را بر روی آیکون آن نگه داشته و سپس در منوی ظاهر شده، گزینه “Add to Home Screen” را انتخاب کنید.
اگر هم گزینه “Add to Home Screen” را انتخاب کرده باشید، آنگاه برنامه های جدید در فضای خالی یکی از برگه های صفحه اصلی شما، قرار خواهند گرفت (همانند گذشته).
همچنین می توانید اپلیکیشن ها را از صفحه اصلی به App Library نیز انتقال دهید. جهت انجام این کار باید آن قدر انگشت خود را بر روی فضای خالی صفحه اصلی قرار داده، تا آیکون ها شروع به تکان خوردن کنند. اپلیکیشن مدنظر خود را لمس کرده، “Remove App” را انتخاب و سپس “Move to App Library” را برگزینید.



 چگونه در آیفون خود، عکس های مربعی مناسب برای اینستاگرام تهیه کنیم؟
چگونه در آیفون خود، عکس های مربعی مناسب برای اینستاگرام تهیه کنیم؟




























































