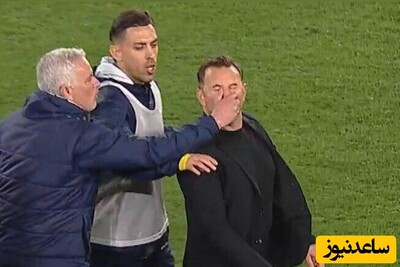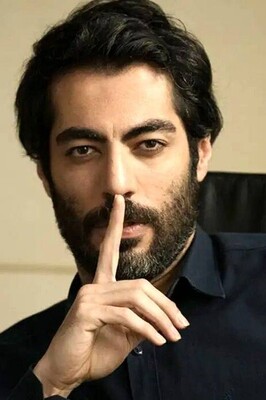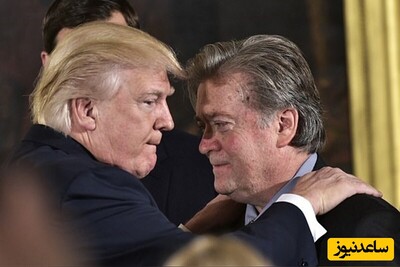معرفی نرم افزار
در حال حاضر WhatsApp محبوب ترین اپلیکیشن پیام رسان جهان محسوب می شود و این محبوبیت بی دلیل نیست. به عنوان مثال باید بگوییم که همواره از طریق به روزرسانی ها قابلیت های جذابی به این اپلیکیشن افزوده می شود و از انواع و اقسام گجت ها هم پشتیبانی می کند. اگر اهل استفاده از این اپلیکیشن پرطرفدار هستید و دوست دارید از انواع و اقسام بخش های آن سر دربیاورید، در ادامه به ۲۱ ترفند واتس اپ نگاهی می اندازیم. برخی از این ترفندها بسیار ساده هستند و بسیاری از کاربران از آن ها بهره می برند، اما بخشی دیگر از ترفندها در واتساپ جدید اضافه شده اند و برای عموم کاربران چندان شناخته شده نیستند.
ترفند های نرم افزار واتس آپ
بهترین ترفندهای واتس آپ
کاربران به سمت نسخه های غیر رسمی واتس اپ گرایش پیدا کرده اند، چرا که به ظاهر، نرم افزار اورجینال این پیام رسان یک سری قابلیت ضروری را در اختیارشان قرار نمی دهد. باد یادگیری ترفندهای واتس اپ متوجه خواهید شد بخشی از این قابلیت ها، در اپلیکیشن رسمی واتساپ نیز وجود دارند، اما شما از آن ها بی خبر هستید.
ارسال موقعیت جغرافیایی به یک مخاطب
واتساپ شبیه به دیگر نرم افزارهای پیام رسان اجازه می دهد برای مخاطبانتان عکس، ویدیو و فایل های دارای پسوندهای گوناگون ارسال کنید. ویژگی دیگر آن، قابلیت ارسال یک موقعیت جغرافیایی است. کاربرد آن، فراهم کردن قابلیت مسیریابی تا یک نقطه مشخص برای دیگران محسوب می شود. به عبارتی به جای آدرس دادن به صورت مرسوم، موقعیت مورد نظر را در واتس اپ ارسال می کنید تا گیرنده بعد از باز کردن آن در یک اپلیکیشن مسیریابی همچون گوگل مپس و Waze، بی دردسر به مقصد برسد.
یکی از بهترین و کاربردی ترین ترفندهای واتساپ در این زمینه ارسال لایو لوکیشن (Live Location) است. اگر به صورت عادی یک موقعیت جغرافیایی ارسال کنید، نقطه ای مشخص روی کره زمین را نشان خواهد داد، اما به وسیله اشتراک گذاری لایو لوکیشن با مخاطب مورد نظر، به او اجازه می دهید برای مدت زمانی مشخص، از موقعیت جغرافیایی شما در هر لحظه مطلع شود. نمونه ای از کاربرد آن، زیر نظر گرفتن یک کاربر برای اطمینان از سلامت رسیدن وی به مقصد و همچنین اطلاع از زمان رسیدن یک فرد به مکانی مشخص است. مدت زمان اشتراک گذاری لحظه به لحظه موقعیت جغرافیایی در لایو لوکیشن می تواند ۱۵ دقیقه، ۱ ساعت و ۸ ساعت باشد.
- آی او اس: بعد از وارد شدن به صفحه چت کاربر مورد نظر، روی آیکون + ضربه زده و بعد از انتخاب Location، گزینه Share Live Location را لمس کنید. سپس یک بازه زمانی مشخص کنید.
- اندروید: بعد از وارد شدن به صفحه چت کاربر مورد نظر، روی آیکون گیره ضربه زده و بعد از انتخاب Location، گزینه Share Live Location را لمس کنید. سپس یک بازه زمانی مشخص کنید.
جستجوی بین همه گفتگوها (چت ها)
اگر یکی از مخاطبان مدت ها قبل برایتان لوکیشن یا یک مطلب خاص فرستاده باشد، اکنون برای دسترسی به آن مجبور به اسکرول بین بی شمار گفتگو خواهید بود. یکی از ترفندهای واتساپ امکان جستجو در بین مکالمات است. در آی او اس، در بالای صفحه چت یک نوار جستجو مشاهده خواهید کرد. در اندروید، با لمس آیکون جستجو، این نوار در اختیارتان قرار می گیرد.
در نوار جستجو می توانید یک حرف، کلمه یا حتی جمله وارد کنید. همه گفتگوهای شامل آن ها، خیلی سریع پیدا خواهند شد. با ضربه زدن روی هر یک، به همان قسمت از مطلب حاوی کلمه یا جمله مورد نظر، فرستاده می شوید.
جستجوی یک چت مشخص
اگر به جای یافتن همه گفتگو به دنبال یک چت مشخص هستید، باید در نرم افزار واتساپ (اندروید و آی او اس) وارد یکی از گفتگوها با مخاطب مورد نظر شده و بعد از ورود به منو از گوشه بالا و سمت راست، Chat Search را انتخاب کنید. بعد از ظاهر شدن نوار جستجو، کلمه یا جمله مورد نظر را وارد کنید.
برقراری تماس صوتی یا تصویری
واتس اپ فقط مخصوص ارسال پیام های متنی نبوده و می توان از طریق آن، مکالمه صوتی یا ویدیویی برقرار کرد. مزیت بهره بردن از ترفندهای واتساپ به منظور برقراری مکالمه، کاهش هزینه ها است، چرا که به ازای هر میزان صجبت، اپراتورها دیگر هزینه ای برایتان اعمال نکرده و از حجم بسته اینترنت خانگی (وای فای) یا موبایل خریداری شده استفاده می کنید.
برای تماس گرفتن با یک مخاطب در WhatsApp نامش را از فهرست مخاطبان انتخاب کرده و سپس آیکون تلفن یا دوربین را لمس کنید. اولین گزینه برای برقرار تماس صوتی و دومین، مخصوص تماس تصویری است.
یافتن مخاطبان پرطرفدار خود
ممکن است در واتس اپ، با برخی دوستان و اطرافیان خود بیشتر از بقیه در ارتباط باشید. یکی از ترفندهای واتس اپ نمایش کاربرانی است که بیشتر از بقیه برای آن ها متن، عکس یا ویدیو فرستاده اید. به منظور اطلاع وارد تنظیمات اپلیکیشن شده و سپس به مسیر Data and Storage Usage > Storage Usage بروید. با کلیک روی نام هر کاربر تعداد پیام های متنی، لوکیشن ها، عکس ها، ویدیوها، پیام های صوتی و فایل های گیف رد و بدل شده با وی نمایش داده خواهد شد.
کاهش مصرف دیتا در پیام رسان
اگر بسته اینترنت موبایل شما حجم محدودی دارد، باید مصرف داده توسط اپلیکیشن پیام رسان واتس اپ را به حداقل برسانید. می توان مشخص کرد انواع مدیا مخصوصا ویدیوها و فایل های گیف چه زمانی دانلود شوند. نکته مهم دیگر، اطمینان از مصرف کم حجم داده حین برقراری مکالمه های صوتی و مخصوصا ویدیویی است. وارد تنظیمات شده و به مسیر Data and Storage Usage > Media Auto-Download بروید. در اینجا گزینه Wi-Fi Only را انتخاب کنید.
پی بردن به میزان مصرف داده در اینترنت
برای مشخص شدن حجم اینترنت مورد استفاده توسط پیام رسان واتساپ نیازی به نصب اپلیکیشن های مانیتور و مدیریت دیتا نیست. وارد تنظیمات شده و به مسیر Account > Data Usage > Network Usage بروید. اطلاعاتی دقیق درباره تعداد پیام های ارسال و دریافت شده در اختیارتان قرار خواهد گرفت.
استفاده از واتس اپ در کامپیوتر لپ تاپ یا دسکتاپ
برای استفاده از واتس اپ به منظور ارسال و دریافت پیام، مجبور به دست گرفتن گوشی هوشمند نیستید. یک نسخه وب و یک نسخه دسکتاپ برای این پیام رسان در نظر گرفته شده تا بتوانید روی سیستم لپ تاپ یا دسکتاپ خود نیز از آن استفاده کنید. خوشبختانه همه پیام های رد و بدل شده روی گوشی و کامپیوتر همگام سازی می شوند.
برای استفاده از نسخه وب به آدرس web.whatsapp.com رفته و برای دانلود نسخه دسکتاپ، مسیر whatsapp.com/download را دنبال کنید. سپس اپلیکیشن واتساپ را در گوشی، حین اتصال به اینترنت، باز کردن و به مسیر Settings > WhatsApp Web/Desktop > Scan the QR code بروید. طبق دستور عمل کرده و از طریق دوربین گوشی، کیو آر کد نمایش داده شده روی صفحه نمایش را اسکن کنید.
در مقایسه با سایر پیام رسان های دارای نسخه دسکتاپ نظیر تلگرام، مشکل نسخه وب و دسکتاپ واتساپ اجبار برای متصل ماندن گوشی به اینترنت به منظور رد و بدل کردن پیام در آن ها است. به محض قطع شدن دسترسی گوشی به اینترنت، امکان استفاده از واتساپ وب یا دسکتاپ قطع خواهد شد. دلیل این اتفاق، عدم ذخیره سازی داده در فضای ابری است. واتس اپ ادعا می کند دلیل خودداری از ذخیره سازی داده کاربران در فضای ابری شبیه به تلگرام، حفظ حریم خصوصی کاربران است.
تعویض تصویر پس زمینه صفحه چت
اگر بعد از سال ها استفاده از واتس اپ، از تماشای تصویری تکراری پس زمینه صفحات چت خسته شده اید، می توانید آن را تغییر بدهید. این عکس می تواند یک رنگ ثابت، یکی از عکس های کلکسیون واتساپ یا تصویری از گالری گوشی شما باشد. برای عوض کردن، وارد تنظیمات شده و به مسیر Chats > Chat Wallpaper بروید. سپس یکی از گزینه های Wallpaper Library ،Solid Colours یا Photos را انتخاب کنید.
ترفندهای واتساپ در رابطه با امنیت اپلیکیشن و حریم خصوصی
از همان ابتدا، اصلی ترین دلیل رو آوردن کاربران به واتس اپ به جای دیگر پیام رسان های مشابه، تاکید آن روی مسائل امنیتی و توجه به حفظ حریم خصوصی کاربران بوده است. واتس اپ از رمزنگاری نقطه به نقطه استفاده می کند، به همین دلیل هکرها و حتی خود شرکت واتس اپ به پیام های رد و بدل شده دسترسی نخواهد داشت. با استفاده از ترفندهای واتساپ که در ادامه به آن ها اشاره می کنیم، امنیت این پیام رسان را باز هم افزایش بدهید.
احراز هویت بیومتریک برای ورود به اپلیکیشن
می توان ورود به واتساپ را منوط به معرفی یک چهره یا اثر انگشت خاص کرد. به این ترتیب حداکثر استفاده را از سیستم تشخیص چهره پیشرفته یا اسکنر اثر انگشت گوشی خود خواهید داشت. البته این ویژگی در حال حاضر منحصر به کاربران آیفون و آیپد است. برای شناسایی از طریق چهره و اثر انگشت به ترتیب از سیستم فیس آیدی و تاچ آیدی استفاده می کنید.
وقتی بر اساس احراز هویت بیومتریک واتس اپ را قفل کرده اید، همچنان می توان از طریق پنل نوتیفیکیشن به پیام های ارسال شده خیلی سریع جواب داد یا تماس تلفنی گرفته شده شده با شما را برقرار کرد. برای فعال سازی این ترفندهای واتساپ وارد تنظیمات شده و سپس به مسیر Account > Privacy > Screen Lock بروید. یکی از گزینه های Face ID یا Touch ID را انتخاب کرده و زمان مورد نظر را مشخص کنید. بعد از گذشت این مدت زمان خروج از واتس اپ، برنامه قفل خواهد شد.
عدم نمایش آخرین زمان حضور در برنامه
به صورت پیش فرض، هر کاربری با ورود به صفحه پروفایلتان در واتس اپ، آخرین زمانی که از این برنامه استفاده کرده اید را مشاهده خواهد کرد. برای جلوگیری از عدم نمایش آخرین زمان آنلاین شدن در این پیام رسان وارد تنظیمات شده و بعد از رفتن به مسیر Account > Privacy > Last Seen گزینه Nobody را انتخاب کنید. در نظر داشته باشید در صورت بستن آخرین بازدید (Last Seen) خود، امکان دیدن آخرین زمان حضور بقیه مخاطبان در این پیام رسان از شما سلب خواهد شد.
عدم ارسال تیک آبی برای مخاطب بعد دیدن پیام
در واتس اپ، بعد از موفقیت آمیز بودن ارسال پیام توسط شما، یک تیک خاکستری کنار پیام نمایش داده می شود. در صورت آنلاین شدن و رسیدن پیام به دست مخاطب، دو تیک خاکستری ظاهر خواهد شد. بعد از باز شدن و دیدن پیام در دستگاه گیرنده، رنگ دو تیک آبی می شود. می توان کاری کرد بعد از دیدن پیام های ارسال شده از سوی دیگران، همچنان برای آن ها، دو تیک کنار پیام خاکستری مانده و آبی نشود! به این ترتیب آن ها با وجود اطمینان از ارسال شدن پیامشان برای شما و رسیدن آن به مقصد، متوجه رویت توسط شما نخواهند شد.
برای فعال سازی، به تنظیمات اپلیکیشن وارد شده و بعد از رفتن به مسیر Account > Privacy گزینه Read Receipts را خاموش کنید. فراموش نکنید بعد از غیر فعال سازی، شما نیز قادر به دریافت تیک آبی نخواهید بود. به عبارتی، اگر کاربری پیام های ارسال شده توسط شما را رویت کند، تیک آبی کنار پیامتان ظاهر نمی شود.
ترفندی دیگر برای تماشای پیام ها بدون خوردن تیک آبی وجود دارد. در این ترفند توانایی تان برای گرفتن تیک آبی از بقیه بعد از ارسال پیام به دیگران، همچنان پابرجا باقی می ماند. کاربران آیفون و آیپد می توانند از دستیار هوشمند سیری درخواست کنند به محض ارسال یک پیام متنی، آن را برایشان بلند بخواند. در گوشی های اندرویدی می توان بدون ورود به اپلیکیشن و باز کردن پیام های ارسال شده، از پنل نوتیفیکیشن، بخشی از آن ها را خواند.
جلوگیری از مشاهده پیام ها توسط دیگران
اگر گوشی تان به هر دلیلی، همچون تماشای عکس های سفر اخیر در گالری، در دست فرد دیگری قرار داشته باشد، در صورت دریافت پیام در واتس اپ در همان لحظه، پیش نمایشی از آن در پنجره اعلانات ظاهر شده و فرد دیگر، ناخودآگاه آن را مشاهده خواهد کرد. با یکی از ترفندهای واتساپ می توانید ارائه پیش نمایش را غیر فعال کنید تا در صورت دریافت پیام، فقط نام ارسال کننده ظاهر شود. در صورت بستن نوتفیکیشن به طور کامل، حتی اسم ارسال کننده نیز ظاهر نشده و تا زمان وارد شدن به اپلیکیشن واتس اپ، متوجه دریافت پیام های جدید نخواهید شد.
در آی او اس، وارد تنظیمات شده و در قسمت Notifications گزینه Show Preview را خاموش کنید. برای غیر فعال کردن کامل امکان ارسال نوتیفیکیشن توسط واتس اپ، در همان قسمت Notifications، گزینه Show Notifications را خاموش کنید.
واتس اپ اندروید امکان مدیریت کامل نوتفیکیشن ها را فراهم کرده است. می توان داخل خود اپلیکیشن، نوتیفیکیشن های دارای اولویت بالا را خاموش کرد. با مراجعه به تنظیمات گوشی و سپس قسمت Apps امکان بستن کامل نوتیفیکیشن ها فراهم خواهد شد. داخل پیام رسان واتس اپ وارد تنظیمات شده و بعد از رفتن به قسمت Notifications گزینه Use High Priority Notifications را خاموش کنید.
مخفی سازی عکس پروفایل
نیاز به این کار، در زمان عضویت در گروه های جدید که اغلب اعضای آن ها برایتان ناآشنا هستند، بروز می کند. در اپلیکیشن واتس اپ اندروید و آی او اس بعد از ورود به تنظیمات به مسیر Account > Privacy > Profile Photo بروید.
بلاک کردن یک مخاطب در واتس اپ
در صورت بلاک کردن کردن یک کاربر در واتس اپ، امکان ارسال و دریافت پیام و همچنین برقرار تماس ویدیویی و صوتی از دو طرف سلب می شود. بعد از آنبلاک کردن یک کاربر، پیام هایی که وی طی این مدت برایتان ارسال کرده است را مشاهده نخواهید کرد.
برای بلاک کردن، وارد صفحه پروفایل کاربر مورد نظر شده و سپس روی نام وی در بالای رابط کاربری ضربه بزنید. تا پایین صفحه اسکرول کرده و Block Contact را لمس کنید.
جلوگیری از نمایش تصاویر و ویدیوهای واتساپ در گالری
در حالت پیش فرض، بعد از ارسال یا دریافت هر فایل ویدیویی و تصویری در واتس اپ، فایل آن در گالری ظاهر خواهد شد. در اندروید فولدرهایی مجزا برای ویدیو و عکس در گالری ایجاد شده و در آی او اس، آن ها به قسمت ذخیره عکس ها و ویدیوهای گرفته شده با دوربین اضافه می شوند. به منظور غیر فعال کردن ذخیره سازی فایل ها در گالری:
- آی او اس: در تنظیمات وارد قسمت Chats شده و گزینه Save to Camera Roll را خاموش کنید.
- اندروید: در تنظیمات وارد قسمت Chats شده و گزینه Show Media in Gallery را خاموش کنید.
می توان قابلیت بالا را به جای غیر فعال سازی به طور کامل، برای برخی چت های مشخص خاموش کرد. به این ترتیب فقط فایل های چند رسانه ای رد و بدل شده با برخی مخاطباتن مشخص در گالری نمایش داده نمی شود. این قابلیت فقط در آیفون و آیپد میسر است. وارد صفحه چت کاربر یا گروه مورد نظر شده و بعد از لمس نام آن در بالای رابط کاربری، Save to Camera Roll را لمس کنید. با انتخاب گزینه Neve، ذخیره سازی فایل های ویدیوی و تصویری در گالری متوقف خواهد شد.
دانلود و تماشای گزارش داده واتساپ
با وجود عدم ذخیره سازی همه داده های شما در فضای ابری با هدف حفظ حریم خصوصی، ذخیره سازی گوشه ای از آن ها روی سرورهای واتس اپ، به منظور فراهم شدن امکان سرویس دهی، ضروری است. در اندروید و آی او اس وارد قسمت Account شده و مسیر Request Account Info > Request Report را دنبال کنید.
ترفندهای واتساپ مربوط به چت
با استفاده از این ترفندها، ارسال و دریافت پیام راحت تر و شیرین تر خواهد شد. احتمالا برخی از این ترفندهای واتساپ برایتان آشنا بوده و از بقیه، پیشتر اطلاعی نداشته اید.
اشاره و پاسخ به یک پیام مشخص
حین رد و بدل شدن تعداد زیادی پیام متنی، در صورت تمایل برای پاسخ دادن به بخش مشخصی از گفتگوهای فرد آن سوی مکالمه، می توانید پیام جدیدتان را با اشاره به همان گفته ارسال کنید:
- آی او اس: در صفحه گفتگو با یک کاربر، انگشتتان را روی پیام مورد نظر (پیام دریافت شده) از چپ به راست کشیده و سپس پیامتان را بنویسید.
- اندروید: روی پیام دریافت شده مورد نظر انگشتتان را برای چند ثانیه نگه داشته و بعد از لمس گزینه Reply پیامتان را در جعبه متن بنویسید.
پاسخ خصوصی به یک پیام گروهی
می توان بدون نیاز به پیدا کردن صفحه چت با یک کاربر مشخص، به یکی از پیام های ارسال شده در یک گروه توسط وی پاسخ داد:
- آی او اس: روی یک پیام ارسال شده در گروه انگشتتان را نگه داشته و گزینه Select More و سپس Reply Privately را لمس کنید. این پیام در صفحه چت با کاربر ارسال کننده آن ظاهر شده و جعبه متن نیز پایین آن نمایش داده خواهد شد.
- اندروید: روی یک پیام ارسال شده در گروه انگشتتان را نگه داشته و سپس آیکون سه نقطه بالای نمایشگر را لمس کنید. سپس روی گزینه Reply Privately ضربه بزنید. این پیام در صفحه چت با کاربر ارسال کننده آن ظاهر شده و جعبه متن نیز پایین آن نمایش داده خواهد شد.
استایل دادن به نوشته ها
یکی از ترفندهای واتساپ امکان بولد یا ایتالیک کردن یک کلمه، عبارت یا جمله و همچنین کشیدن خط روی آن ها است. برای بولد کردن یک بخش از نوشته، آن را بین دو * قرار بدهید. به منظور ایتالیک کردن یک سری کلمه، آن ها را بین دو _ بگذارید. کشیدن خط روی نوشته با قرار دادنش بین دو ~ میسر می شود.
ارسال پیام صوتی
گفتگو با دیگران محدود به ارسال پیام متنی یا برقرار مکالمه صوتی و ویدیویی نیست. می توانید برای رساندن بهتر منظور خود به دیگران، پیام های صوتی کوتاه یا بلند برایشان ارسال کنید. برای این کار انگشتتان را روی آیکون میکروفون کنار جعبه متن نگه داشته و شروع به صحبت کنید. به محض رها کردن آیکون، پیام ارسال خواهد شد. اگر می خواهید پیام صوتی طولانی ضبط و ارسال کنید، بعد از لمس آیکون میکروفون، انگشتتان را به بالا کشیده و سپس از روی نمایشگر بردارید. تا زمان لمس آیکون ارسال در کنار جعبه متن، صدا همینطور ضبط می شود.
علامت زدن پیام ها به عنوان خوانده نشده
اگر در زمانی نامناسب پیامی را باز کرده و قادر به پاسخ گویی به آن نیستید، برای جلوگیری از فراموش کردن به پاسخ گویی به آن در آینده، باید پیام را به حالت خوانده نشده برگردانید:
- آی او اس: در صفحه نمایش لیست گفتگوها، انگشتتان را روی چت مورد نظر از چپ به راست کشیده و سپس گزینه Mark as Unread را لمس کنید.
- اندروید: روی چت مورد نظر در صفحه لیست گفتگوها، انگشتتان را چند ثانیه نگه داشته و بعد از ورود به منو، گزینه Mark as Unread را لمس کنید.
پین کردن یک گفتگو در بالای صفحه
اگر با یک سری کاربران بیشتر از بقیه در واتساپ ارتباط دارید، بهتر است چت آن ها را همواره در بالای لیست گفتگوها نگه دارید. با این کار حتی اگر سایر کاربران برای شما پیامی ارسال کنند، افراد پین شده، همچنان در بالای صفحه باقی خواهند ماند:
- آی او اس: روی چت مورد نظر انگشتتان را از چپ به راست کشیده و سپس گزینه Pin Chat را لمس کنید.
- اندروید: روی چت مورد نظر انگشتتان را برای چند ثانیه نگه داشته و سپس آیکون سنجاق قفلی را در بالای نمایشگر لمس کنید.
بی صدا کردن یک چت خصوصی یا گروهی
بعد از عضو شدن در یک گروه واتساپی، به صورت عادی، بعد از ارسال پیام توسط هر یک از کاربران، یک نوتیفیکیشن دریافت خواهید کرد. این اتفاق دیوانه کننده است! برای بی صدا کردن یک گروه یا حتی چت خصوصی:
- آی او اس: بعد از لمس نام گروه یا مخاطب، در صفحه جدید گزینه Mute را لمس کنید. سپس مشخص کنید این چت برای چند ساعت بدون صدا باقی بماند.
- اندروید: بعد از ورود به صفحه چت، دکمه منو را انتخاب کرده و سپس Mute را لمس کنید.
آرشیو کردن پیام ها
با آرشیو کردن پیام ها، چت های غیر ضروری را بدون نیاز به پاک کردن از فهرست اصلی کنار می زنید. بعدا می توان به سراغ آن ها رفت و پیام های چت های آرشیو شده را خواند:
- آی او اس: روی چت مورد نظر انگشتتان را از چپ به راست کشیده و سپس گزینه Archive را لمس کنید. در هر زمان، برای مرور چت های آرشیو شده وارد تنظیمات شده و به مسیر Chats > Archive All Chats بروید.
- اندروید: روی یک گفتگو انگشتتان را برای چند ثانیه نگه داشته و سپس از بالای رابط کاربری، آیکون فولدر را لمس کنید.
بکاپ گرفتن از چت ها در واتس اپ
با توجه به عدم ذخیره سازی پیام ها در فضای ابری، در صورت پاک کردن اپلیکیشن واتس اپ همه پیام های رد و بدل شده را از دست خواهید داد. کاربران گوشی های آیفون می توانند از اطلاعات چت های خود در آی کلاد و کاربران دستگاه های اندرویدی در گوگل درایو بکاپ تهیه کنند.
متاسفانه اگر در حال مهاجرت از آی او اس به اندروید یا بالعکس باشید، راهی برای انتقال صحیح همه چت ها و اطلاعات آن ها وجود ندارد. به منظور گرفتن بکاپ در هر دو سیستم عامل بعد از ورود به تنظیمات، به مسیر Chats > Chat Backup رفته و Back Up Now را لمس کنید. می توان بازه ای در نظر گرفت تا در انتهای آن، به صورت خودکار و مستمر نسخه پشتیبانی از همه چت های شما تهیه شود.
بوکمارک کردن (نشانه گذاری) پیام های مهم
نیازی نیست برای هر مرتبه دست یافتن به پیامی مشخص، آن را جستجو کنید. از طریق یکی دیگر از ترفندهای واتساپ می توان پیام های مهم را بوکمارک کرد و در زمان های بعد، به راحتی به آن ها دست یافت. به این منظور وارد یک مکالمه با فردی مشخص شده و پیام مورد نظر را پیدا کنید. دو مرتبه پشت سر هم روی آن ضربه زده یا انگشتتان را روی پیام نگه دارید. سپس آیکون ستاره را لمس کنید.
ارسال دسته ای پیام برای چند کاربر
به منظور ارسال یک پیام برای تعدادی کاربر، نیازی نیست هر مرتبه آن را جداگانه فوروارد کرده یا تک به تک کپی / پیست کنید. یکی از ترفندهای واتساپ ارسال دسته ای پیام برای تعدادی مخاطب است. خوشبختانه آن ها متوجه این موضوع نشده و پیام دریافت شده از سوی شما، عادی به نظر خواهد رسید.
- آی او اس: وارد قسمت Chats شده و مسیر Broadcast Lists > New List را دنبال کنید. سپس مخاطبان مورد نظر را مشخص کنید. می توان بعدا برای اعضای مشخص شده در این فهرست، به صورت دسته ای پیام فرستاد.
- اندروید: وارد Chats شده و بعد از انتخاب Menu، گزینه New Broadcast را لمس کنید.
مشخص کردن زمان عدم دریافت جواب از یک مخاطب
هیچ چیز آزاردهنده تر از مشاهده تیک آبی کنار پیام خود با وجود عدم دریافت پاسخ از سوی دریافت کننده، نیست. می توان مشخص کرد تا لحظه کنونی، دقیقا چقدر از زمان دیده شدن پیام می گذرد. ممکن است چند روز واتس اپ را چک نکرده باشید، به همین دلیل نمی دانید گیرنده، چه زمانی پیامتان را مشاهده کرده است.



 چگونه داده های Whatsapp و حافظه پنهان آن را پاک کنیم؟
چگونه داده های Whatsapp و حافظه پنهان آن را پاک کنیم؟